Инсталиране на актуализации на Office
Използвате Mac? Вижте Автоматична проверка за актуализации на Office for Mac.
Щракнете тук за най-новите актуализации за версии на Office, които използват Windows Installer (MSI)..
Изберете вашата версия на Office
Ако не сте сигурни коя версия на Office имате, вижте Коя версия на Office използвам?
Не сте сигурни кой тип инсталация имате?
Отворете приложение от Office, за да проверите типа на своята инсталация
Забележка: Ако не можете да отворите приложение, за да проверите типа на своята инсталация, първо изпробвайте най-често срещаните стъпки за деинсталиране на "Кликни и стартирай" или MSI.
-
Създайте или отворете съществуващ файл и изберете Файл > Акаунт (или то може да каже Акаунт за Office).
-
Под "Информация за продукта" намерете бутона За програмата и проверете за следните неща:
Кликни и стартирай
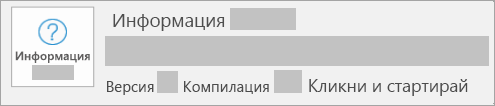
Инсталациите от типа "Кликни и стартирай" съдържат номера на версията и на компилацията и фразата Кликни и стартирай.
Следвайте стъпките за "Кликни и стартирай" или MSI по-долу.
MSI
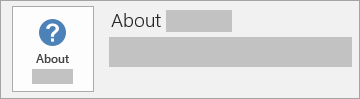
При инсталациите от тип MSI липсва номер на версията или компилацията.
Следвайте стъпките за "Кликни и стартирай" или MSI по-долу.
Microsoft Store
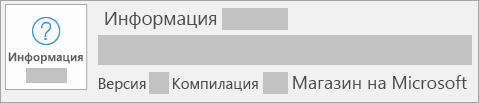
Инсталациите от Microsoft Store съдържат номера на версията и на компилацията и фразата Microsoft Store.
Ако имате този тип инсталация, изберете раздела Microsoft Store.
По-нови версии на Office
-
Отворете произволно приложение на Office, като например Word, и създайте нов документ.
-
Отидете на Файлов > акаунт (или Акаунт за Office , ако сте отворили Outlook).
-
Под Информация за продукта изберете Опции за актуализиране > Актуализирай сега.
Забележка: Може да се наложи първо да щракнете върху Разрешаване на актуализациите, ако не видите веднага опцията Актуализирай сега.
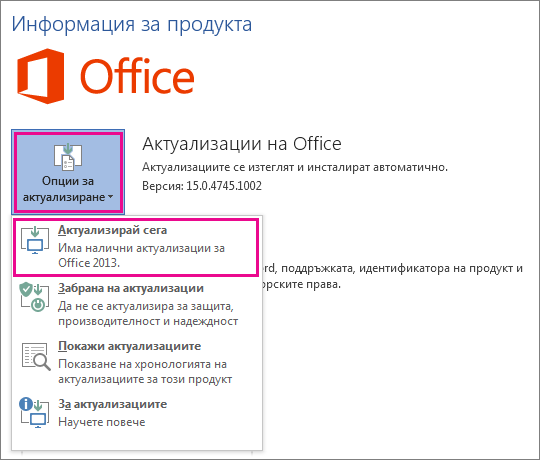
-
Затворете прозореца Вие сте актуални!, след като Office завърши проверката за актуализации и инсталирането им.
Можете също да използвате бутона Опции за актуализиране, за да забраните актуализациите или да прегледате актуализациите, които са инсталирани преди това.
Office в Microsoft Store
Ако сте закупили Office от приложението Microsoft Store на вашето устройство с Windows, можете да актуализирате Office от същото място!
-
Излезте от всички приложения на Office.
-
Отворете приложението Microsoft Store, като въведете "Microsoft Store" в лентата с инструменти за търсене и натиснете Enter.
-
Щракнете върху иконата

-
Щракнете върху иконата

-
Щракнете върху Получаване на актуализации.
Забележка: Ако получите съобщение "Можете да продължите", след като щракнете върху Получаване на актуализации, няма нови актуализации за инсталиране. 
Не работи? Опитайте следното:
-
Уверете се, че компютърът е свързан с интернет.
-
Ако Опции за актуализиране липсва и има само бутон За програмата, то или имате корпоративен лиценз за инсталиране на Office 2013, или вашата фирма използва групови правила за управление на актуализациите на Office. Опитайте с Microsoft Update или се свържете с помощния център на вашата фирма.
-
За да изтеглите актуализация ръчно, вижте Office Актуализации.
-
Ако желаете да актуализирате Office, но не можете да отворите никое от вашите приложения на Office, опитайте да поправите своя пакет на Office:
-
Отидете на Контролен панел > Програми > Деинсталиране на програма.
-
Намерете и изберете своята версия на Microsoft Office на вашия компютър. В лентата по-горе щракнете върху Промяна.
-
Изберете Бърза поправка и след това щракнете върху Поправи. Ако това не свърши работа, опитайте отново стъпките, но вместо това изберете Онлайн поправка. Ако все още не можете да отваряте никакви приложения, деинсталирайте и преинсталирайте Office.
-











