Прилагане на проверка на данни към клетки
Можете да използвате проверка на данни, за да ограничите типа на данните или стойностите, които потребителите въвеждат в дадена клетка, като например падащ списък.

Изберете клетките, за които искате да създадете правило.
-
Изберете Проверка на данни >данни.

-
В раздела Настройки , под Позволи изберете опция:
-
Цяло число – за да ограничите клетката да приема само цели числа.
-
Decimal – за да ограничите клетката да приема само десетични числа.
-
Списък – за да изберете данни от падащия списък.
-
Дата – за да ограничите клетката да приема само дата.
-
Време – за да ограничите клетката да приема само време.
-
Дължина на текста – за да ограничите дължината на текста.
-
По избор – за потребителска формула.
-
-
Под Данни изберете условие.
-
Задайте другите задължителни стойности на базата на това, което сте избрали за Позволи и Данни.
-
Изберете раздела Входно съобщение и персонализирайте съобщението, което потребителите ще виждат, когато въвеждат данни.
-
Изберете квадратчето за отметка Показвай входното съобщение, когато клетката е избрана , за да се покаже съобщението, когато потребителят избере или задържи за избраните клетки.
-
Изберете раздела Предупреждение за грешка, за да персонализирате съобщението за грешка и да изберете стил.
-
Изберете OK.
Сега, ако потребителят се опита да въведе стойност, която не е валидна, с вашето персонализирано съобщение се показва известие за грешка .
Изтеглете нашите примери
Изтегляне на примерна работна книга с всички примери за проверка на данни в тази статия
Ако създавате лист, който изисква потребителите да въвеждат данни, може да искате да ограничите въвеждането до определен диапазон от дати или числа или да се уверите, че са въведени само положителни цели числа. Excel може да ограничи въвеждането на данни до определени клетки, като използва проверка на данни, да подкани потребителите да въведат валидни данни, когато е избрана клетка, и да покаже съобщение за грешка, когато потребителят въведе невалидни данни.
Ограничаване на въвеждането на данни
-
Изберете клетките, където искате да ограничите въвеждането на данни.
-
В раздела Данни изберете Проверка на данни > Проверка на данни.
Забележка: Ако командата за проверка не е налична, листът може да е защитен или работната книга може да е споделена. Не може да променяте настройките за проверка на данните, ако вашата работна книга е споделена или вашият лист е защитен. За повече информация за защитата на работна книга вижте Защита на работна книга.
-
В полето Позволи изберете типа на данните, които искате да разрешите, и попълнете критериите и стойностите за ограничаване.
Забележка: Полетата, в които въвеждате ограничаващи стойности, са обозначени на базата на данните и критериите за ограничаване, които сте избрали. Например ако изберете Дата като тип данни, можете да въведете ограничаващи стойности в полета за минимална и максимална стойност с етикет Начална дата и Крайна дата.
Питай потребителите за валидни записи
Когато потребителите изберат клетка, която има изисквания за въвеждане на данни, можете да покажете съобщение, което обяснява какви данни са валидни.
-
Изберете клетките, където искате да подканвате потребителите за валидни записи с данни.
-
В раздела Данни изберете Проверка на данни > Проверка на данни.
Забележка: Ако командата за проверка не е налична, листът може да е защитен или работната книга може да е споделена. Не може да променяте настройките за проверка на данните, ако вашата работна книга е споделена или вашият лист е защитен. За повече информация за защитата на работна книга вижте Защита на работна книга.
-
В раздела Входно съобщение поставете отметка в квадратчето Показвай входното съобщение, когато клетката е избрана .
-
В полето Заглавие въведете заглавие за съобщението.
-
В полето Входно съобщение въведете съобщението, което искате да се показва.
Показване на съобщение за грешка при въвеждане на невалидни данни
Ако имате наложени ограничения за данните и потребителят въведе невалидни данни в клетка, можете да покажете съобщение, което обяснява грешката.
-
Изберете клетките, където искате да се показва вашето съобщение за грешка.
-
В раздела Данни щракнете върху Проверка на данни > Проверка на данни .
Забележка: Ако командата за проверка не е налична, листът може да е защитен или работната книга може да е споделена. Не може да променяте настройките за проверка на данните, ако вашата работна книга е споделена или вашият лист е защитен. За повече информация относно защитата на работна книга вижте Защита на работна книга .
-
В раздела Предупреждение за грешка , в полето Заглавие въведете заглавие за съобщението.
-
В полето Съобщение за грешка въведете съобщението, което искате да покажете, ако са въведени невалидни данни.
-
Направете едно от следните неща:
За да
В изскачащото меню Стил изберете
Изискване потребителите да коригират грешката, преди да продължат
Stop
Предупредете потребителите, че данните са невалидни, и ги помолете да изберат "Да" или "Не ", за да укажат дали искат да продължат
Предупреждение
Предупреждаване на потребителите, че данните са невалидни, но им позволете да продължат след отхвърляне на предупредителното съобщение
Важно
Добавяне на проверка на данни към клетка или диапазон
Забележка: Първите две стъпки в този раздел са за добавяне на всякакъв тип проверка на данни. Стъпки 3 – 7 са специално за създаване на падащ списък.
-
Изберете една или няколко клетки, които да се проверяват.
-
В раздела Данни , в групата Инструменти за данни изберете Проверка на данни.
-
В раздела Настройки , в полето Позволи изберете Списък.
-
В полето Източник въведете стойностите на списъка, разделени със запетаи. Например въведете Ниско,Средно,Високо.
-
Уверете се, че е отметнато квадратчето Падащо меню в клетка . В противен случай няма да виждате стрелката на падащото меню до клетката.
-
За да зададете как искате да се обработват празни (null) стойности, отметнете или изчистете квадратчето Игнорирай празните .
-
Тествайте проверката на данни, за да се уверите, че работи правилно. Опитайте да въведете както валидни, така и невалидни данни, за да се уверите, че настройките ви работят, както се очаква, и съобщенията ви се появяват, когато ги очаквате.
Забележки:
-
След като създадете падащ списък, уверете се, че той работи по желания от вас начин. Например може да искате да проверите дали клетката е достатъчно широка , за да покаже всички записи.
-
Премахване на проверката на данни – изберете клетката или клетките, съдържащи проверката, която искате да изтриете, отидете на Проверка на данни > данни и в диалоговия прозорец Проверка на данни натиснете Изчисти всички и след това изберете OK.
Следващата таблица описва други типове проверка на данни и показва начини за добавянето им към работните листове.
|
За да направите това: |
Изпълнете тези стъпки: |
|---|---|
|
Ограничаване на въвеждането на данни до цели числа в определени граници. |
|
|
Ограничаване на въведените данни до десетични числа в определени граници. |
|
|
Ограничаване на въведените данни до дата в определен диапазон от дати. |
|
|
Ограничаване на въведените данни до час в определен интервал от време. |
|
|
Ограничаване на въведените данни до текст с определена дължина. |
|
|
Изчисляване на ограничения на базата на съдържанието на друга клетка. |
|
Забележки:
-
Следващият пример използва опцията "По избор", при която пишете формули, за да зададете своите условия. Не е нужно да се притеснявате за това, което се показва в полето за данни, тъй като то е забранено с опцията "По избор".
-
Екранните снимки в тази статия са направени в Excel 2016; но функционалността е една и съща в Excel за уеб.
|
За да гарантирате, че |
Въведете тази формула |
|---|---|
|
Клетката, съдържаща ИД на продукт (C2), винаги започва със стандартния префикс "ID" и е с дължина от поне 10 знака (над 9). |
=AND(LEFT(C2;3)="ID-";LEN(C2)>9) 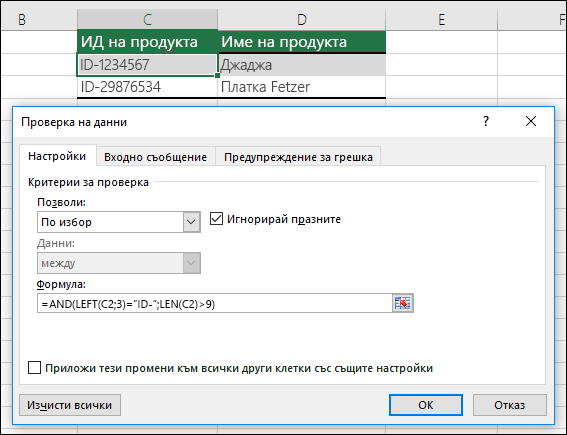 |
|
Клетката, съдържаща име на продукт (D2), съдържа само текст. |
=ISTEXT(D2) 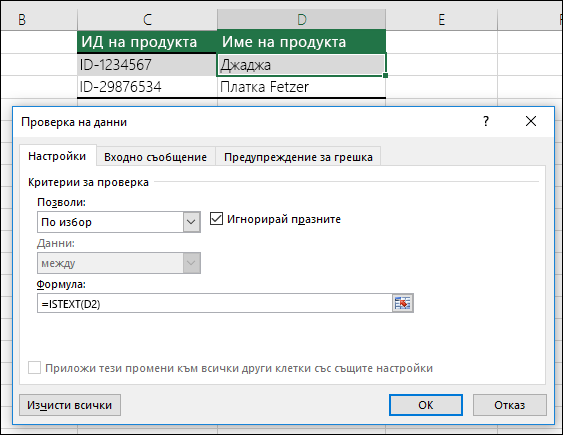 |
|
Клетката, съдържаща нечий рожден ден – (B6) – е с по-голяма стойност от броя на годините, зададени в клетка B4. |
=IF(B6<=(TODAY()-(365*B4));TRUE;FALSE) 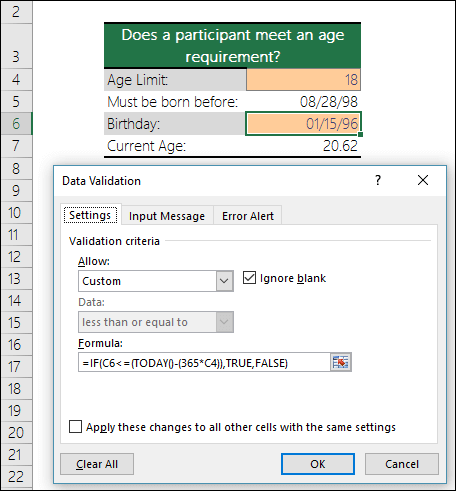 |
|
Всички данни в диапазона от клетки A2:A10 съдържат уникални стойности. |
=COUNTIF($A$2:$A$10;A2)=1 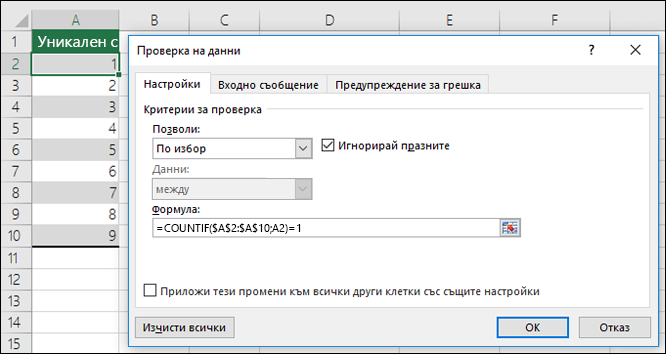 Забележка: Трябва първо да въведете формула за проверка на данните за клетка A2, след това да копирате A2 в A3:A10 така, че вторият аргумент за функцията COUNTIF да съвпада с текущата клетка. Това е частта A2)=1 ще се промени на A3)=1, A4)=1 и т.н . |
|
Проверка, че записът на имейл адрес в клетка B4 съдържа символа @. |
=ISNUMBER(FIND("@";B4)) 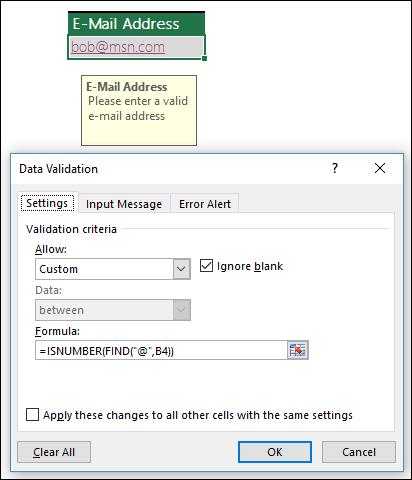 |
Съвет: Ако сте собственик на малка фирма, който търси повече информация как да настрои Microsoft 365, посетете Помощ за малки фирми и обучение.











