Забележка: Бихме искали да ви осигурим най-новото помощно съдържание възможно най-бързо на вашия собствен език. Тази страница е преведена чрез автоматизация и може да съдържа граматически грешки и несъответствия. Нашата цел е това съдържание да ви бъде полезно. Можете ли да ни кажете дали информацията е била полезна за вас, в дъното на тази страница? Ето статията на английски за бърза справка.

Добавяне на номера на страници към работен лист е един от най-често срещаните използване на горни и долни колонтитули. Гледайте това видео, за да видите как.
Добавяне или променяне на текста на горен или долен колонтитул в изглед "Оформление на страниците"
Щракнете върху работния лист, към който искате да добавите горни или долни колонтитули или който съдържа горните или долните колонтитули, които искате да промените.
-
В раздела Вмъкване , в групата текст щракнете върху Горен колонтитул & долен колонтитул.

Excel показва работния лист в изглед на оформление на страница. Можете също да щракнете върху Изглед на Оформление на страница

-
Направете едно от следните неща:
-
За да добавите горен или долен колонтитул, щракнете върху лявото, централното или дясното текстово поле на горен или долен колонтитул отгоре или отдолу на страницата на работния лист (под Горен колонтитул или над Долен колонтитул).
-
За да промените горен или долен колонтитул, щракнете върху текстовото поле на горния или долния колонтитул най-отгоре или най-отдолу на страницата на работния лист, а след това изберете текста, който искате да промените.
-
-
Въведете новия текст за горния или долния колонтитул.
Забележки:
-
За да започнете нов ред в текстово поле на горен или долен колонтитул, натиснете клавиша Enter.
-
За да изтриете част от горен или долен колонтитул, изберете частта, която искате да изтриете в полето текст на горен или долен колонтитул, и след това натиснете Delete или Backspace.
Можете също да щракнете текста и след това натиснете клавиша назад, за да изтриете предишните знаци.
-
За да включите единичен амперсанд (&) в текста на горен или долен колонтитул, използвайте два амперсанд. За да включите "Подизпълнителите & услуги" в горен колонтитул, въведете например "Подизпълнители && услуги".
-
За да затворите горните или долните колонтитули, щракнете някъде в работния лист. За да затворите горните или долните колонтитули, без да запазите направените промени, натиснете клавиша Esc.
-
Добавяне или променяне на текста на горен или долен колонтитул в диалоговия прозорец "Настройка на страниците"
-
Щракнете върху работния лист или работните листове, листа с диаграмата или с вградената диаграма, към които искате да добавите горни или долни колонтитули, или които съдържат горните или долните колонтитули, които искате да промените.
Как да изберете няколко работни листа?
За да изберете
Направете следното
Единствен лист
Щракнете върху раздела на листа.

Ако не виждате желания раздел, щракнете върху бутоните за превъртане на разделите, за да го покажете, а след това щракнете върху раздела.

Два или повече съседни листа
Щракнете върху раздела за първия лист. След това задръжте натиснат клавиша Shift и щракнете върху раздела за последния лист, който искате да изберете.
Два или повече несъседни листове
Щракнете върху раздела за първия лист. След това задръжте натиснат клавиша Ctrl и щракнете върху разделите за другите листове, които искате да изберете.
Всички листове в работна книга
Щракнете с десния бутон върху раздел на лист и след това щракнете върху Избери всички листове в контекстно меню.
Когато са избрани множество работни листове, Група се показва в заглавната лента в горната част на работния лист. За да отмените селекция от множество работни листове в работна книга, щракнете върху някой неизбран лист. Ако няма неизбран лист се вижда, с десния бутон върху етикета на избрания лист и след това щракнете върху Разгрупирай листовете.
-
В раздела Оформление на страница, в групата Настройка на страниците щракнете върху диалоговия прозорец поле за стартиране на

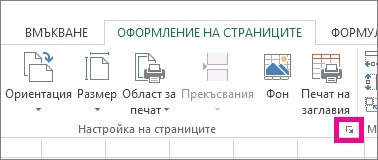
Excel показва диалоговия прозорец Настройка на страниците.
Ако изберете лист с диаграма или вградена диаграма, щракнете върху & горен колонтитул , в групата текст в раздела " Вмъкване " също показва диалоговия прозорец Настройка на страниците .
-
В раздела Горен/долен колонтитул щракнете върху Горен колонтитул по избор или Долен колонтитул по избор.
-
Щракнете върху ляв раздел, Централен раздел или десен раздел и след това щракнете върху бутона за вмъкване на горен или долен колонтитул информацията в тази секция.
-
За да добавите или промените текста на горен или долен колонтитул, въведете или редактирайте текста в ляв раздел, Централен раздел или десен раздел.
Забележки:
-
За да започнете нов ред в едно от полетата на секция, натиснете клавиша Enter.
-
За да изтриете част от колонтитул, в полето за раздел изберете частта, която искате да изтриете, и след това натиснете клавиша Delete или Назад. Можете също да щракнете в текста и след това да натискате клавиша Назад, за да изтриете предишните знаци.
-
За да включите единичен амперсанд (&) в текста на горен или долен колонтитул, използвайте два амперсанд. За да включите "Подизпълнителите & услуги" в горен колонтитул, въведете например "Подизпълнители && услуги".
-
За да базирате потребителски горен или долен колонтитул върху съществуващ горен или долен колонтитул, щракнете върху горния или долния колонтитул в полето Горен колонтитул или Долен колонтитул.
-
Добавяне на вграден горен или долен колонтитул
-
Excel има много вградени колонтитули и долни колонтитули, които можете да използвате. За работни листове можете да работите с горни и долни колонтитули в изглед на оформление на страница . За други типове листове например листове с диаграми, или за вградени диаграми можете да работите с горни и долни колонтитули в диалоговия прозорец Настройка на страниците .
Добавяне на вграден горен или долен колонтитул към работен лист в изгледа "Оформление на страниците"
-
Щракнете върху работния лист, към който искате да добавите предварително зададения горен или долен колонтитул.
-
В раздела Вмъкване , в групата текст щракнете върху Горен колонтитул & долен колонтитул.

Excel показва работния лист в изглед на оформление на страница. Можете също да щракнете върху Изглед на Оформление на страница

-
Щракнете върху лявото, централното или дясното текстово поле на горния или долния колонтитул на страницата на работния лист.
Щракването върху всяко текстово поле избира горния или долния колонтитул и показва Инструменти за ГОРЕН и долен КОЛОНТИТУЛ, добавяйки раздела проектиране .
-
В раздела проектиране , в групата & на горен колонтитул щракнете върху Горен или долен колонтитули след това щракнете върху предварително дефинирани горен или долен колонтитул, които искате.
Добавяне на вграден горен или долен колонтитул към диаграма
-
Щракнете върху листа с диаграма или вградена диаграма, към която искате да добавите предварително дефинирани горен или долен колонтитул.
-
В раздела Вмъкване , в групата текст щракнете върху Горен колонтитул & долен колонтитул.

Excel показва диалоговия прозорец Настройка на страниците.
-
Щракнете върху предварително зададения горен или долен колонтитул, който искате да използвате, в полето Горен колонтитул или Долен колонтитул.










