Инсталиране на Office 2010
Важно: Office 2010 вече не се поддържа . Разберете какви са опциите ви тук. Ако все още трябва да инсталирате тази версия, ще ви трябва инсталационен диск Office 2010 и продуктов ключ за версията, която се опитвате да инсталирате.
Поради потенциални проблеми с обратната съвместимост, инсталираната версия по подразбиране е 32-битова. Ако обаче 64-битовата версия е по-добър избор, следвайте процедурата за 64-битово инсталиране в тази статия.
Забележка: За повече информация относно 64-битовата версия вижте Избор на 64-битова или 32-битова версия на Office.
За да инсталирате или деинсталирате по избор за определени приложения, вижте раздела по-долу Инсталиране или премахване на отделни Office програми или компоненти.
Инсталиране на 32-битов (по подразбиране) Office 2010
-
Поставете диска с Office 2010 в дисковото устройство. Ако съветникът за инсталиране не се стартира автоматично, придвижете се до дисковото устройство и щракнете върху SETUP.EXE.
-
При подкана въведете продуктовия ключ.
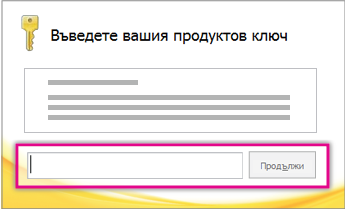
Ако имате нужда от помощ, вижте Намерете вашия продуктов ключ за Office 2010.
-
Прочетете и приемете лицензионните условия за софтуер от Microsoft, а след това щракнете върху Продължи.
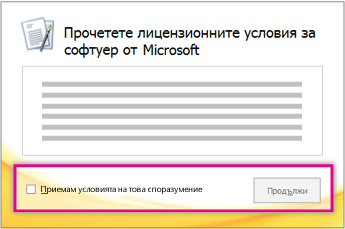
-
Следвайте подканите и след като Office се инсталира, щракнете върху Затвори.
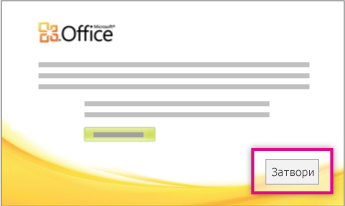
-
В съветника за активиране щракнете върху Искам да активирам софтуера по интернет и след това следвайте подканите.
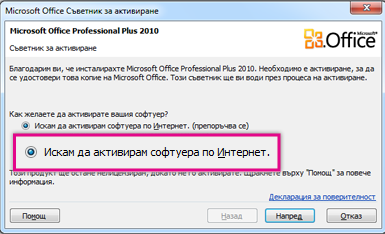
Ще трябва да активирате Office, за да работят програмите ви от Office с пълната си функционалност. Ако не го активирате, когато инсталирате, можете да го активирате по-късно от приложение на Office чрез щракване върху Файл > Помощ > Активиране на продуктовия ключ.
За повече информация вижте Активиране на програми от Office 2010.
Инсталиране на 64-битова версия на Office 2010
Какво трябва да знаете, преди да инсталирате 64-битова версия на Office:
-
Трябва да се изпълнява 64-битова версия на Windows. За да проверите, вижте Коя операционна система Windows се изпълнява на компютъра ми?.
-
Деинсталирайте всички 32-битови версии на Office. Вижте Деинсталиране или премахване на Office 2010.
-
Уверете се, че всички добавки на друг доставчик за Office, на които можете да разчитате, са установени като съвместими с Office 2010 и 64-битова версия. Възможна обратна несъвместимост и защо, ако се съмнявате, да останете с 32-битовата версия.
-
Поставете инсталационния диск за Office 2010.
-
Щракнете върху Старт > Компютър и щракнете с десния бутон в дисковото устройство, където е поставен инсталационният диск на Office 2010, и изберете Отвори.
-
Отворете папката x64 в главната папка за инсталация, а след това щракнете двукратно върху setup.exe.
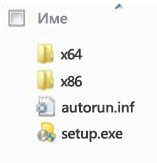
-
След приключване на инсталирането продължете, като следвате инструкциите за инсталиране по подразбиране и въведете продуктовия ключ (стъпка 2).
Инсталиране или премахване на отделни програми или компоненти на Office
С Office 2010 можете да инсталирате определени приложения на Office или да инсталирате определени компоненти на Office.
Инсталиране или премахване на отделни програми на Office
Ако искате да инсталирате само определени програми от пакета на Office – напр. имате вече Office Home and Business и искате да инсталирате Word, Excel, PowerPoint и Outlook, но не и OneNote – можете да изберете инсталация по избор по време на конфигурирането.
-
Стартирайте инсталирането на Office пакета.
-
В диалоговия прозорец Изберете инсталирането, което искате щракнете върху Персонализиране.
-
В раздела Опции за инсталиране щракнете с десния бутон върху програмите, които не искате да са инсталирани, и след това щракнете върху

-
Щракнете върху Инсталирай сега , за да завършите инсталацията по избор.
Важно: След инсталирането на пакета не можете да премахвате програми на Office индивидуално. Трябва да деинсталирате Office изцяло и да го преинсталирате, като използвате инсталация по избор, следвайки описаните по-горе стъпки.
Инсталиране или премахване на отделни програмни компоненти на Office
Когато за първи път се опитате да използвате функция, която все още не е инсталирана, обикновено Office инсталира функцията автоматично.
Ако желаната от вас функция не е инсталирана автоматично, направете следното:
-
Излезте от всички програми.
-
В Microsoft Windows щракнете върху бутона Старт и след това върху Контролен панел.
-
Направете едно от следните неща:
-
Windows 7 и Windows Vista Щракнете върху Програми и след това щракнете върху Програми и компоненти. Щракнете върху името на Microsoft Office пакета, който искате да промените, след което щракнете върху Промяна.
Забележка: В класически изглед щракнете двукратно върху Програми и компоненти. Щракнете върху името на Microsoft Office пакета или програмата, която искате да промените, след което щракнете върху Промяна.
-
Microsoft Windows XP Изберете Добавяне или премахване на програми, след което щракнете върху Промяна или премахване на програми. Щракнете върху името на Microsoft Office пакета, който искате да промените, и изберете Промяна.
Забележка: В класическия изглед щракнете двукратно върху Добавяне или премахване на програми, щракнете върху името на Microsoft Office пакета или програмата, която желаете да промените, и после изберете Промяна.
-
-
В диалоговия прозорец Инсталираща програма на Officeщракнете върху Добавяне или премахване на компоненти и след това щракнете върху Напред.
-
Изберете желаните опции на инсталации по избор.
-
Щракнете върху знака (+), за да разгънете папката и да видите повече компоненти.
-
Символът до всеки един компонент показва как той ще се инсталира по подразбиране. Можете да промените как да бъдат инсталирани компонентите, като щракнете върху символа, след което изберете друг символ от появяващия се списък. Символите и техните значения са следните:




-
Ако един компонент има подкомпоненти, символ с бял фон показва, че компонентът и всичките му подкомпоненти се инсталират по един и същи начин. Символът със сив фон показва, че компонентът и неговите подкомпоненти се инсталират по различни начини.
-
Можете също и да използвате клавиатурата, за да преглеждате компонентите и да променяте техните опции. Използвайте клавишите СТРЕЛКА НАГОРЕ и СТРЕЛКА НАДОЛУ, за да изберете компоненти. Използвайте клавиша СТРЕЛКА НАДЯСНО, за да разгънете компонент, който съдържа един или повече подкомпоненти. Използвайте клавиша СТРЕЛКА НАЛЯВО, за да свиете разгънат компонент. Когато сте избрали компонента, който искате да промените, натиснете клавиша ИНТЕРВАЛ, за да покажете менюто с настройки. Използвайте клавишите СТРЕЛКА НАГОРЕ и СТРЕЛКА НАДОЛУ, за да изберете желаната от вас опция на инсталиране, след което натиснете клавиша ENTER, за да я зададете.
-
-
Когато приключите с избора на опциите за потребителско инсталиране, направете следното:
-
Щракнете върху Надстройка. Този бутон се появява, ако инсталиращата програма открие по-стара версия на същата програма от Оffice на вашия компютър.
-
Щракнете върху Инсталирай сега. Този бутон се появява, ако инсталиращата програма не открие по-стара версия на същата програма от Оffice на вашия компютър.
-










