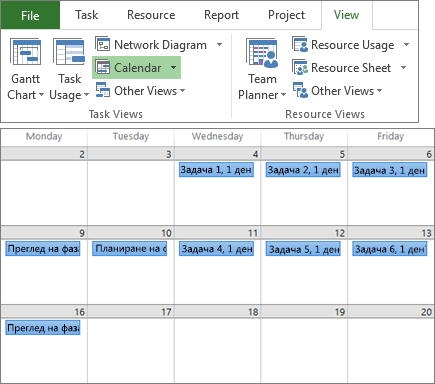Създаване на проект в Project 2016
Създаване на проект от шаблон
-
Отворете Project.
Изберете Файл > Създай, ако вече работите в план на проект. -
Изберете шаблон или въведете текст в Търсене на шаблони онлайн и натиснете Enter.
Или изберете Празен проект, за да създадете проект от нулата. -
Изберете шаблон, за да видите информацията за елементите в него и опциите.
-
Изберете желаните опции и изберете Създай.
Променете ресурсите, задачите и времетраенето в шаблона, така че да отговарят на вашия проект.
Забележка: За да създадете нов проект от вече съществуващ, променете началната и крайната дата на проекта и запишете файла на проекта с ново име или на друго място.
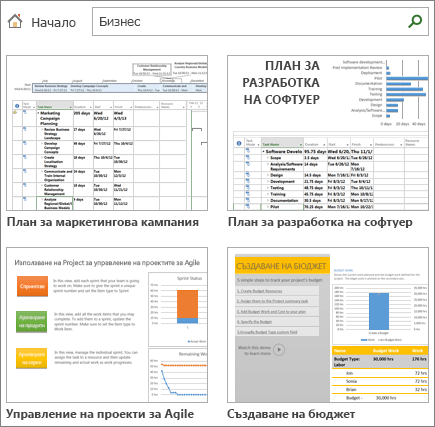
Добавяне на задачи към проект
-
Изберете Изглед > Изгледи на задачите > Диаграма на Гант.
-
Въведете име на задача в първото празно поле Име на задача.
-
Натиснете Enter.
-
Повторете стъпки 2 и 3, за да въведете необходимите задачи.
Ако добавянето на задачите една по една отнема твърде много време, можете:
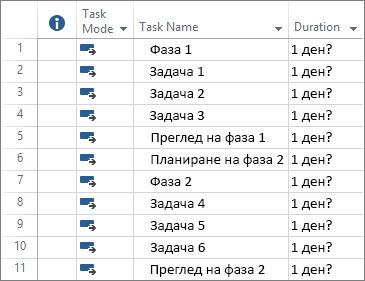
Структуриране на задачите в проект
Можете да задавате отстъп и обратен отстъп за задачите, за да покажете йерархията им. Задачата с отстъп става подзадача на тази над нея, която от своя страна става обобщена задача.
-
Изберете Изглед > Изгледи на задачите > Диаграма на Гант.
-
В колоната Име на задача изберете задачата или задачите, за които искате да зададете отстъп и обратен отстъп.
-
Направете едно от следните неща:
-
Изберете Задача > График > Задаване на отстъп за задача

-
Изберете Задача > График > Задаване на обратен отстъп за задача

-
Можете да използвате подзадачи и обобщени задачи, за да показвате фази, да навигирате лесно в голям проект и други.
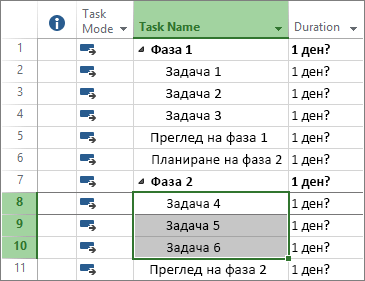
Свързване на задачи в проект
Можете да свържете всеки две задачи в даден проект, за да покажете връзката между тях, която се нарича "зависимост на задачите". След като свържете задачите, всяка промяна в едната се отразява на другата.
-
Изберете Изглед > Изгледи на задачите > Диаграма на Гант.
-
Натиснете и задръжте Ctrl и изберете двете задачи, които искате да се свържете (в колоната Име на задача).
-
Изберете Задача > Свързване на избраните задачи

Project поддържа четири вида връзки между задачи, които показват различни релации.
За повече информация за връзките между задачи и планирането вижте Как Project планира задачите: зад кулисите.
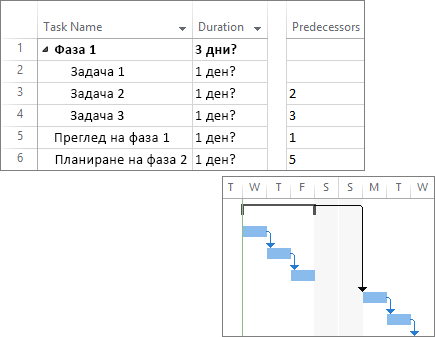
Промяна на изгледа
-
Изберете раздела Изглед.
-
Направете едно от следните неща:
-
Изберете изгледа, който искате да използвате, в групата Изгледи на задачи или в групата Изгледи на ресурси.
-
Изберете Диаграма на Гант > Още изгледи, за да видите всички налични изгледи, след което изберете от опциите в диалоговия прозорец Още изгледи.
-
Нуждаете се от помощ при избора на правилния изглед за вашия проект?