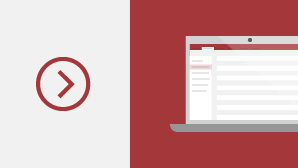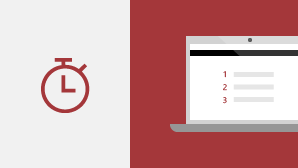If you're upgrading to Access 2019 from Access 2016, you'll still have all the features you're used to—and you'll notice a few new ones as well!
Visualize your data with new charts
Choose from 11 new charts and make it easier to understand the data stored in forms and reports. Match fields to chart dimensions and preview your changes instantly.
Here's just a sampling of the new charts you can use in your Access databases.

Column charts
In a column chart, categories display along the horizontal axis (Axis (Category) property) and values display along the vertical axis (Values (Y axis) property).
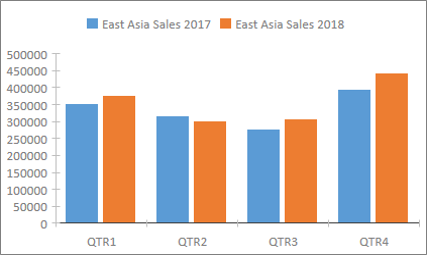
Line charts
In a line chart, categories are distributed evenly along the horizontal axis (Axis (Category) property) and values are distributed evenly along the vertical axis (Values (Y axis) property).
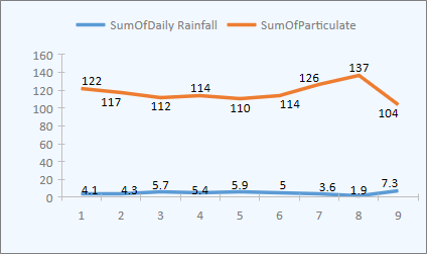
Bar charts
In a bar chart, categories are organized along the vertical axis (Values (Y axis) property) and values are organized along the horizontal axis (Axis (Category) property). Bar charts reverse the normal placement of the axis and values dimensions.
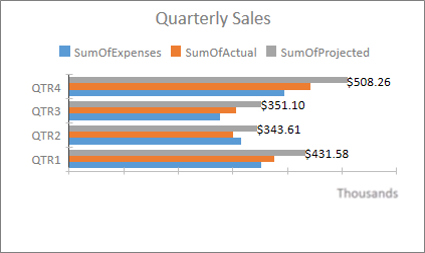
Pie charts
In a Pie chart, categories show as pie slices (Axis (Category) property). Data values (Values (Y axis) property) are summed as a percentage to a whole shown as the pie circle.
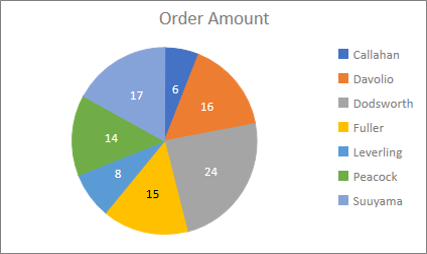
Combo charts
A Combo chart combines two or more chart types, such as a clustered column chart and a line chart, to explain different but related data.
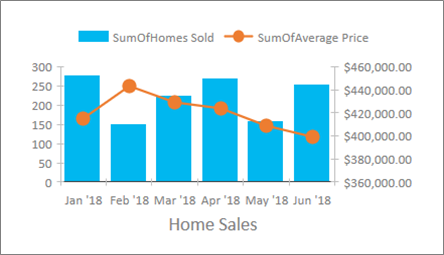
Large Number (bigint) support
The Large Number data type stores a non-monetary, numeric value and is compatible with the SQL_BIGINT data type in ODBC. This data type efficiently calculates large numbers.
You can add Large Number as a field to an Access table. You can also link to or import from databases with a corresponding data type, such as the SQL Server bigint data type.
To use the Large Number data type for support in linking to or importing from external sources, you'll first need to select an option in the Access Options dialog box. Click File > Options > Current Database. At the bottom of the options dialog you'll see the Data Type Support Options section. Select the Support BigInt Data Type for Linked/Imported Tables option.
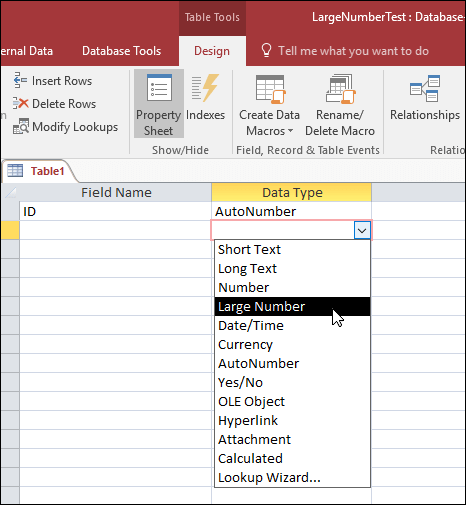
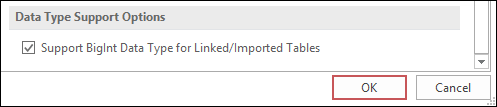
Support for dBASE is back
We're pleased to let you know that we are re-introducing dBASE file support (.dbf) in Access. You can once again import or link to data stored in dBASE files in Access as well as export data to dBASE files.
For more information about importing or linking to dBASE files, see Import data from or link data to dBASE.
For more information about exporting Access data to dBASE files, see Export data to dBASE.
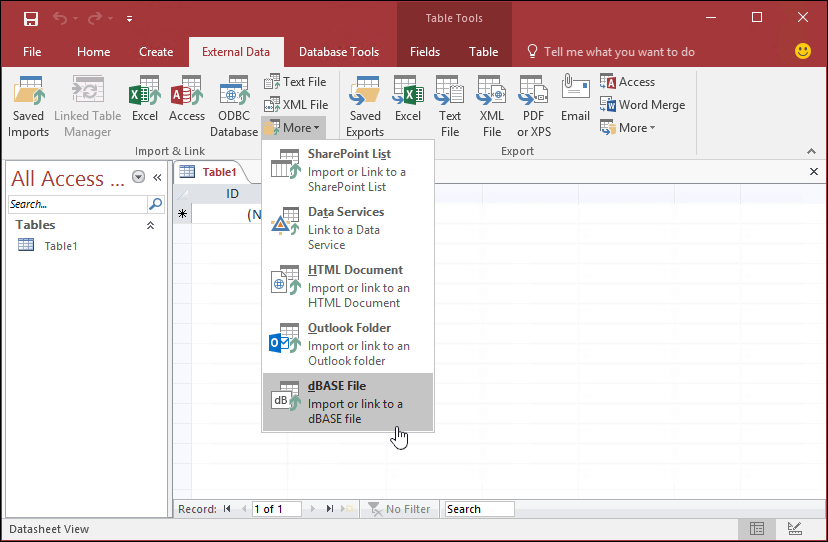
Property Sheet sorting
Having trouble finding the specific property you want on the Property Sheet among the dozens of properties available? Sorting on the Property Sheet for forms and reports is here! It's never been easier to find a specific property on the Property Sheet. Forms and reports contain dozens of properties spread among several tabs which sometimes means it's hard to find the one you want. If you know the specific name of the property you want, sorting the list makes it easier to find.
Open the Property Sheet when you're in design mode for forms and reports and you'll see a sort toggle button in the upper right corner. The default setting, unsorted, lists the properties in the original order you're used to seeing in Access.
Click Sort and Access sorts the list of properties alphabetically.
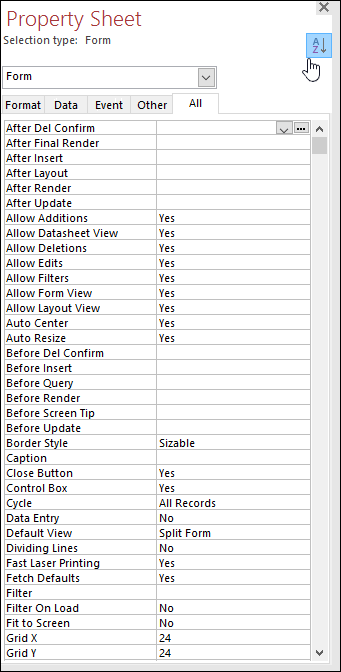
Click Sort again to toggle the sorting back to the default setting.
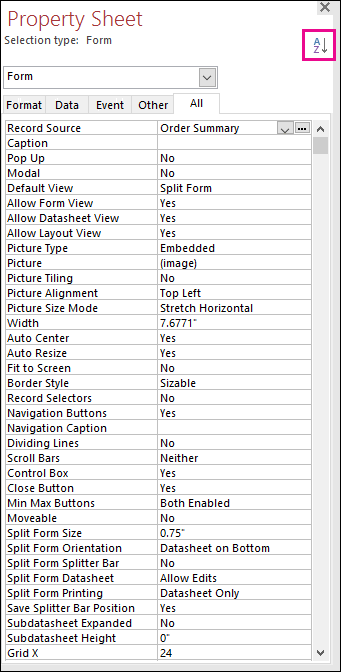
New Label Name property for controls
We've added a new property to controls called Label Name so you can associate a label control with another control. Previously, you had to "cut" a label control and then "paste" it on another control to associate it. Now with the new Label Name property, you can easily type in the name of a label control to associate it.
Associating a label name with a control promotes accessibility because assistive technologies can now detect and indicate the association.
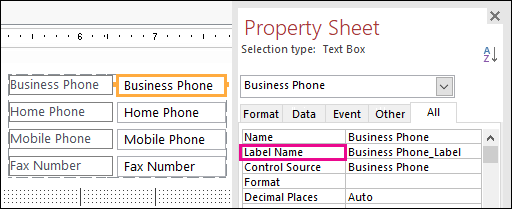
ODBC connection retry logic
When Access loses the ODBC connection to an external data source, users have to close and re-open their Access databases in order to continue working with objects that use data from those external data sources. Access doesn't attempt to re-establish the dropped connection even if the connection is valid again and there is nothing that users can do to make Access try and reconnect to the external data source.
We've improved this experience so that now if Access loses the ODBC connection to an external data source, Access tries to reconnect to the data source automatically. In this scenario, you'll now see the following experience:
-
If Access loses the ODBC connection to an external data source you're trying to use, you'll see an error message describing the failure.
-
Access now attempts to reconnect to the data source automatically when performing operations that require a connection to an external data source. If the retry is successful, you can continue working with the data and database objects without having to close and re-open Access.
-
If the retry fails, you won't be able to work with objects that use the dropped external data sources but you can continue working with other areas of your database that aren't dependent upon the unreachable data sources.
-
If you attempt to use data or other objects again that rely on the external data connections, Access tries again to reconnect to the external data source.
Accessibility improvements
We're continuing our effort to improve the accessibility of Access for all customers. In Access 2019, you'll see many new improvements across the Access landscape.
Here are some improvements you'll see when using Windows Narrator and other assistive technology:
-
The state of Lookup fields and combo boxes (whether collapsed or expanded) can now be recognized and read.
-
The entire Lookup or combo box row when there are multiple columns can now be recognized and read.
-
An options group name along with the state of an option (whether selected or cleared) in a dialog box can now be recognized and read.
-
The filter menu arrow icon for a datasheet column can now be recognized and read.
-
In the Windows Narrator scan mode, you can now press Left Arrow or Right Arrow to navigate to a radio button, and press Space or Enter to toggle it.
-
Narrator and other assistive technology can now hear more control elements being called out when they use attachments, tab controls, and check box controls in forms, reports, and datasheets.
-
Narrator and other assistive technology now have an easier time reading out the column names displayed in table, query, and form datasheets.
-
Improved narration and other assistive technology when a control in a form section receives focus.
Here are some improvements you'll see when using Windows high contrast mode:
-
The filter button in the record navigation bar at the bottom of a form or datasheet is now visible.
-
The Saved Imports tab in the Manage Data Tasks dialog box display correctly and are now visible when you edit text.
-
Forms and reports displayed in High Contrast mode such as datasheet column headers, themed command button controls, and focus cell text color in datasheets.
Other accessibility improvements in Access
-
To create a table, you can now press Alt+H. To open the filter menu of a table column, you can now press Q. To open the Find and Replace dialog box, you can now press FD.
-
Using F6 and Shift+F6 keyboard shortcuts now cycles through all sections in popup forms.
Editing a new value list item is easier
We're introducing a new keyboard shortcut that makes it easier to open the Edit List Items dialog box when working with value list combo boxes on your Access forms.
If your combo box uses a value list as its data source and you've set the Allow Value List Edits property to Yes, you can use this new keyboard shortcut. When you have focus on the combo box in Form view, press Ctrl+E to open the Edit List Items dialog box.

Tell Me box improvements
The Tell Me what you want to do box at the top of the Ribbon has been updated with improved search, content and recommendations to answer your questions better and fast. Now when you enter a search for a certain task, function or question you'll see a wide variety of options. If it's a quick task Access will try to let you take care of it right from the Tell Me pane. If it's a more complex question, we'll show you help that we think best matches your needs. Try it out to see how fast you can find what you're looking for and get things done.
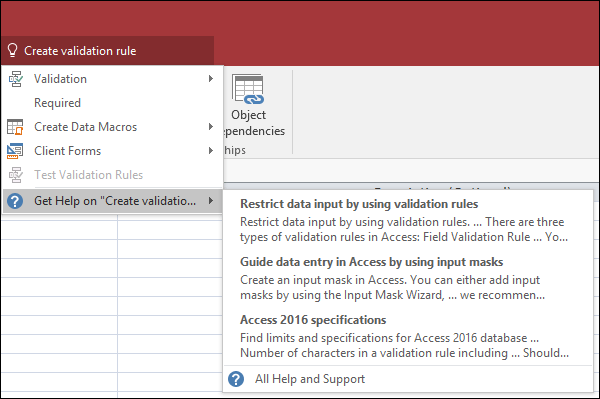
Objects in design windows easier to resize
We heard your feedback that resizing table objects in the Query Design and Relationship windows is difficult. We listened to your feedback and made the clickable area of the borders easier for your mouse to grab. You'll now have an easier time grabbing and resizing the border of the tables with your mouse within these windows.
We also heard feedback that grabbing and moving popup forms using your mouse was difficult. Similarly, we made the clickable area of the borders easier for your mouse to grab in these scenarios. You'll now have an easier time grabbing and resizing the border of the tables with your mouse and moving popup forms.
Navigation Pane scrolling improvements
We listened to customer feedback that scrolling through the list of objects in the Navigation Pane in high DPI display mode resulted in unexpected behavior. We improved this area now which means you shouldn't see scrolling "bumps" when using the Navigation Pane in higher DPI display modes.