You can record your PowerPoint presentation—or just a single slide—and capture voice, ink gestures, and your video presence. The completed recording is like any other presentation. You can play it for your audience in Slide Show or you can export it as a video file. So instead of just handing the deck to someone, people can see your presentation with all your passion and personality intact.
Record is an improved version of Record Slide Show for PowerPoint for Windows. The feature replaces the older experience and provides enhanced capabilities for capturing your presentations for later viewing.

What's new?
New access points for recording a video of the presentation
-
The primary location new Record button is in the top app bar next to the Share and Present in Teams buttons, which makes it easier for you to record your video from the current slide.

-
The Record tab contains all the options for recording your slide show.

-
The old Record Slide Show button in the slide show tab has been renamed Record with a new icon.
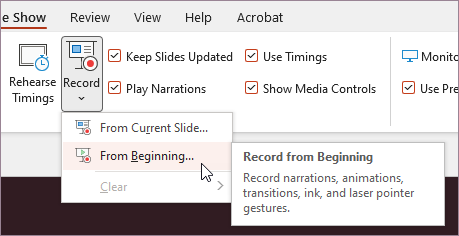
New features added for recording video
The new Record window has two screens: Record and Export.
When you select Record, the Record screen opens by default.
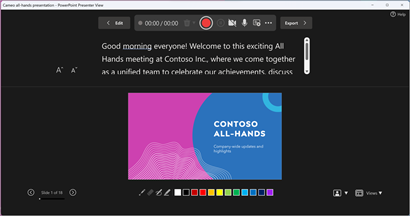
If you select Export in the top right of the Record screen, the Export screen opens.
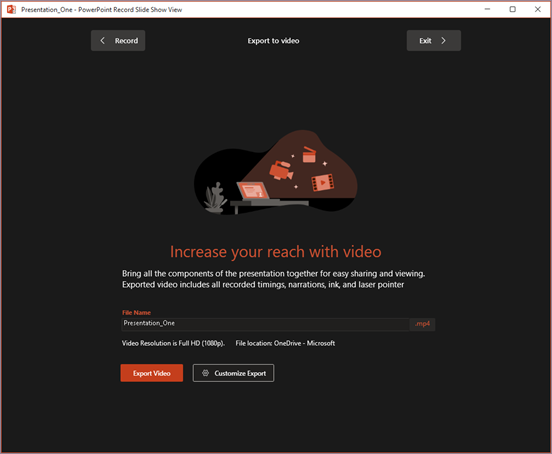
You can switch between the Record and Export screens using the Record and Export buttons in the top bar of the window.
New features added to the Record window
You'll see the following new features in the Record window:
-
Teleprompter view shows your notes for the current slide above the slide preview. This allows you to read your notes while maintaining eye contact with your audience in the recorded video.
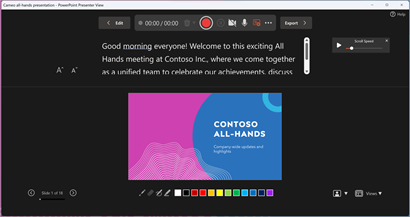
With the auto-scroll feature in Teleprompter, it’s even easier to focus on your narration and maintain eye contact with the camera. -
Presenter view shows your notes for the current slide and the next animation or slide in a side pane.
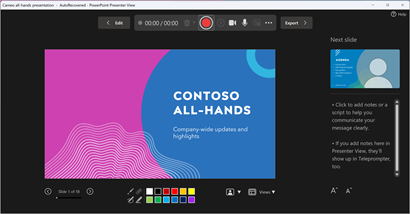
-
You can switch between views in the Views dropdown menu in the lower right.

-
Blur camera background lets you blur the surroundings while you're recording. You can access this option in the Camera modes dropdown menu in the lower right.

-
Delete allows you to quickly delete and re-record your video on current slide or on all slides. While ‘Clear’ lets you delete your recorded narration, ‘Reset to Cameo’ additionally replaces the recorded narration with your camera feed for an easy retake.
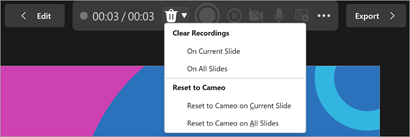
-
Recording indicator shows a red circle when recording is in progress and a grey circle otherwise.
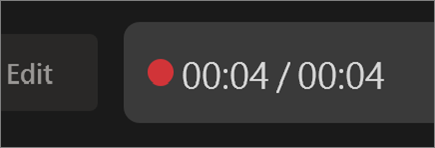
-
Preview recording allows you to preview your recorded narration, animations, ink, and laser pointer gestures on the current slide without exiting the record window. You can preview their recording on the current slide by clicking on the Play or Pause button in the seek bar that appears automatically when there is a recorded narration on the current slide.

-
You can also use the seek bar to skip to any point while you're previewing the video on the current slide.
New Export window
The Export window is another change with the Record feature. After recording, you’ll be lead through instructions to create a shareable video file of your presentation. By default, the video is in Full HD 1080p resolution in an mp4 format and will be saved to the same location where the presentation is stored.
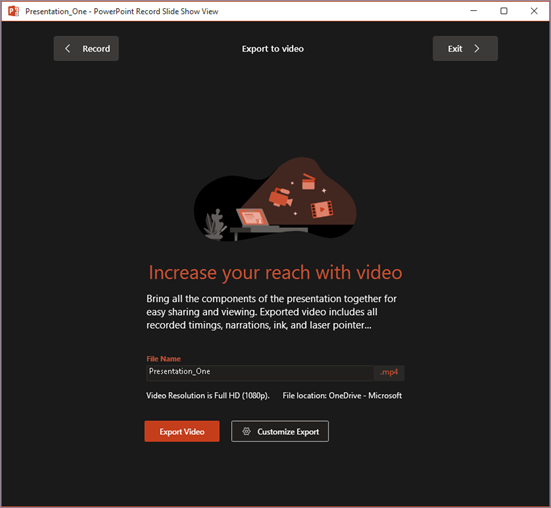
The exported video includes all recorded timings, narration, animations, transitions, media, ink, and laser pointer gestures. If there's no recorded timings for a slide in the presentation, the slide will be displayed for 5 seconds in the exported video by default.
By default, the exported video has the same filename as the presentation, but you can create a unique filename for the exported video, if you want.
Depending on the size of your presentation, it may take a few minutes to export. After the export starts, you can track its progress in the Export window. You can also exit the Record window and track the progress in the status bar in PowerPoint.
The Customize Export button takes you to the backstage export menu to change resolution and time spent on each slide in the exported video.
Recording tips
-
Recordings are added to the presentation on a per-slide basis. If you want to change a recording, you can re-record one or more slides. You can rearrange the order of slides in a recorded presentation without having to re-record anything. This also means it's easy to pause for a break while recording a presentation.
-
PowerPoint doesn't record audio or video during transitions between slides, so be sure not to narrate while advancing the slide. There's also a brief buffer of silence at the beginning and the end of each slide.
-
Use video preview to make sure everything is set up correctly before recording.
-
Presentation recording works best with touch-screen PCs that have a web camera but you can use an external webcam and/or microphone.
-
If you're using PowerPoint on a tablet or laptop and you're inking with a stylus, you can use an external camera and microphone to minimize stylus noise.
-
After you finish your first slide recording, play it back to make sure your audio and video are set up the way you expect.
-
You can adjust and edit the size of video and ink in edit view.










