Change settings in Microsoft Teams
Make Microsoft Teams your own! Modify your Teams settings directly in the desktop or mobile app. Change your profile picture, set an "away" status, or try out different light themes to make your account more personal. You can also switch up your call ringtone, set up an Out of Office schedule, and much more.
Open Teams' in-app settings
-
Open Microsoft Teams.
-
Select Settings and more

-
Select Settings .Here, you can modify your settings from the navigation bar:
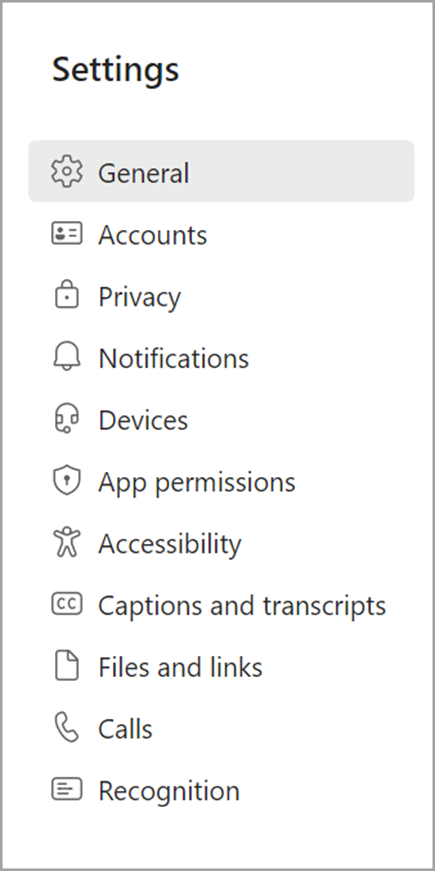
Change Teams settings
Teams will reflect the same date and time format as your device's language, date, and time settings. For example, if your device's display language is set to English (United States), the date and time in Teams will display the regional format used in the United States.
Change your language settings
To change your language settings on a Windows device:
-
Open Settings on your Windows device.
-
Select Time & language.
-
Under Language & region > Windows display language, choose the language you want to use from the dropdown menu.
Note: To install a new language to use, select Add a language, choose the language you want to install, and select Next > Install.
-
For more language settings, select More options

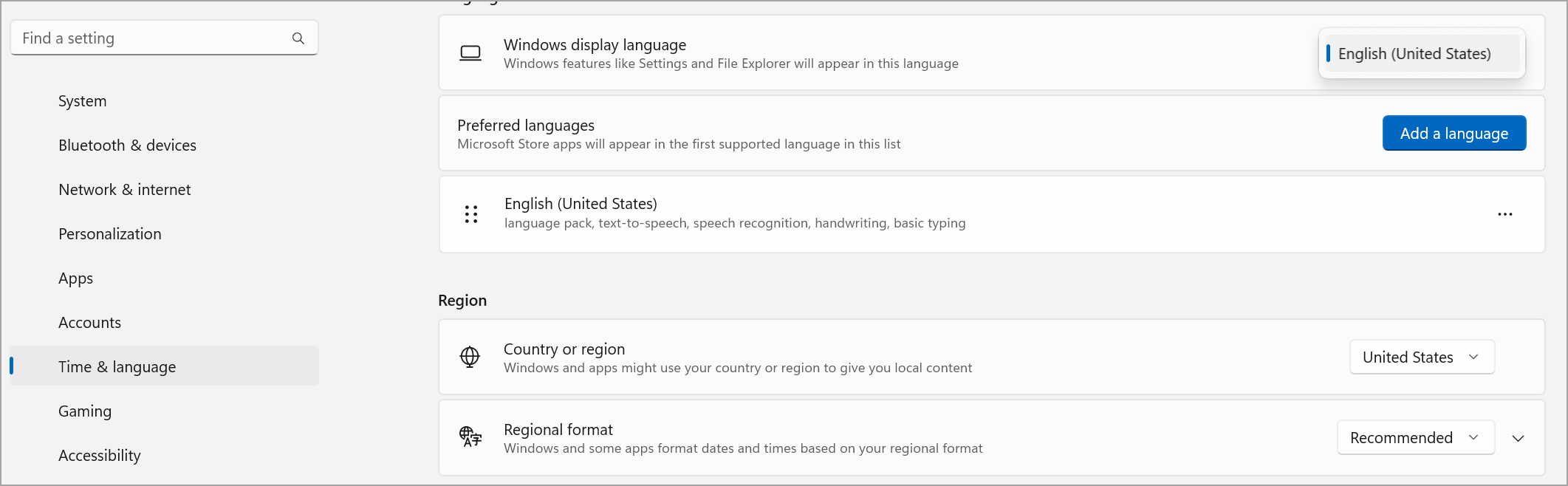
Change your region
When you update your region in your device's settings, Teams will automatically reflect those changes.
To change your region on MacOS:
-
Open System Settings on your MacOS device.
-
Select General > Language & Region.
-
Select the Region dropdown menu and choose your region.

-
Confirm your regional change.
To set your region on a Windows device:
-
Open Settings on your Windows device.
-
Select Time & language.
-
Under Region, select your region from the Country or region dropdown menu.
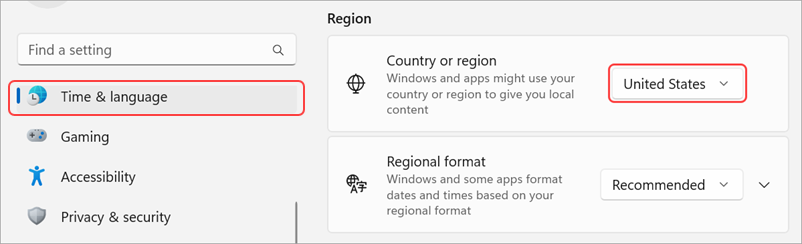
-
Keep your Regional format set to Recommended to sync your regional date and time with other apps, or choose another setting from the dropdown menu.
Change your time zone
When you change your time zone in your device's settings, Teams will automatically reflect those changes. You can also enable location permissions to update your time zone automatically.
To change your time zone on a Windows device:
-
Open Settings on your Windows device.
-
Select Time & language > Date & time.
-
Next to Time zone, choose your time zone from the dropdown menu.
To change your time zone on a MacOS device:
-
Open System Settings on your MacOS device.
-
Select General > Date & Time.
-
If the Set time zone automatically toggle is on, your time zone will update to reflect the time zone where you're currently located.
-
To manually change your time zone, turn off the Set time zone automatically toggle. Then, select your Closest city from the dropdown menu to change to that city's time zone.
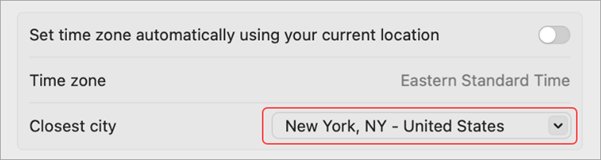
-
Remember to quit and reopen Teams to reflect your updates.
Changing your preferred language and region in Teams also updates your time and date format.
Tip: Below the setting for keyboard language is a checkbox for spell check. This is on by default, uncheck the box to turn it off.
Change themes
In the new Teams, the Windows 11 Accessibility Contrast Themes will now be reflected in the Teams app. Simply select your desired Accessibility Contrast theme in Windows 11, and Teams will use that theme automatically. To select an Accessibility Contrast Themes in Windows 11, go to Settings > Accessibility > Contrast themes.
Notes:
-
For classic Teams, Select Settings and more at the top of the app, then select Settings > General. In the Theme section, choose High contrast. You can also select the Dark or Default theme.
-
To learn more about the new Teams, visit Try the new Microsoft Teams
Set Teams to start automatically
Teams is set to automatically open and run in the background as soon as you start your device. If you close the app, it keeps running in the background.
You can change these settings anytime by clicking your profile picture at the top of the app, then selecting Settings > General. From the Application section, you can disable auto-start. You can also change your settings so the app won't run in the background or keep running after you close your window.
See also
Tap More 










