Note: This article has done its job, and will be retiring soon. To prevent "Page not found" woes, we're removing links we know about. If you've created links to this page, please remove them, and together we'll keep the web connected.
A blog is a Web site that enables you or your organization to quickly share ideas and information. Blogs contain posts that are dated and listed in reverse chronological order. People can comment on your posts, as well as provide links to interesting sites, photos, and related blogs.
Blogs posts can be created quickly, and they often have an informal tone or provide a unique perspective. Although blogs are frequently used for commentary on the Internet, they can be used in several ways in a corporate environment.
Windows SharePoint Services provides a blog template that makes creating a blog easy. A blog is a site that contains lists and libraries, such as a list of blog posts, a list of other blogs, and a library for photos. Once you create a blog, you can set up categories, and then customize the blog settings.
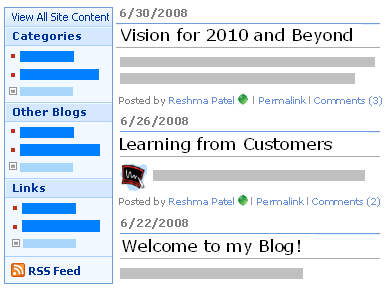
When you create a blog, you need to decide whether you want the blog to inherit permissions from the parent site or set up unique permissions manually. In most cases, you should set up unique permissions for the blog to ensure that you can manage its site settings, lists, and libraries independently of its parent site. For example, you might want to grant less restrictive permissions on your blog than on the parent site, such as enabling all authenticated users on your intranet to read and comment on the blog.
You can also create and customize a blog by using a Web design or editing program that's compatible with Windows SharePoint Services, such as Microsoft Office SharePoint Designer 2007.
Before you start adding content to your blog, you will want to make sure that your site, lists, and libraries are set up the way that you want. For example, you may want to edit the description of a list to help your readers understand its purpose, change permissions for the blog or the Other Blogs list, or track versions of your blog posts so that you can restore a previous version of a post if necessary.
Once you've customized the settings for your blog, then you can set up categories to help you organize your posts. Categories are especially helpful if you create blog posts about different subjects or for different purposes, such as current events, brainstorming for a special project, or a technology or hobby. When posts are organized by categories, people can more easily find the posts that fit their interests by clicking the appropriate category in the Categories list.

To create a blog, you must have permission to create sites. For more information, see your site owner or administrator.
-
Click View All Site Content, and then click Create on the All Site Content page.
Tip: In most cases, you can use the Site Actions menu

-
In the Web Pages list, click Sites and Workspaces.
-
In the Title and Description section, enter the title and description for your blog.
The title appears in the navigation for every page in the site, such as the top link bar, and the description appears at the top of every page.
-
In the Web Site Address section, enter the last part of the Web address that you want to use for your blog.
-
In the Template Selection section, click the Collaboration tab, and then click Blog.
-
In the Permissions section, do one of the following:
-
If you want to use the same permission and groups as the parent site, click Use same permissions as parent site.
-
If you want to set up unique permission for the blog, click Use unique permissions.
If you select unique permissions, you'll have an opportunity to set up permissions after you finish entering the settings on the current page.
-
-
To display the top link bar from the parent site on pages in your blog, click Yes in the Navigation Inheritance section.
-
Click Create.
-
If the Set Up Groups for this Site page appears, set up the visitors, members, and owners of the site.
Tip: See links to more information about permissions and access to content in the See Also section.
-
Click OK.
If you plan to create several blog posts, or posts about different subjects, it is a good idea to set up categories. Your readers can click the category that they want to read, which makes it easy for them to find posts that they are interested in.
You can add more categories or edit the category names later. If you don't want to use categories, you can choose None for the category when you create a post.
-
Under Admin Links, click All content.
-
Under Lists, click Categories.
The Categories list appears. If you haven't set up categories on the blog before, the list contains category placeholders, such as Category 1 and Category 2.
-
In the Categories list, click the Edit button

-
Select the placeholder text, type the new text that you want, and then click OK
-
Repeat steps 3 through 5 to replace the existing placeholder categories with your own categories.
-
To add additional categories, click New

-
To delete a category, point to its name, click the arrow that appears, and then click Delete Item.
Once created, you may want to customize settings for your blog, or for its lists and libraries. To help you quickly customize and manage settings, the blog provides a list of links for customizing.
The following procedure provides general steps for customizing your blog. Find links to information about sites, lists, and libraries in the See Also section.
-
In your blog, under Admin Links, do one of the following:
-
To customize the Posts list, click Manage posts.
-
To customize the Comments list, click Manage comments.
-
To customize the Other Blogs list, click All content. Under Lists, click Other Blogs.
-
To customize any other lists or libraries in the blog — such as the Links list or Photos picture library — click All content, and then click the list that you want to change.
-
-
On the Settings menu

-
Click the type of setting that you want to change, such as Versioning settings or Permissions for this list, and then make the appropriate changes.
-
Repeat this procedure for any other settings, lists, or libraries that you want to change.
Tip: The side navigation, which appears under View All Site Content on the top level of the blog, is contained in Web Parts. If you have permission to design pages, you can edit this navigation by editing the page as you would any Web Part Page. For example, you can hide the Categories list by closing its Web Part.










