ไม่ว่าคุณจะอาศัยอยู่ที่ใด ทำงานหรือโรมมิ่ง Microsoft OneNote ก็มีเวอร์ชันที่เหมาะกับความต้องการของคุณ ไม่ว่าคุณจะใช้พีซี Mac ในเบราว์เซอร์ หรือบนอุปกรณ์เคลื่อนที่ OneNote แต่ละเวอร์ชันจะช่วยให้คุณสามารถเข้าถึงสมุดบันทึกที่เชื่อมต่อกับระบบคลาวด์ของคุณได้อย่างน่าเชื่อถือเพื่อรวบรวมความคิดและแนวคิดของคุณ คุณสามารถเรียกคืนข้อมูลสําคัญได้จากทุกที่ แชร์และทํางานร่วมกับผู้อื่นได้อย่างง่ายดาย
แม้ว่า OneNote เวอร์ชันที่ได้รับการสนับสนุนทั้งหมดสามารถดาวน์โหลดและใช้งานได้ฟรี แต่ฟีเจอร์ระดับพรีเมียมบางอย่างสามารถปลดล็อกได้ด้วยการสมัครใช้งาน Microsoft Office 2019 หรือMicrosoft 365 เพิ่มเติม
ผู้ใช้ Windows สามารถเลือกระหว่างสองเวอร์ชันที่พร้อมให้ใช้งาน:
-
OneNote (เดิมเรียกว่า "OneNote 2016") แอปบนเดสก์ท็อปฟรีที่ทํางานบน Microsoft Windows ทุกเวอร์ชันที่ได้รับการสนับสนุน และเป็นส่วนหนึ่งของ Office 2019 และMicrosoft 365
-
OneNote สําหรับ Windows 10 แอป OneNote ที่ติดตั้งไว้ล่วงหน้าใน Windows 10 ทุกรุ่น
หมายเหตุ: บนพีซี Windows ของคุณ คุณสามารถใช้ OneNote เวอร์ชันใดก็ได้ หรือใช้ Windows ทั้งสองเวอร์ชันแบบเคียงข้างกันจนกว่าคุณจะเลือกเวอร์ชัน เราขอแนะนําให้คุณใช้ OneNote เนื่องจาก OneNote สําหรับ Windows10 สิ้นสุดการสนับสนุนในเดือนตุลาคม 2025 เมื่อคุณพร้อม คุณสามารถ เปลี่ยนเวอร์ชันเริ่มต้นของ OneNoteเพื่อทำให้สมุดบันทึกที่แชร์จะเปิดในเวอร์ชันที่คุณต้องการเสมอ
OneNote
แอป OneNote บนเดสก์ท็อปบน Windows เป็นส่วนหนึ่งของ Office 2019 และMicrosoft 365 แต่สามารถดาวน์โหลดเป็นแอปแบบสแตนด์อโลนและใช้ได้อย่างอิสระบนพีซีเครื่องใดก็ได้ โดยจะทํางานบน Windows รุ่นใดก็ตามที่ได้รับการสนับสนุนในปัจจุบัน ซึ่งรวมถึง Windows 10 และ Windows 11 ทุกรุ่น
ในช่วงไม่กี่ปีที่ผ่านมา แอปนี้เรียกว่า "OneNote 2016" (และ "OneNote 2013" ในปีก่อนหน้านั้น) ตอนนี้เรียกว่า "OneNote"
แอป OneNote บนเดสก์ท็อปมีส่วนติดต่อ Ribbon ของ Office แบบเต็มรูปแบบที่สามารถแสดงหรือซ่อนอย่างถาวรได้จนกว่าจะต้องการ ตามค่าเริ่มต้น การนําทางระหว่างสมุดบันทึกที่ต่างกันจะแสดงทางด้านซ้ายของหน้าจอและรายการของแท็บหน้าจะแสดงทันทีทางด้านขวาของแท็บส่วน
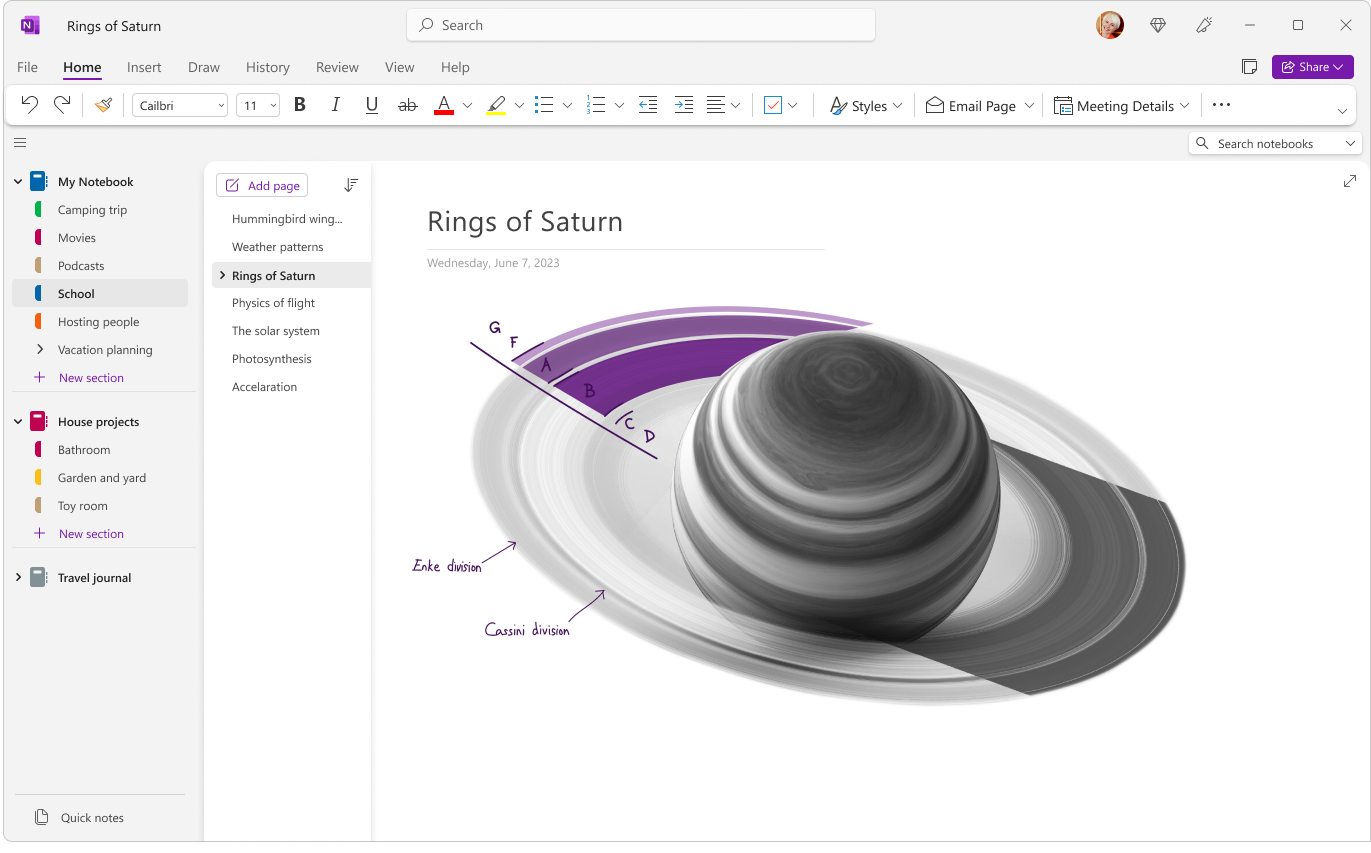
นี่คือ OneNote เวอร์ชันเดียวที่สนับสนุนที่เก็บข้อมูลสมุดบันทึกภายในเครื่องบนฮาร์ดไดรฟ์ของพีซีของคุณ นอกเหนือจากที่เก็บข้อมูลบนระบบคลาวด์ นอกจากนี้ยังเป็นเวอร์ชันของ OneNote ที่มีตัวเลือกการกำหนดค่ามากที่สุด (ในแอป ให้คลิก ไฟล์ > ตัวเลือก)
แอป OneNote บนเดสก์ท็อปมีให้ใช้งานในเวอร์ชัน 32 บิต และ 64 บิต ถ้าคุณกําลังใช้ Windows รุ่น 64 บิตและ Office 2019 หรือ Microsoft 365 เวอร์ชัน 64 บิตจะได้รับการติดตั้ง OneNote เวอร์ชัน 64 บิตโดยอัตโนมัติ มิฉะนั้นคุณจะได้รับเวอร์ชัน 32 บิต สำหรับข้อมูลเพิ่มเติม ให้ดู คำถามที่ถามบ่อยเกี่ยวกับ OneNote ใน Office 2019 และ Microsoft 365
ดาวน์โหลดได้จากที่ไหน
ตั้งแต่เดือนมีนาคม 2020 เมื่อคุณติดตั้ง Office 2019 หรือMicrosoft 365 แอป OneNote บนเดสก์ท็อปจะได้รับการติดตั้งควบคู่ไปกับแอป Word, PowerPoint และ Excel บนเดสก์ท็อป
-
ใช้งาน Microsoft 365 เพื่อเพลิดเพลินไปกับฟีเจอร์ระดับพรีเมียมและการอัปเดตรายเดือน
-
ดาวน์โหลด OneNote จาก Office หรือผ่าน Storeเป็นแอปเดสก์ท็อป Windows แบบสแตนด์อโลนฟรี
วิธีการอัปเดต
อับเดต OneNote และแอปอื่นๆ ของคุณอยู่เสมอ ไม่เพียงแต่จะทำให้คุณได้รับการเข้าถึงฟีเจอร์ใหม่ล่าสุด แต่คุณจะได้รับประโยชน์จากการอัปเดตความปลอดภัยล่าสุดด้วย
-
ใน OneNote เวอร์ชันบนเดสก์ท็อป ให้คลิก ไฟล์ > บัญชี
-
ถัดจาก Office อัปเดตให้คลิกปุ่ม ตัวเลือกการอัปเดต
-
ในเมนูที่ปรากฏขึ้น ให้คลิก อัปเดตทันที
หมายเหตุ: ถ้าคุณใช้ OneNote ที่ทำงานหรือที่โรงเรียนของคุณ ผู้ดูแลระบบของคุณอาจควบคุมการอัปเดตใดๆ ที่คุณสามารถติดตั้งและเมื่อใดก็ได้
เริ่มต้นใช้งาน OneNote บนเดสก์ท็อป
OneNote for Windows 10
แอป OneNote for Windows 10 ได้รับการติดตั้งไว้ล่วงหน้าแล้วและพร้อมใช้งานใน Windows 10 ทุกรุ่น ซึ่งได้รับการตั้งค่าให้สิ้นสุดการสนับสนุนในเดือนตุลาคม 2025
OneNote for Windows 10 มีส่วนติดต่อ Ribbon ที่มีขนาดเล็กลงแบบบรรทัดเดียวใกล้กับด้านบนของหน้าจอซึ่งสามารถแสดงหรือซ่อนอย่างถาวรได้จนกว่าจะต้องการ เมื่อบานหน้าต่างนำทางปรากฏขึ้น จะแสดงแท็บส่วนของสมุดบันทึกที่มีสีสันในแนวตั้งทางด้านซ้ายของหน้าจอ รายการของแท็บหน้าจะแสดงขึ้นทันทีทางด้านขวาของแท็บส่วน
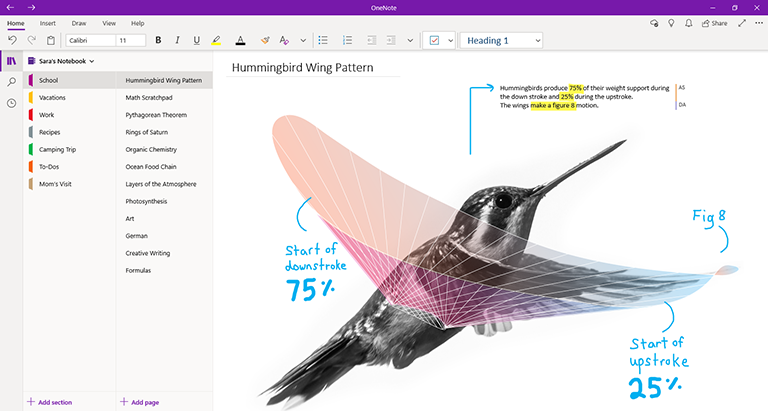
เมื่อคุณลงชื่อเข้าใช้ OneNote สําหรับ Windows 10 ด้วยการสมัครใช้งาน Office 2019 หรือMicrosoft 365 ที่เข้ากันได้ คุณจะเพลิดเพลินไปกับฟีเจอร์ระดับพรีเมียมเพิ่มเติม รวมถึงเล่นการลากหมึก เครื่องมือค้นคว้า และตัวช่วยแปลงเป็นสมการคณิตศาสตร์ สำหรับข้อมูลเพิ่มเติม ให้ดู คำถามที่ถามบ่อยเกี่ยวกับ OneNote ใน Office 2019 และ Microsoft 365
ดาวน์โหลดได้จากที่ไหน
-
ถ้าคุณใช้ Windows 10 ให้ตรวจสอบว่า OneNote ติดตั้งไว้ล่วงหน้าบนพีซีของคุณแล้วหรือยัง คลิกปุ่ม เริ่มต้นของ Windows ที่มุมล่างซ้าย ให้พิมพ์คำว่า onenote บนคีย์บอร์ดของคุณ แล้วค้นหา "OneNote for Windows 10" ในรายการผลลัพธ์การค้นหา
-
ถ้า OneNote for Windows 10 หายไปจากพีซี Windows 10 ของคุณด้วยเหตุผลใดก็ตาม คุณสามารถดาวน์โหลดได้ฟรีจาก Microsoft Store แต่เราขอแนะนําให้คุณใช้แอป OneNote เนื่องจาก OneNote สําหรับ Windows 10 สิ้นสุดการสนับสนุนในเดือนตุลาคม 2025
วิธีการอัปเดต
อับเดต OneNote และแอปอื่นๆ ของคุณอยู่เสมอ ไม่เพียงแต่จะทำให้คุณได้รับการเข้าถึงฟีเจอร์ใหม่ล่าสุด แต่คุณจะได้รับประโยชน์จากการอัปเดตความปลอดภัยล่าสุดด้วย
-
ใน Windows 10 ให้คลิกปุ่ม เริ่มต้น บนคีย์บอร์ดของคุณ ให้พิมพ์คำว่า store แล้วคลิก Microsoft Store ในรายการผลลัพธ์การค้นหา
-
ในแอป Microsoft Store ให้คลิกปุ่ม ดูเพิ่มเติม ( ... ) ที่มุมบนขวา แล้วคลิก การดาวน์โหลดและการอัปเดต
-
ในหน้าต่าง การดาวน์โหลดและการอัปเดต ให้คลิก รับการอัปเดต ที่มุมขวาบน
Windows จะติดตั้งการอัปเดตที่ค้างอยู่ซึ่งพร้อมให้ใช้งานสำหรับ OneNote for Windows 10 และแอปอื่นๆ
เคล็ดลับ: เมื่อต้องการตรวจสอบว่าการอัปเดต Windows 10 แอปได้รับการติดตั้งโดยอัตโนมัติหรือไม่ ให้เปิดแอปMicrosoft Store และคลิกปุ่ม ดูเพิ่มเติม ( ... ) จากนั้นคลิก การตั้งค่า บนหน้าจอ การตั้งค่า ภายใต้ การอัปเดตแอปโปรดตรวจสอบให้แน่ใจว่าได้ตั้งค่าตัวเลือก อัปเดตแอปโดยอัตโนมัติ เป็น เปิด
หมายเหตุ: ถ้าคุณใช้ OneNote ที่ทำงานหรือที่โรงเรียนของคุณ ผู้ดูแลระบบของคุณอาจควบคุมการอัปเดตใดๆ ที่คุณสามารถติดตั้งและเมื่อใดก็ได้ นอกจากนี้ผู้ดูแลระบบของคุณอาจควบคุมได้ว่าจะอัปเดตแอปของคุณโดยอัตโนมัติหรือไม่
เริ่มต้นใช้งาน OneNote for Windows 10
OneNote for Mac เป็นส่วนหนึ่งของ Office 2019 และMicrosoft 365 แต่ยังสามารถดาวน์โหลดได้จาก Mac App Store และใช้อย่างอิสระบน Mac เครื่องใดก็ได้ที่มีตัวประมวลผล 64 บิตที่ใช้ macOS 10.13 หรือใหม่กว่า
OneNote for Mac มีส่วนติดต่อ Ribbon ของ Office แบบเต็มรูปแบบที่สามารถแสดงหรือซ่อนอย่างถาวรได้จนกว่าจะต้องการ เมื่อบานหน้าต่างนำทางปรากฏขึ้น จะแสดงแท็บส่วนของสมุดบันทึกที่มีสีสันในแนวตั้งทางด้านซ้ายของหน้าจอ รายการของแท็บหน้าจะแสดงขึ้นทันทีทางด้านขวาของแท็บส่วน
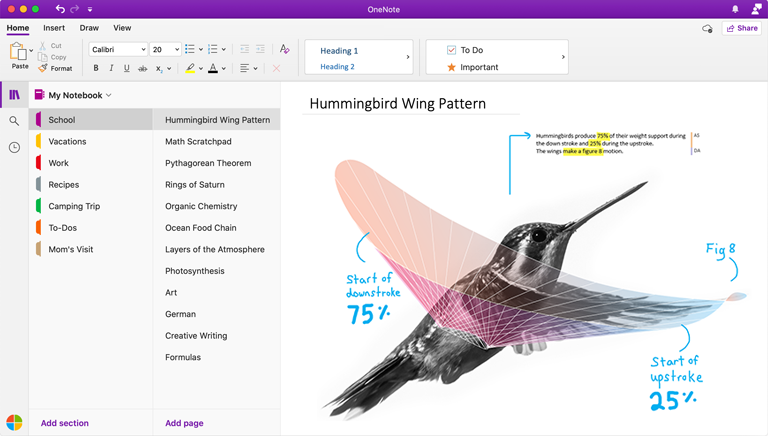
เมื่อคุณลงชื่อเข้าใช้ OneNote for Mac ด้วยการสมัครใช้งาน Office 2019 หรือMicrosoft 365 ที่เข้ากันได้ คุณจะเพลิดเพลินไปกับฟีเจอร์ระดับพรีเมียมเพิ่มเติม รวมถึงสติกเกอร์ สำหรับข้อมูลเพิ่มเติม ให้ดู คำถามที่ถามบ่อยเกี่ยวกับ OneNote ใน Office 2019 และ Microsoft 365
ดาวน์โหลดได้จากที่ไหน
-
ใช้งาน Microsoft 365 เพื่อเพลิดเพลินไปกับฟีเจอร์ระดับพรีเมียมและการอัปเดตรายเดือน
-
ดาวน์โหลด Microsoft OneNote for Mac เป็นแอปแบบสแตนด์อโลนฟรี (ฟีเจอร์บางอย่างอาจถูกจำกัด)
วิธีการอัปเดต
อับเดต OneNote และแอปอื่นๆ ของคุณอยู่เสมอ ไม่เพียงแต่จะทำให้คุณได้รับการเข้าถึงฟีเจอร์ใหม่ล่าสุด แต่คุณจะได้รับประโยชน์จากการอัปเดตความปลอดภัยล่าสุดด้วย
ถ้าคุณใช้ OneNote for Mac เป็นส่วนหนึ่งของ Office ให้ทำตามขั้นตอนดังต่อไปนี้:
-
ใน OneNote for Mac บนแถบเมนูด้านบน ให้คลิก ความช่วยเหลือ > ตรวจหาการอัปเดต
-
ในกล่องโต้ตอบ Microsoft AutoUpdate ที่เปิดอยู่ ให้เลือกกล่องกาเครื่องหมาย ทำให้ Microsoft Apps อัปเดตโดยอัตโนมัติอยู่เสมอ
-
คลิก ตรวจหาการอัปเดต ถ้าพบการอัปเดต ให้คลิก อัปเดต
เคล็ดลับ: ถ้าคุณดาวน์โหลด OneNote for Mac จาก Mac App Store คุณสามารถอัปเดตได้โดยตรงจากที่นั่น บน Mac ของคุณ ให้คลิกเมนู Apple จากนั้นคลิก App Store เมื่อ Mac App Store เปิดขึ้น ให้คลิกแท็บ การอัปเดต
หมายเหตุ: ถ้าคุณใช้ OneNote ที่ทำงานหรือที่โรงเรียนของคุณ ผู้ดูแลระบบของคุณอาจควบคุมการอัปเดตใดๆ ที่คุณสามารถติดตั้งและเมื่อใดก็ได้
เริ่มต้นใช้งาน OneNote for Mac
เมื่อใดก็ตามที่คุณไม่มีการเข้าถึงแอป OneNote บนคอมพิวเตอร์ของคุณ คุณสามารถใช้ OneNote บนเว็บได้จากทุกที่ในโลก เพื่อเข้าถึงสมุดบันทึกในระบบคลาวด์ของคุณทั้งหมดได้อย่างง่ายดายด้วยเว็บเบราว์เซอร์ที่ทันสมัย ไม่ว่าจะเป็นระบบปฏิบัติการใดก็ตาม คอมพิวเตอร์ที่ยืมมาหรือเช่า หรืออุปกรณ์ที่ใช้งานอยู่
OneNote บนเว็บมีส่วนติดต่อ Ribbon แบบบรรทัดเดียว ซึ่งอยู่ใกล้กับด้านบนสุดของหน้าจอ เมื่อบานหน้าต่างนำทางปรากฏขึ้น จะแสดงแท็บส่วนของสมุดบันทึกที่มีสีสันในแนวตั้งทางด้านซ้ายของหน้าจอ รายการของแท็บหน้าจะแสดงขึ้นทันทีทางด้านขวาของแท็บส่วน
OneNote เวอร์ชันนี้เหมาะที่สุดสำหรับการเข้าถึงสมุดบันทึกบนระบบคลาวด์ของคุณได้อย่างง่ายดาย เมื่อคอมพิวเตอร์หรืออุปกรณ์ของคุณไม่พร้อมใช้งาน หรือไม่ตรงกับความต้องการขั้นต่ำของระบบสำหรับรุ่นไคลเอ็นต์ OneNote บนเว็บยังเหมาะสมสำหรับการทำงานจากระยะไกลในสภาพแวดล้อมใดก็ตาม
ดาวน์โหลดได้จากที่ไหน
-
ไปที่ www.onenote.com ในเว็บเบราว์เซอร์สมัยใหม่ จากนั้นคลิกปุ่มลงชื่อเข้าใช้ สีม่วงเพื่อลงชื่อเข้าใช้ด้วยบัญชี Microsoft ของคุณ (หรือบัญชีที่ทำงานหรือที่โรงเรียนของคุณ)
ไม่ต้องดาวน์โหลดหรือติดตั้ง OneNote บนเว็บพร้อมให้ใช้งานเสมอ!
วิธีการอัปเดต
เนื่องจาก OneNote บนเว็บเป็นบริการออนไลน์ ไม่ได้เป็นแอปที่ติดตั้ง ดังนั้นจึงได้รับการอัปเดตอยู่เสมอเมื่อคุณใช้
เริ่มต้นใช้งาน OneNote บนเว็บ
OneNote for iPhone
คุณสามารถดาวน์โหลด OneNote for iPhone จาก App Store และใช้กับ iPhone หรือ iPod touch ใดก็ตามที่เข้ากันได้กับ iPod touch ที่ใช้งานบน iOS 12.0 หรือใหม่กว่า
OneNote สำหรับ iPhone ช่วยให้คุณสามารถดู แก้ไข ซิงค์ และค้นหาสมุดบันทึกในระบบคลาวด์ของคุณ นอกจากนี้แอปจะทำให้คุณเข้าถึงบันทึกย่อช่วยเตือนที่แชร์ และช่วยให้คุณสามารถดูและจัดการการแจ้งเตือนเกี่ยวกับสมุดบันทึก การกำหนดลักษณะการนำทางและการแสดงผลด้วยตนเอง รวมถึงควบคุมการตั้งค่าความเป็นส่วนตัวของคุณ
เคล็ดลับ: ถ้าคุณมี Apple Watch ที่จับคู่กับ iPhone ของคุณแล้ว คุณจะสามารถใช้งานแอป OneNote for Apple Watch หลังจากติดตั้ง OneNote for iPhone OneNote เวอร์ชัน Apple Watch จะช่วยให้คุณบันทึกเสียง และดูบันทึกย่อที่มีการจัดรูปแบบข้อความแบบพื้นฐาน
ดาวน์โหลดได้จากที่ไหน
-
ดาวน์โหลด Microsoft OneNote for iPhone แตะลิงก์นี้บน iPhone ของคุณ เพื่อติดตั้ง OneNote เป็นแอปแบบสแตนด์อโลนฟรี
วิธีการอัปเดต
อับเดต OneNote และแอปอื่นๆ ของคุณอยู่เสมอ ไม่เพียงแต่จะทำให้คุณได้รับการเข้าถึงฟีเจอร์ใหม่ล่าสุด แต่คุณจะได้รับประโยชน์จากการอัปเดตความปลอดภัยล่าสุดด้วย
เมื่อต้องการเปิดใช้งานการอัปเดตแอปโดยอัตโนมัติ ให้ทำดังต่อไปนี้:
-
บน iPhone ของคุณ ให้เปิดแอป การตั้งค่า จากนั้นแตะ iTunes และ App Store
-
ภายใต้ การดาวน์โหลดโดยอัตโนมัติให้เปิดตัวเลือก การอัปเดตแอป
-
ภายใต้ ข้อมูลเครือข่ายโทรศัพท์ให้ลองเปิด การดาวน์โหลดโดยอัตโนมัติแต่ตรวจสอบให้แน่ใจว่าคุณมีข้อมูลเครือข่ายโทรศัพท์เพียงพอกับแผนบริการของคุณ
เคล็ดลับ: คุณสามารถจำกัดจำนวนข้อมูลสำหรับการดาวน์โหลดโดยอัตโนมัติได้โดยการแตะ การดาวน์โหลดแอปจากนั้นเลือกตัวเลือกที่คุณต้องการ
เมื่อต้องการอัปเดต OneNote for iPhone ด้วยตนเอง ให้ทำดังต่อไปนี้:
-
บน iPad หรือ iPhone ของคุณ เปิด App Store
-
บน Iphone เวอร์ชันที่ใหม่กว่า ให้แตะรูปโปรไฟล์ของคุณที่มุมบนขวา
บน Iphone เวอร์ชันที่เก่ากว่า ให้แตะแท็บ การอัปเดต ที่มุมล่างขวา
-
ถ้าไม่มีการอัปเดตแสดงขึ้น ให้แตะแล้วดึงลงมาจากด้านบนสุดของหน้าจอเพื่อรีเฟรช จากนั้นแตะ อัปเดตทั้งหมดถ้ามี
สำหรับข้อมูลเพิ่มเติม ให้ดู อัปเดตแอปหรือใช้การดาวน์โหลดโดยอัตโนมัติ
เริ่มต้นใช้งาน OneNote for iPhone
OneNote for iPad
คุณสามารถดาวน์โหลด OneNote for iPad จาก iOS App Store และใช้บน iPad ใดก็ตามที่เข้ากันได้ที่สามารถใช้งานได้ iPadOS 12.0 หรือใหม่กว่า
OneNote for iPad ช่วยให้คุณสามารถดู แก้ไข ซิงค์ และค้นหาสมุดบันทึกในระบบคลาวด์ของคุณ นอกจากนี้แอปจะมีการใช้หมึกและเครื่องมือการวาดที่สมบูรณ์แบบ และช่วยให้คุณสามารถดูและจัดการการแจ้งเตือนเกี่ยวกับสมุดบันทึก การกำหนดลักษณะการนำทางและการแสดงผลด้วยตนเอง รวมถึงควบคุมการตั้งค่าความเป็นส่วนตัวของคุณ
ดาวน์โหลดได้จากที่ไหน
-
ดาวน์โหลด Microsoft OneNote for iPad แตะลิงก์นี้บน iPad ของคุณ เพื่อติดตั้ง OneNote เป็นแอปแบบสแตนด์อโลนฟรี
วิธีการอัปเดต
อับเดต OneNote และแอปอื่นๆ ของคุณอยู่เสมอ ไม่เพียงแต่จะทำให้คุณได้รับการเข้าถึงฟีเจอร์ใหม่ล่าสุด แต่คุณจะได้รับประโยชน์จากการอัปเดตความปลอดภัยล่าสุดด้วย
เมื่อต้องการเปิดใช้งานการอัปเดตแอปโดยอัตโนมัติ ให้ทำดังต่อไปนี้:
-
บน iPad ของคุณ ให้เปิดแอป การตั้งค่า จากนั้นแตะ iTunes และ App Store
-
ภายใต้ การดาวน์โหลดโดยอัตโนมัติให้เปิดตัวเลือก การอัปเดตแอป
-
ถ้า iPad ของคุณมีการเชื่อมต่อเครือข่ายโทรศัพท์ ให้ดูภายใต้ ข้อมูลเครือข่ายโทรศัพท์ แล้วลองเปิด การดาวน์โหลดโดยอัตโนมัติแต่ตรวจสอบให้แน่ใจว่าคุณมีข้อมูลเครือข่ายโทรศัพท์เพียงพอกับแผนบริการของคุณ
เคล็ดลับ: คุณสามารถจำกัดจำนวนข้อมูลสำหรับการดาวน์โหลดโดยอัตโนมัติได้โดยการแตะ การดาวน์โหลดแอปจากนั้นเลือกตัวเลือกที่คุณต้องการ (ตัวเลือกนี้จะพร้อมใช้งานบน Ipad ที่มีการเชื่อมต่อเครือข่ายโทรศัพท์เท่านั้น)
เมื่อต้องการอัปเดต OneNote for iPad ด้วยตนเอง ให้ทำดังต่อไปนี้:
-
บน iPad ของคุณ ให้เปิด App Store
-
แตะรูปภาพโปรไฟล์ของคุณที่มุมบนขวา
-
ถ้าไม่มีการอัปเดตแสดงขึ้น ให้แตะแล้วดึงลงมาจากด้านบนสุดของหน้าต่างป็อปอัพเพื่อรีเฟรช จากนั้นแตะ อัปเดตทั้งหมดถ้ามี
สำหรับข้อมูลเพิ่มเติม ให้ดู อัปเดตแอปหรือใช้การดาวน์โหลดโดยอัตโนมัติ
เริ่มต้นใช้งาน OneNote for iPad
OneNote for Android สามารถดาวน์โหลดได้จาก Google Play Store และใช้ในโทรศัพท์หรือแท็บเล็ต Android ใดก็ตามที่ใช้งานบนโทรศัพท์ Android 5.0 หรือใหม่กว่า
OneNote for Android ช่วยให้คุณสามารถดู แก้ไข ซิงค์ และค้นหาสมุดบันทึกในระบบคลาวด์ของคุณ นอกจากนี้แอปจะทำให้คุณเข้าถึงบันทึกย่อช่วยเตือนที่แชร์ และช่วยให้คุณสามารถดูและจัดการการแจ้งเตือนเกี่ยวกับสมุดบันทึก การกำหนดลักษณะการนำทางและการแสดงผลด้วยตนเอง รวมถึงควบคุมการตั้งค่าความเป็นส่วนตัวของคุณ
ดาวน์โหลดได้จากที่ไหน
-
ดาวน์โหลด Microsoft OneNote for Android แตะลิงก์นี้บนโทรศัพท์หรือแท็บเล็ต Android ของคุณเพื่อติดตั้ง OneNote เป็นแอปแบบสแตนด์อโลนฟรี
วิธีการอัปเดต
อับเดต OneNote และแอปอื่นๆ ของคุณอยู่เสมอ ไม่เพียงแต่จะทำให้คุณได้รับการเข้าถึงฟีเจอร์ใหม่ล่าสุด แต่คุณจะได้รับประโยชน์จากการอัปเดตความปลอดภัยล่าสุดด้วย
-
บนโทรศัพท์หรือแท็บเล็ต Android ของคุณ ให้เปิดแอป Play Store
-
แตะปุ่มเมนูในมุมบนซ้าย จากนั้นแตะ แอปและเกมของฉัน
-
ค้นหา OneNote ในรายการ แล้วแตะปุ่ม อัปเดต ที่อยู่ข้างกัน ถ้ามี










