Вы найдете наиболее подходящую и удобную версию Microsoft вне зависимости от того, где вы живете, работаете или путешествуете. Независимо от того, работаете ли вы на пк, компьютере Mac, в браузере или на мобильном устройстве, каждая версия OneNote позволяет вам надежно получить доступ к подключенным к облаку записным книжкам, чтобы запечатлеть свои мысли и идеи. Вы можете вспомнить важную информацию из любого места, а также легко делиться и работать с другими пользователями.
Хотя все поддерживаемые версии OneNote можно бесплатно скачивать и использовать, некоторые функции уровня "Премиум" можно разблокировать с помощью необязательной подписки на Microsoft Office 2019 илиMicrosoft 365.
Для пользователей Windows доступны две версии этого приложения:
-
OneNote (ранее называлась "OneNote 2016"), бесплатное классическое приложение, которое работает во всех поддерживаемых версиях Microsoft Windows и входит в Office 2019 иMicrosoft 365.
-
Приложение OneNote для Windows 10, которое предварительно установлено во всех выпусках Windows 10.
Примечание: На компьютере с Windows вы можете использовать любую версию OneNote или использовать обе версии Windows параллельно, пока не выберете версию. Рекомендуется использовать OneNote, так как поддержка OneNote для Windows10 заканчивается в октябре 2025 г. Приняв решение, вы сможете изменить версию OneNote по умолчанию, чтобы все общие записные книжки всегда открывались в предпочитаемой версии.
OneNote
Классическое приложение OneNote для Windows является частью Office 2019 иMicrosoft 365, но его также можно скачать как автономное приложение и использовать независимо на любом компьютере. Он работает в любой поддерживаемой в настоящее время версии Windows, включая все выпуски Windows 10 и Windows 11.
Ранее это приложение называлось OneNote 2016” (а прежняя версия называлась OneNote 2013). Теперь он называется просто "OneNote".
Классическое приложение OneNote имеет полный интерфейс ленты Office, который можно постоянно отображать или скрывать до необходимости. По умолчанию навигация между различными записными книжками отображается в левой части экрана, а список вкладок страниц отображается сразу справа от вкладок разделов.
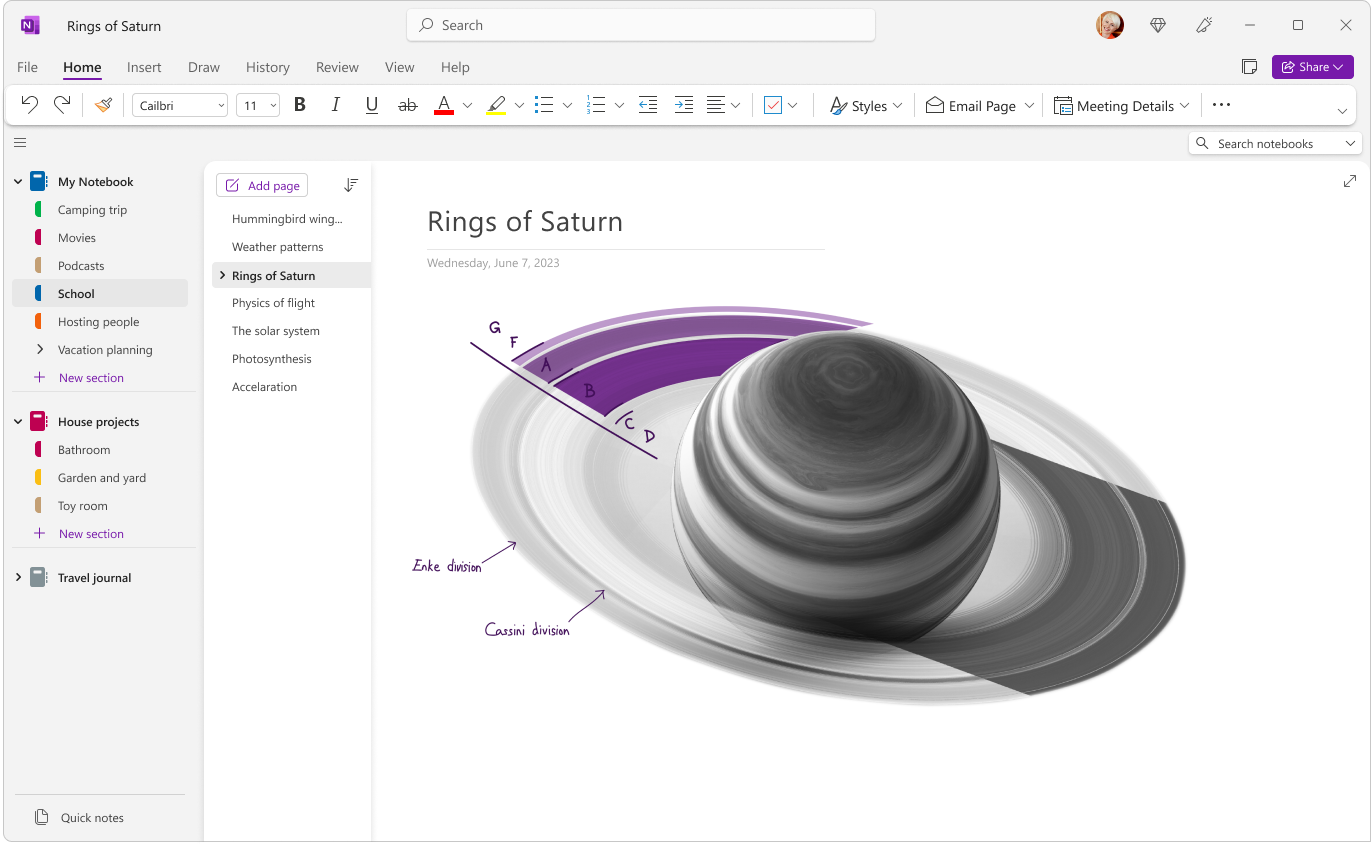
Это единственная версия OneNote, которая поддерживает локальное хранилище записных книжек на жестком диске компьютера в дополнение к облачному хранилищу. Кроме того, в этой версии OneNote доступно больше всего возможностей настройки (в приложении щелкните Файл > Параметры).
Для классического приложения OneNote доступны 32- и 64-разрядные версии. Если вы используете 64-разрядную версию Windows и 64-разрядную версию Office 2019 или Microsoft 365, 64-разрядная версия OneNote устанавливается автоматически, в противном случае вы получите 32-разрядную версию. Дополнительные сведения см. в статье Вопросы и ответы о OneNote в Office 2019 и Microsoft 365.
Где получить это приложение
С марта 2020 г. при установке Office 2019 илиMicrosoft 365 классическое приложение OneNote устанавливается вместе с классическими приложениями Word, PowerPoint и Excel.
-
Получите Microsoft 365, чтобы использовать функции премиум-уровня и ежемесячные обновления.
-
Скачайте OneNote из Office или через Магазинв качестве бесплатного автономного классического приложения для Windows.
Как обновлять это приложение
Своевременное обновление OneNote и других приложений поможет не только получить доступ к новейшим функциям, но и воспользоваться последними обновлениями безопасности.
-
В классической версии OneNote щелкните Файл > Учетная запись.
-
В разделе Обновления Office нажмите кнопку Настройки обновлений.
-
В появившемся меню щелкните Обновить сейчас.
Примечание: Если вы используете OneNote на работе или в школе, то администратор может определять как временя установки обновлений, так и набор обновлений, доступных для установки.
Начало работы с классическим приложением OneNote
OneNote для Windows 10
Приложение OneNote для Windows 10 уже предустановлено и готово к использованию во всех выпусках Windows 10. Поддержка будет завершена в октябре 2025 г.
OneNote для Windows 10 имеет меньший однострочный интерфейс ленты в верхней части экрана, который можно постоянно отображать или скрывать до необходимости. Когда отображается область навигации, в ней с левой стороны экрана будут находиться цветные вкладки разделов записной книжки, упорядоченные по вертикали. Список вкладок страниц отображается справа от вкладок разделов.
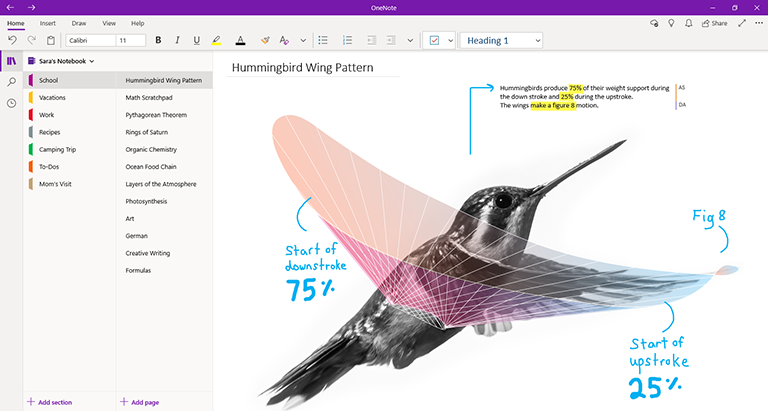
При входе в OneNote для Windows 10 с совместимой подпиской на Office 2019 илиMicrosoft 365 вы получите дополнительные функции уровня "Премиум", включая рукописный ввод, исследователь и помощник по математике. Дополнительные сведения см. в статье Вопросы и ответы о OneNote в Office 2019 и Microsoft 365.
Где получить это приложение
-
Если вы работаете в Windows 10, проверьте, не предустановлено ли приложение OneNote на компьютере. В левом нижнем углу экрана Windows нажмите кнопку Пуск, введите слово onenote на клавиатуре, затем найдите "OneNote for Windows 10" в списке результатов поиска.
-
Если oneNote для Windows 10 по какой-либо причине отсутствует на вашем Windows 10 компьютере, вы можете скачать его бесплатно из Microsoft Store, но мы рекомендуем использовать приложение OneNote, так как oneNote для Windows 10 заканчивается в октябре 2025 г.
Как обновлять это приложение
Своевременное обновление OneNote и других приложений поможет не только получить доступ к новейшим функциям, но и воспользоваться последними обновлениями безопасности.
-
В Windows 10 нажмите кнопку Пуск, введите слово store на клавиатуре, затем щелкните Microsoft Store в списке результатов поиска.
-
В приложении Microsoft Store нажмите кнопку Показать больше (…) в правом верхнем углу, затем щелкните Загружаемые компоненты и обновления.
-
В окне Загружаемые компоненты и обновления щелкните Получить обновления в правом верхнем углу.
Windows установит все не установленные ранее обновления, доступные для OneNote для Windows 10 и других приложений.
Совет: Чтобы проверить, используется ли автоматическая установка обновлений для приложений Windows 10, запустите приложение Microsoft Store, нажмите кнопку Показать больше (…) и щелкните Параметры. На экране Параметры в разделе Обновления приложений убедитесь, что для параметра Обновлять приложения автоматически установлено значение Вкл.
Примечание: Если вы используете OneNote на работе или в школе, то администратор может определять как временя установки обновлений, так и набор обновлений, доступных для установки. Кроме того, администратор может разрешить или запретить автоматическое обновление приложений.
Начало работы с OneNote для Windows 10
OneNote для Mac является частью Office 2019 иMicrosoft 365, но его также можно скачать с App Store Mac и использовать независимо на любом компьютере Mac с 64-разрядным процессором под управлением macOS 10.13 или более поздней версии.
В OneNote для Mac применен полный интерфейс Office с лентой: его можно отображать всегда или автоматически скрывать до тех пор, пока он не понадобится. Когда отображается область навигации, в ней с левой стороны экрана будут находиться цветные вкладки разделов записной книжки, упорядоченные по вертикали. Список вкладок страниц отображается справа от вкладок разделов.
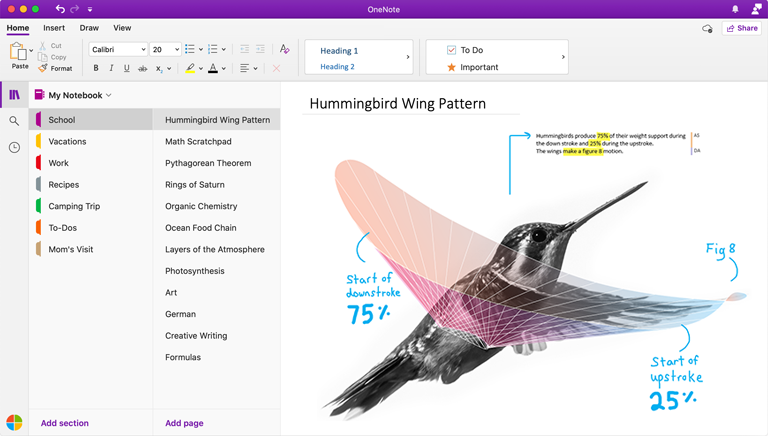
При входе в OneNote для Mac с совместимой подпиской на Office 2019 илиMicrosoft 365 вы получите дополнительные функции уровня "Премиум", включая наклейки. Дополнительные сведения см. в статье Вопросы и ответы о OneNote в Office 2019 и Microsoft 365.
Где получить это приложение
-
Получите Microsoft 365, чтобы использовать функции премиум-уровня и ежемесячные обновления.
-
Скачайте Microsoft OneNote для Mac в виде бесплатного автономного приложения (некоторые функции могут быть ограничены).
Как обновлять это приложение
Своевременное обновление OneNote и других приложений поможет не только получить доступ к новейшим функциям, но и воспользоваться последними обновлениями безопасности.
Если вы используете OneNote для Mac в составе пакета Office, выполните следующие действия.
-
В верхнем меню OneNote для Mac щелкните Справка > Проверить обновления.
-
Появится диалоговое окно Автоматическое обновление (Майкрософт). Установите в нем флажок Автоматически обновлять приложения Майкрософт.
-
Щелкните Проверить обновления. Если появятся обновления, щелкните Обновить.
Совет: Если вы скачали приложение OneNote для Mac из Mac App Store, его можно обновлять непосредственно там. На компьютере Mac выберите меню Apple, затем щелкните App Store. В окне Mac App Store перейдите на вкладку Обновления.
Примечание: Если вы используете OneNote на работе или в школе, то администратор может определять как временя установки обновлений, так и набор обновлений, доступных для установки.
Начало работы с OneNote для Mac
Если у вас нет доступа к приложению OneNote на компьютере, то можно использовать OneNote в Интернете из любой точки мира для доступа ко всем своим записным книжкам, хранящимся в облаке. Требуется лишь любой современный веб-браузер, запущенный в любой операционной системе на любом устройстве или компьютере, вашем собственном или арендованном.
В OneNote в Интернете используется интерфейс с лентой в одну строку, находящейся в верхней части экрана. Когда отображается область навигации, в ней с левой стороны экрана будут находиться цветные вкладки разделов записной книжки, упорядоченные по вертикали. Список вкладок страниц отображается справа от вкладок разделов.
Эта версия OneNote лучше всего подходит для удобного доступа к вашим записным книжкам, хранящимся в облаке, если ваш компьютер или устройство недоступны или не соответствуют минимальным требованиям к системе для клиентских версий. OneNote в Интернете также прекрасно подходит для удаленной работы практически в любой среде.
Где получить это приложение
-
Перейдите на сайт www.onenote.com в любом современном веб-браузере, нажмите фиолетовую кнопку Вход, чтобы войти с вашей учетная записью Майкрософт (или с рабочей или учебной учетной записью).
Не нужно ничего скачивать и устанавливать: приложение OneNote в Интернете всегда готово к работе.
Как обновлять это приложение
OneNote в Интернете — не приложение, устанавливаемое на ваше устройство, а веб-служба, поэтому при каждом использовании вам будет автоматически предоставляться последняя версия.
Начало работы с OneNote в Интернете
OneNote для iPhone
OneNote для iPhone можно скачать в iOS App Store и использовать на любом совместимом устройстве iPhone или iPod, поддерживающем iOS 12.0 или более позднюю версию.
В OneNote для iPhone можно просматривать, редактировать и синхронизировать записные книжки, хранящиеся в облаке, а также выполнять поиск информации в них. В этом приложении также предоставляется доступ к общим запискам, можно просматривать уведомления записных книжек и управлять ими, настраивать параметры навигации и отображения, управлять настройками конфиденциальности.
Совет: Если у вас есть часы Apple Watch, связанные с iPhone, то после установки OneNote для iPhone можно будет использовать вспомогательное приложение OneNote для Apple Watch. В версии OneNote для Apple Watch можно записывать голосовые заметки и просматривать заметки с простым форматированием текста.
Где получить это приложение
-
Скачать Microsoft OneNote для iPhone — перейдите по этой ссылке на iPhone, чтобы установить бесплатное автономное приложение OneNote.
Как обновлять это приложение
Своевременное обновление OneNote и других приложений поможет не только получить доступ к новейшим функциям, но и воспользоваться последними обновлениями безопасности.
Чтобы включить автоматическое обновление, выполните следующие действия.
-
На iPhone откройте приложение Настройки, затем нажмите iTunes и App Store.
-
В разделе Автоматическое скачивание включите параметр Обновления.
-
В разделе Сотовые данные можно включить параметр Автоматическое скачивание если ваш тарифный план сотовой связи включает достаточный объем данных.
Совет: Можно ограничить объем автоматически скачиваемых данных. Для этого нажмите Скачивания приложений и выберите нужное значение этого параметра.
Чтобы вручную обновить OneNote для iPhone, выполните следующие действия.
-
На iPhone откройте приложение App Store.
-
На новых моделях iPhone нажмите значок своего профиля в правом верхнем углу.
На более старых моделях iPhone нажмите вкладку Обновления в правом нижнем углу.
-
Если обновления отсутствуют, нажмите и проведите вниз с верхней части экрана, чтобы обновить список. Затем нажмите Обновить все, если появятся доступные обновления.
Дополнительные сведения см. в статье Обновление приложений и использование автоматических загрузок.
Начало работы с OneNote для iPhone
OneNote для iPad
OneNote для iPad можно скачать в iOS App Store и использовать на любом совместимом планшете iPad, поддерживающем iPadOS 12.0 или более позднюю версию.
В OneNote для iPad можно просматривать, редактировать и синхронизировать записные книжки, хранящиеся в облаке, а также выполнять поиск информации в них. В этом приложении также доступны удобные средства рукописного ввода и рисования, можно просматривать уведомления записных книжек и управлять ими, настраивать параметры навигации и отображения, управлять настройками конфиденциальности.
Где получить это приложение
-
Скачать Microsoft OneNote для iPad — перейдите по этой ссылке на iPad, чтобы установить бесплатное автономное приложение OneNote.
Как обновлять это приложение
Своевременное обновление OneNote и других приложений поможет не только получить доступ к новейшим функциям, но и воспользоваться последними обновлениями безопасности.
Чтобы включить автоматическое обновление, выполните следующие действия.
-
На iPad откройте приложение Настройки, затем нажмите iTunes и App Store.
-
В разделе Автоматическое скачивание включите параметр Обновления.
-
Если планшет iPad подключен к сотовой сети, в разделе Сотовые данные можно включить параметр Автоматическое скачивание если ваш тарифный план сотовой связи включает достаточный объем данных.
Совет: Можно ограничить объем автоматически скачиваемых данных. Для этого нажмите Скачивания приложений и выберите нужное значение этого параметра. (Этот параметр доступен только на планшетах iPad, подключенных к сотовой сети.)
Чтобы вручную обновить OneNote для iPad, выполните следующие действия.
-
На iPad откройте приложение App Store.
-
Нажмите значок своего профиля в правом верхнем углу.
-
Если обновления отсутствуют, нажмите и проведите вниз с верхней части всплывающего окна, чтобы обновить список. Затем нажмите Обновить все, если появятся доступные обновления.
Дополнительные сведения см. в статье Обновление приложений и использование автоматических загрузок.
Начало работы с OneNote для iPad
OneNote для Android можно скачать в Google Play Store и использовать на любом совместимом смартфоне или планшете с Android, поддерживающем Android 5.0 или более позднюю версию.
В OneNote для Android можно просматривать, редактировать и синхронизировать записные книжки, хранящиеся в облаке, а также выполнять поиск информации в них. В этом приложении также предоставляется доступ к общим запискам, можно просматривать уведомления записных книжек и управлять ими, настраивать параметры навигации и отображения, управлять настройками конфиденциальности.
Где получить это приложение
-
Скачать Microsoft OneNote для Android — перейдите по этой ссылке на смартфоне или планшете с Android, чтобы установить бесплатное автономное приложение OneNote.
Как обновлять это приложение
Своевременное обновление OneNote и других приложений поможет не только получить доступ к новейшим функциям, но и воспользоваться последними обновлениями безопасности.
-
На телефоне или планшете с Android запустите приложение Play Store.
-
Нажмите кнопку меню в левом верхнем углу, затем нажмите Мои приложения и игры.
-
Найдите в списке OneNote, затем нажмите рядом кнопку Обновить, если эта кнопка доступна.










