Istnieje możliwość powiększania skali wyświetlania pliku, co pozwala na przyjrzenie się jego szczegółom, a także zmniejszania skali wyświetlania pliku, co umożliwia oglądanie większych fragmentów strony. Możesz również zapisać określone ustawienie powiększenia.
Szybkie powiększanie i pomniejszanie
-
Na pasku stanu aplikacji pakietu Office kliknij suwak powiększenia.

-
Przesuń do odpowiedniej wartości procentowej ustawienia powiększenia. Kliknij pozycję – lub + , aby powiększać stopniowo.
Uwaga: W programie Outlook suwak powiększenia ma wpływ tylko na zawartość w okienku odczytu — nie na listę wiadomości ani na okienko folderów.
Kliknij poniższe nagłówki, aby uzyskać więcej informacji.
Uwaga: Ta procedura nie jest dostępna wExcel dla sieci Web. Aby obejść ten problem, rozważ otwarcie pliku w aplikacji klasycznej Excel, aby zmienić to ustawienie.
Wielkość dokumentu, prezentacji lub arkusza wyświetlanego na ekranie można wybierać.
W programie Word
Wykonaj jedną z następujących czynności:

-
Na karcie Widok w grupie Powiększenie kliknij pozycję Powiększenie 100%. Spowoduje to zwrócenie widoku do 100% powiększenia.
-
Na karcie Widok w grupie Powiększenie kliknij pozycję Jedna strona, Wiele stron lub Szerokość strony.
-
Na karcie Widok w grupie Powiększenie kliknij pozycję Powiększenie, a następnie wprowadź wartość procentową lub wybierz dowolne inne ustawienia.
W programie PowerPoint
Wykonaj jedną z następujących czynności:
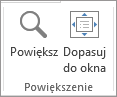
-
Na karcie Widok w grupie Powiększenie kliknij pozycję Dopasuj do okna, co spowoduje zmianę rozmiaru bieżącego slajdu w oknie programu PowerPoint.
Uwaga: Obok suwaka powiększenia na pasku stanu znajduje się również przycisk Dopasuj do okna .

-
Na karcie Widok w grupie Powiększenie kliknij pozycję Powiększenie, a następnie wprowadź wartość procentową lub wybierz dowolne inne ustawienia.
W programie Excel
Wykonaj jedną z następujących czynności:
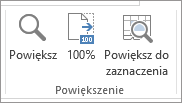
-
Na karcie Widok w grupie Powiększenie kliknij pozycję Powiększenie 100%.
-
Na karcie Widok w grupie Powiększenie kliknij pozycję Powiększ do zaznaczenia, co maksymalizuje widok zaznaczonych komórek.
-
Na karcie Widok w grupie Powiększenie kliknij pozycję Powiększenie, a następnie wprowadź wartość procentową lub wybierz dowolne inne ustawienia.
W programie Outlook
W głównym oknie programu Outlook suwak powiększenia jest jedynym sposobem powiększenia lub pomniejszenia. Podczas czytania lub edytowania wiadomości powiększenie ze wstążki:
-
W otwartej wiadomości na karcie Wiadomość w grupie Powiększenie kliknij przycisk Powiększenie.
-
W oknie dialogowym Powiększenie wprowadź wartość procentową lub wybierz dowolne inne ustawienia.
Uwagi:
-
Word nie zapisuje ustawień powiększenia w dokumentach. Zamiast tego otwiera dokument na ostatnim używanym poziomie powiększenia.
-
Excel dla sieci Web nie obsługuje zapisywania poziomu powiększenia, ponieważ na karcie Widok nie ma grupy Powiększenie , należy więc zmienić poziom powiększenia za pomocą paska stanu. Aby obejść ten problem, rozważ otwarcie pliku w aplikacji klasycznej Excel w celu zapisania poziomu powiększenia przy użyciu poniższej procedury.
-
Otwórz prezentację lub arkusz, dla którego chcesz zapisać określone ustawienie powiększenia.
-
Na karcie Widok w grupie Powiększenie kliknij przycisk Powiększenie.
-
Wybierz odpowiednie ustawienie.
-
Kliknij przycisk Zapisz.
Skrót klawiaturowa: Ctrl+S










