Anda dapat memperbesar tampilan untuk mendapatkan close-up file atau memperkecil tampilan untuk melihat lebih banyak bagian halaman dengan ukuran yang lebih kecil. Anda juga dapat menyimpan pengaturan zoom tertentu.
Memperbesar atau memperkecil dengan cepat
-
Pada bilah status aplikasi Office Anda, klik penggeser zoom.

-
Geser ke pengaturan zoom persentase yang diinginkan. Klik – atau + untuk memperbesar kenaikan bertahap.
Catatan: Di Outlook, penggeser zoom hanya memengaruhi konten di Panel Baca—bukan daftar pesan atau panel folder.
Klik judul di bawah ini untuk informasi selengkapnya.
Catatan: Prosedur ini tidak tersedia diExcel untuk web. Sebagai solusinya, pertimbangkan untuk membuka file di Excel Desktop untuk mengubah pengaturan.
Anda bisa memilih seberapa banyak dokumen, presentasi, atau lembar kerja yang Anda lihat di layar.
Di Word
Lakukan salah satu hal berikut:
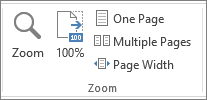
-
Di tab Tampilan, dalam grup Zoom, klik Zoom 100%. Hal ini mengembalikan tampilan ke zoom 100%.
-
Di tab Tampilan, dalam grup Zoom, klik Satu Halaman, Beberapa Halaman, atau Lebar Halaman.
-
Di tab Tampilan, dalam grup Zoom, klik Zoom, lalu masukkan persentase atau pilih pengaturan lain yang Anda inginkan.
Di PowerPoint
Lakukan salah satu hal berikut:
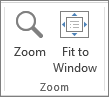
-
Di tab Tampilan, dalam grup Zoom, klik Paskan dengan Jendela, yang akan mengubah slide saat ini ke ukuran jendela PowerPoint Anda.
Catatan: Terdapat juga tombol Paskan ke Jendela di dekat penggeser zoom pada bilah status.

-
Pada tab Tampilan, di grup Zoom, klik Zoom, lalu masukkan persentase atau pilih pengaturan lain yang Anda inginkan.
Di Excel
Lakukan salah satu hal berikut:
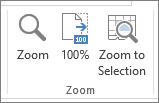
-
Di tab Tampilan, dalam grup Zoom, klik Zoom 100%.
-
Di tab Tampilan, dalam grup Zoom, klik Zoom ke Pilihan, yang akan memaksimalkan tampilan sel yang Anda pilih.
-
Di tab Tampilan, dalam grup Zoom, klik Zoom, lalu masukkan persentase atau pilih pengaturan lain yang Anda inginkan.
Di Outlook
Di jendela Outlook utama, penggeser zoom adalah satu-satunya cara untuk memperbesar atau memperkecil. Ketik Anda membaca atau mengedit pesan, perbesar dari pita:
-
Dalam pesan yang terbuka, di tab Pesan, dalam grup Zoom, klik Zoom.
-
Dalam kotak dialog Zoom, masukkan persentase atau pilih pengaturan lain yang Anda inginkan.
Catatan:
-
Word tidak menyimpan pengaturan zoom di dalam dokumen. Sebagai gantinya, Word membuka dokumen di tingkat zoom yang terakhir digunakan.
-
Excel untuk webtidak mendukung penyimpanan tingkat zoom, karena tab Tampilan tidak memiliki grup Zoom , jadi Anda harus menggunakan bilah status untuk mengubah tingkat zoom. Sebagai solusinya, pertimbangkan untuk membuka file di Excel Desktop untuk menyimpan tingkat zoom menggunakan prosedur berikut ini.
-
Buka presentasi atau lembar kerja yang ingin Anda simpan dengan pengaturan zoom tertentu.
-
Pada tab Tampilan, di grup Zoom, klik Zoom.
-
Pilih pengaturan yang Anda inginkan.
-
Klik Simpan.
Pintasan keyboard: Ctrl+S










