파일을 확대하여 자세히 표시하거나 축소하여 더 많은 페이지를 작은 크기로 표시할 수 있습니다. 특정 확대/축소 설정을 저장할 수도 있습니다.
빠르게 확대 또는 축소
-
Office 앱의 상태 표시줄에서 확대/축소 슬라이더를 클릭합니다.

-
슬라이더를 이동하여 원하는 확대/축소 설정 비율을 선택합니다. – 또는 +를 클릭하여 점진적인 증분을 확대합니다.
참고: Outlook에서 확대/축소 슬라이더는 메시지 목록이나 폴더 창이 아닌 읽기 창의 콘텐츠에만 영향을 줍니다.
자세한 내용은 아래 제목을 클릭합니다.
참고: 이 절차는웹용 Excel 사용할 수 없습니다. 해결 방법으로 Excel Desktop에서 파일을 열어 설정을 변경하는 것이 좋습니다.
문서, 프레젠테이션 또는 워크시트가 화면에 표시되는 배율을 선택할 수 있습니다.
Word
다음 중 하나를 실행합니다.
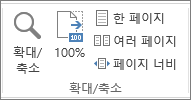
-
보기 탭의 확대/축소 그룹에서 100%를 클릭합니다. 그러면 보기가 100% 확대/축소로 반환됩니다.
-
보기 탭의 확대/축소 그룹에서 한 페이지, 여러 페이지 또는 페이지 너비를 클릭합니다.
-
보기 탭의 확대/축소 그룹에서 확대/축소를 클릭한 다음 백분율을 입력하거나 원하는 다른 설정을 선택합니다.
PowerPoint
다음 중 하나를 수행합니다.
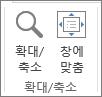
-
보기 탭의 확대/축소 그룹에서 창에 맞추기를 클릭하여 현재 슬라이드를 PowerPoint 창의 크기로 변경합니다.
참고: 상태 표시줄의 확대/축소 슬라이더 근처에 창에 맞추기 단추도 있습니다.

-
보기 탭의 확대/축소 그룹에서 확대/축소를 클릭한 다음 백분율을 입력하거나 원하는 다른 설정을 선택합니다.
Excel
다음 중 하나를 실행합니다.
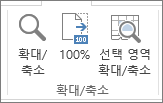
-
보기 탭의 확대/축소 그룹에서 100%를 클릭합니다.
-
보기 탭의 확대/축소 그룹에서 선택 영역으로 확대/축소를 클릭하여 선택한 셀 보기를 최대화합니다.
-
보기 탭의 확대/축소 그룹에서 확대/축소를 클릭한 다음 백분율을 입력하거나 원하는 다른 설정을 선택합니다.
Outlook
기본 Outlook 창에서 확대/축소 슬라이더는 확대/축소하는 유일한 방법입니다. 메시지를 읽거나 편집할 때 리본에서 확대/축소합니다.
-
열려 있는 메시지의 메시지 탭에 있는 확대/축소 그룹에서 확대/축소를 클릭합니다.
-
확대/축소 대화 상자에서 백분율을 입력하거나 원하는 다른 설정을 선택합니다.
참고 사항:
-
Word 문서의 확대/축소 설정을 저장하지 않습니다. 대신 사용한 마지막 확대/축소 수준에서 문서를 엽니다.
-
보기 탭에 확대/축소 그룹이 없으므로웹용 Excel 확대/축소 수준 저장을 지원하지 않으므로 상태 표시줄을 사용하여 확대/축소 수준을 변경해야 합니다. 해결 방법으로 다음 절차를 사용하여 확대/축소 수준을 저장하려면 Excel Desktop에서 파일을 여는 것이 좋습니다.
-
특정 확대/축소 설정을 적용하여 저장하려는 프레젠테이션이나 워크시트를 엽니다.
-
보기 탭의 확대/축소 그룹에서 확대/축소를 클릭합니다.
-
원하는 설정을 선택합니다.
-
저장을 클릭합니다.
바로 가기 키: Ctrl+S










