Dacă vă dați seama că trebuie să extindeți sau să reduceți lățimile rândurilor și înălțimile coloanelor excel, există mai multe modalități de a le ajusta. Dacă lucrați în vizualizarea Aspect pagină (Vizualizare > Vizualizări registru de lucru > Aspect pagină), puteți specifica o lățime de coloană sau o înălțime de rând în inchi, centimetri și milimetri. Unitatea de măsură este exprimată implicit în inchi. Accesați Opțiuni > fișier > Complex > Afișare > selectați o opțiune din lista Unități riglă. Dacă comutați la Vizualizarea normală , lățimile coloanelor și înălțimile rândurilor sunt afișate în puncte.
Rândurile și coloanele individuale pot avea o singură setare. De exemplu, o singură coloană poate avea o lățime de 25 de puncte, dar nu poate avea 25 de puncte lățime pentru un rând și 10 puncte pentru alta.
Tabelul de mai jos afișează dimensiunile minime, maxime și implicite pentru fiecare, pe baza unei scale în puncte.
|
Type |
Min |
Max |
Implicit |
|---|---|---|---|
|
Coloană |
0 (ascuns) |
255 |
8.43 |
|
Rând |
0 (ascuns) |
409 |
15.00 |
-
Selectați coloana sau coloanele pe care doriți să le modificați.
-
Accesați Home > Cells > Format.
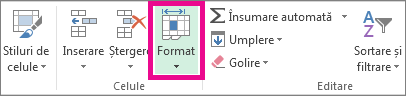
-
Sub Dimensiune celulă, selectați Lățime coloană.
-
În caseta Lățime coloană, tastați valoarea dorită.
-
Selectați OK.
Sfat: Pentru a seta rapid lățimea unei singure coloane, faceți clic dreapta pe coloana selectată, selectați Lățime coloană, tastați valoarea dorită, apoi selectați OK.
-
Selectați coloana sau coloanele pe care doriți să le modificați.
-
Accesați Home > Cells > Format.
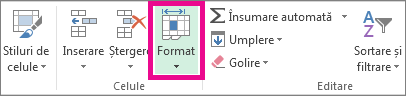
-
Sub Dimensiune celulă, selectați Potrivire automată lățime coloană.
Notă: Pentru a potrivi automat rapid toate coloanele din foaia de lucru, selectați Selectare totală, apoi faceți dublu clic pe orice margine dintre două titluri de coloană.
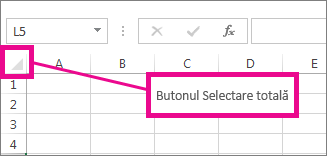
-
Selectați o celulă din coloană care are lățimea pe care doriți să o utilizați.
-
Apăsați Ctrl+C sau accesați Pornire > Clipboard > Copiere.
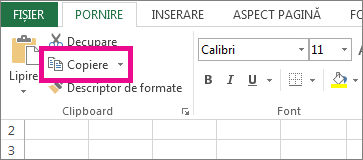
-
Faceți clic dreapta pe o celulă din coloana țintă, indicați spre Lipire specială, apoi selectați Păstrare lățime coloane sursă

Valoarea pentru lățimea implicită a coloanei indică numărul mediu de caractere cu fontul standard care se încadrează într-o celulă. Puteți să specificați un alt număr pentru lățimea implicită a coloanei dintr-o foaie de lucru sau dintr-un registru de lucru.
-
Alegeți una dintre următoarele:
-
Pentru a modifica lățimea implicită a coloanei pentru o foaie de lucru, selectați selectorul foii sale.
-
Pentru a modifica lățimea implicită a coloanei pentru întregul registru de lucru, faceți clic dreapta pe un selector de foaie, apoi selectați Selectare totală foi în meniu de comenzi rapide.

-
-
Accesați Home > Cells > Format.
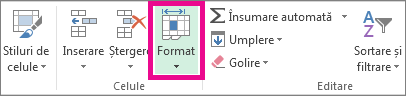
-
Sub Dimensiune celulă, selectați Lățime implicită.
-
În caseta Lățime coloană standard , tastați o măsură nouă, apoi vedeți OK.
Sfaturi: Dacă doriți să definiți lățimea implicită a coloanei pentru toate registrele de lucru și foile de lucru noi, puteți să creați un șablon de registru de lucru sau un șablon de foaie de lucru, apoi să bazați noile registre sau foi de lucru pe acele șabloane. Consultați articolele următoare pentru mai multe informații:
Alegeți una dintre următoarele:
-
Pentru a modifica lățimea unei singure coloane, glisați marginea pe partea dreaptă a titlului de coloană până ce coloana ajunge la lățimea dorită.
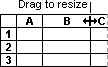
-
Pentru a modifica lățimea mai multor coloane, selectați coloanele pe care doriți să le modificați, apoi glisați o margine în partea din dreapta a titlului de coloană selectat.
-
Pentru a modifica lățimea coloanelor astfel încât să încadreze conținutul, selectați coloana sau coloanele pe care doriți să le modificați, apoi faceți dublu clic pe o margine în partea din dreapta a titlului de coloană selectat.
-
Pentru a modifica lățimea tuturor coloanelor din foaia de lucru, selectați Selectare totală, apoi glisați marginea oricărui titlu de coloană.
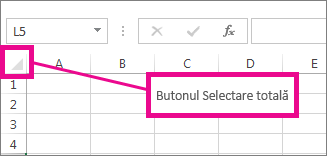
-
Selectați rândul sau rândurile pe care doriți să le modificați.
-
Accesați Home > Cells > Format.
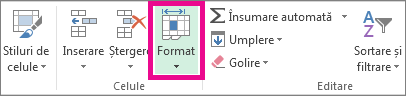
-
Sub Dimensiune celulă, selectați Înălțime rând.
-
În caseta Înălțime rând , tastați valoarea dorită, apoi selectați OK.
-
Selectați rândul sau rândurile pe care doriți să le modificați.
-
Accesați Home > Cells > Format.
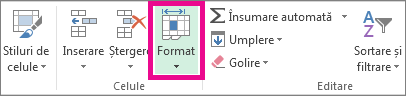
-
Sub Dimensiune celulă, selectați Potrivire automată înălțime rând.
Sfat: Pentru a potrivi automat rapid toate rândurile din foaia de lucru, selectați Selectare totală, apoi faceți dublu clic pe marginea de sub unul dintre titlurile de rând.
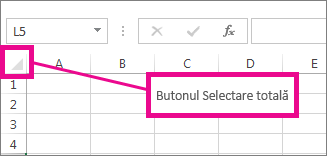
Alegeți una dintre următoarele:
-
Pentru a modifica înălțimea unui singur rând, glisați marginea sub titlul de rând până când rândul ajunge la înălțimea dorită.
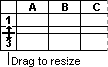
-
Pentru a modifica înălțimea mai multor rânduri, selectați rândurile pe care doriți să le modificați, apoi glisați marginea sub unul dintre titlurile de rând selectate.
-
Pentru a modifica înălțimea rândului pentru toate rândurile din foaia de lucru, selectați Selectare totală, apoi glisați marginea sub orice titlu de rând.
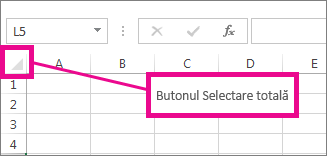
-
Pentru a modifica înălțimea rândului astfel încât să cuprindă conținutul, faceți dublu clic pe marginea de sub titlul de rând.
Consultați și
Modificarea lățimii coloanei sau a înălțimii rândului (PC)
Modificarea lățimii coloanei sau a înălțimii rândului (Mac)










