附註: 我們想要以您的語言,用最快的速度為您提供最新的說明內容。 本頁面是經由自動翻譯而成,因此文中可能有文法錯誤或不準確之處。讓這些內容對您有所幫助是我們的目的。希望您能在本頁底部告訴我們這項資訊是否有幫助。 此為 英文文章 出處,以供參考。
Microsoft Office SharePoint Server 2007,您可以輕鬆地建立與發佈直接在網頁瀏覽器中的網頁。此外,您可以建立網頁直接從現有的 XML 檔案,這可讓您更容易發佈並與其他人共用的內容,您的小組、 您的公司,或在網頁上的任何人。
本文內容
將 XML 檔案轉換為網頁的優點
有幾個優點將 XML 檔案轉換成網頁,您的網站:
-
更快速、 輕鬆建立 如果您有數字的資料來源的可輸出 XML,且您有包含結構描述和 HTML 輸出的 XSL 樣式表,您可以快速,而此便利地變成網頁的 XML 檔案。
-
取得單一資料來源的內容 您可以使用僅在單一文件的多個使用,而不是在 HTML 公司 XML 和其他版本中建立一個版本,為您的小組。在這裡,兩個連結。
-
離線工作 藉由使用建立網頁的 XML 檔案,您可以自由處理包含或不含連線至網際網路的內容。
-
網站整合 當您轉換為網頁的 XML 檔案時,您可以順暢完美地顯示該頁面,做為較大的網站的一部分。如此一來,讀者可能甚至不會發現因為自然網站中所顯示的內容來源為 XML 檔案。
-
共用文件 當您將 XML 檔案轉換為網頁,撰寫內容,可以輕鬆地共用與其他人可能無法檢視 XML 檔案。
將 XML 檔案轉換為網頁時的考量事項
當您將 XML 檔案轉換成網頁時,請謹記下列動作:
-
格式設定及版面配置的 XML 檔案可能不會顯示您預期已轉換的網頁中的方式。大部分視選擇的網站擁有者,他們可以在 [一般決定這些設定的每個內容類型以及與 XML 檔案轉換設定而定。若要瞭解是否樣式和格式設定會保留 XML 檔案,以及特定內容類型,請連絡網站擁有人。
您可以看到之前和之後中從下列圖片轉換可能會顯示您的 XML 檔案的方式。紅色線條醒目提示文件的內容。
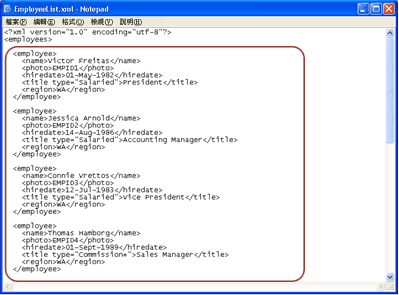 記事本中的原始 XML 檔案
記事本中的原始 XML 檔案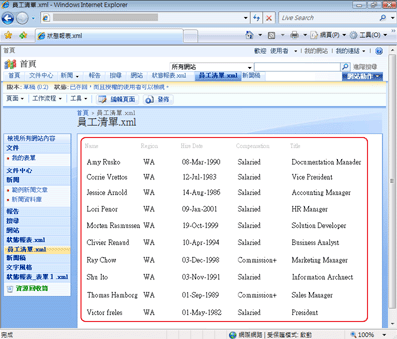 轉換後已轉換的網頁上時,會出現在瀏覽器中
轉換後已轉換的網頁上時,會出現在瀏覽器中附註: 此範例說明相當簡單的 XML 檔案,只能表格式資料。一般而言,您可使用更複雜的 XML 檔案包含豐富的資料以可讀取格式呈現為網頁。
-
您的 XML 檔案,該檔案及相關聯的 XSL 樣式表參考任何物件 (如圖) 必須上傳至中Office SharePoint Server 2007文件庫之前轉換為網頁的 XML 檔案。這會說明 [下一步。
將 XML 檔案上傳至文件庫
若要轉換至網頁的 XML 檔案,第一次必須位於文件庫Office SharePoint Server 2007網站中的 XML 檔案。若要新增 XML 檔案至文件庫中,瀏覽至您要新增 XML 檔案,然後再按一下 [在功能表列上的 [上傳的文件庫。如需詳細資訊,請參閱新增一或多個檔案至文件庫的文件。
附註: 除了上傳您的 XML 檔案,您的網站擁有者必須上傳相關聯的 XSL 樣式表 (.xsl 檔案),並將它設定為 XML 轉換,如需詳細資訊,請參閱文件設定文件至頁面的轉換程式。此 XSL 樣式表位於頂層網站文件庫。
將 XML 檔案轉換為網頁
-
開啟包含您想要轉換為網頁的 XML 檔案的文件庫。
-
指向您要轉換,請按一下箭號出現,並按一下 [轉換文件的 XML 檔案的檔案名稱。
![Office SharePoint Server 2007 中的 [轉換文件] 命令](https://support.content.office.net/zh-tw/media/400bfe2d-d0ec-40de-b24d-f1fb86536836.gif)
附註: 如果您沒有看到此選項,文件轉換功能可能會停用或設定相關聯的 XSL 樣式表。請連絡為網站擁有者以取得協助。
-
按一下 [從 XML 網頁。
附註: 您可能也會看到的選項從 InfoPath 表單至網頁。因為Microsoft Office InfoPath 2007表單以撰寫 XML,也會出現這個選項。除非您的網站擁有者的指示,您應該使用這個選項轉換 XML 檔案,因為它們需要不同的轉換設定Office InfoPath 2007表單。
從文件建立頁面] 頁面隨即開啟。根據您的網站的設定方式,您可能會看到的所有選項,或只的選項,如下所述的部分。
![Office SharePoint Server 2007 中的 [從文件建立頁面] 頁面](https://support.content.office.net/zh-tw/media/a9b0f1d1-6e20-452c-85d1-bd5f68149811.gif)
-
在 [位置] 區段中,按一下 [瀏覽],請然後選取頁面可建立的網站。
您選取的網站,必須發佈開啟。如果您收到訊息,不會在您的網站上啟用發佈,請連絡網站擁有人。
附註: 如果,而不是 [位置及頁面標題與描述] 區段中,您會看到現有頁面的選項,以更新現有的頁面,這表示已經被轉換 XML 檔案。更新現有的網頁上的資訊,請參閱稍後更新電子郵件地址] 和網頁的 XML 檔案的章節。若要忽略現有的頁面,建立一個新更新現有頁面的核取方塊並繼續執行下列步驟。
-
在頁面標題與描述] 區段中,輸入您所建立的網頁標題、 描述及 URL (檔案名稱)。
URL 名稱必須是唯一的而且不能包含特殊字元 (#,%,與等等。)。如果您使用空格,他們會自動時移除會建立的頁面。
附註: 標題會出現在新網頁上,在網頁瀏覽器標題列 (HTML 標題標籤),並在文件庫中的項目內容上方。描述只會出現在文件庫中的項目的內容。URL 會出現在網頁瀏覽器網址列 (後面.aspx 副檔名)。
-
在 [正在處理] 區段中,您可能必須選擇立即建立的頁面,或是在背景中建立的頁面。
執行下列其中一項操作:
-
若要立即開始轉換程序,按一下 [建立我現在,此頁面並移至 [建立] 頁面。轉換完成之前,您會移至 [長時間執行作業 (LRO) 頁面。此程序通常會在幾分鐘,但可能要花更長的時間,視轉換佇列中和您轉換的設定而定。
-
若要開始轉換程序,在背景中,按一下 [建立我背景,請在此頁面並移回到文件庫]。您會回到您的 XML 檔案的所在位置的文件庫。
-
-
如果您有傳送給其他人的 [建立] 頁面的選項,請選取 [傳送電子郵件至下列使用者建立網頁時的核取方塊,,然後輸入 [要通知使用者] 方塊中的使用者名稱。
-
按一下 [建立],將 XML 檔案轉換]。
新建立的網頁上的選項
如果您選擇立即建立網頁,您會移至新頁面時轉換完成。在工具列上的頁面頂端,您會看到幾個選項,如下所示。

從這裡開始,您可以執行下列動作:
-
存回或發佈頁面,讓其他人可以存取的地方從頁面庫的網站。如需詳細資訊,請參閱文件使用發佈網站中的頁面。
-
啟動工作流程。如需詳細資訊,請參閱使用核准工作流程的文件。
-
編輯頁面、 XML 檔案,或兩者。如需詳細資訊,請參閱更新 XML 檔案及網頁上的下一節。
您可能會看到更多選項,根據您的網站已設定網站擁有者。
更新的 XML 檔案,網頁
將 XML 檔案轉換為網頁時,所得到的Office SharePoint Server 2007的兩個檔案: XML 檔案和網頁。每個檔案都有自己的 URL、 版本設定,歷程記錄、 工作流程和等等 (假設特定內容類型] 或 [文件庫啟用這些功能)。
同時,就會連結兩個檔案。當您編輯 XML 檔案,並將其儲存至文件庫時,您可以再重新產生網頁的 XML 檔案。具備彈性可讓您將焦點放在內容建立 xml 時同時進行版本設定格式的網頁。
若要允許的最大的彈性, Office SharePoint Server 2007提供數種方式,以更新 XML 檔案、 網頁上,或兩者。以下說明這些選項。
更新 XML 檔案,但不是網頁
有兩種方式更新之後將其轉換為網頁的 XML 檔案。
更新文件庫中的 XML 檔案
-
瀏覽至包含您的 XML 檔案的文件庫。
-
若要查看的 XML 檔案,指向檔案名稱,按一下出現的箭號,然後按一下取出。取出 XML 檔案不是必要,但最好保留檔案的版本。它也可以防止其他使用者的 XML 檔案進行變更,當您編輯。
-
若要編輯的 XML 檔案,指向 [檔案名稱,按一下出現的箭號,然後按一下編輯文件。
-
編輯檔案、 儲存檔案,並關閉您的 XML 編輯器。使用下拉式功能表檔案的文件庫中存回檔案。
更新的 XML 檔案使用的網頁工具列
-
瀏覽至所產生的 XML 檔案的網頁。一般而言,您可以找到網頁在頁面庫的網站選擇建立的頁面。
-
按一下 [撰寫] 工具列上的 [編輯頁面]。頁面隨即開啟進行編輯。
-
在 [頁面內容欄位] 控制項中,按一下 [開啟來源文件。系統會提示您確認您要取出並編輯 XML 檔案。
-
按一下[確定]以開啟 XML 檔案。
-
編輯檔案、 儲存檔案,並關閉您的 XML 編輯器。使用下拉式功能表檔案的文件庫中存回檔案。
更新網頁,但不是 XML 檔案
附註: 更新網頁本身,因為您所做的變更會遺失,如果您選擇要稍後更新 XML 檔案中的頁面時,您應該一必須小心謹慎。
-
瀏覽至所產生的 XML 檔案的網頁。一般而言,您可以找到網頁在頁面庫的網站選擇建立的頁面。
-
按一下 [撰寫] 工具列上的 [編輯頁面]。頁面隨即開啟進行編輯。
-
在頁面內容的欄位控制項中,按一下 [編輯內容。
HTML 編輯器工具列會隨即出現在其上方頁面內容。如需有關如何使用 HTML 編輯器的詳細資訊,請參閱使用 HTML 編輯器。
更新網頁的 XML 檔案所做的變更
有兩種方式更新網頁的 XML 檔案所做的變更。
附註: 可使用的 XML 檔案所做的變更來更新網頁之前,網頁必須存回。您可能需要另外執行此步驟。
重新轉換 XML 檔案
-
依照先前執行,將您的 XML 檔案轉換為網頁的相同步驟,請參閱前一節轉換至網頁的 XML 檔案。
-
這次請在 [從文件建立頁面] 頁面上離開選取 [更新現有的頁面] 核取方塊。
-
按一下 [建立],更新網頁的 XML 檔案所做的變更。
更新網頁使用的網頁工具列
-
瀏覽至所產生的 XML 檔案的網頁。一般而言,您可以找到網頁在頁面庫的網站選擇建立的頁面。
-
按一下 [撰寫] 工具列上的 [編輯頁面]。頁面隨即開啟進行編輯。
-
在頁面內容的欄位控制項中,按一下 [更新內容來源的資料。
-
當畫面提示您確認時,按一下 [更新網頁上的[確定]。










