Hinweis: Wir möchten Ihnen die aktuellsten Hilfeinhalte so schnell wie möglich in Ihrer eigenen Sprache bereitstellen. Diese Seite wurde automatisiert übersetzt und kann Grammatikfehler oder Ungenauigkeiten enthalten. Unser Ziel ist es, Ihnen hilfreiche Inhalte bereitzustellen. Teilen Sie uns bitte über den Link am unteren Rand dieser Seite mit, ob die Informationen für Sie hilfreich sind. Hier finden Sie den englischen Artikel als Referenz.
Sie können mit Microsoft Office SharePoint Server 2007 einfach erstellen und Veröffentlichen von Webseiten direkt in einem Webbrowser. Darüber hinaus können Sie Webseiten direkt aus vorhandenen XML-Dateien erstellen, die vereinfacht veröffentlichen und freigeben, dass der Inhalt für andere Personen in Ihrem Team, Ihr Unternehmen oder jeder im Web.
Inhalt dieses Artikels
Vorteile von XML-Dateien in Webseiten konvertieren
Es gibt eine Reihe von Vorteilen zum Konvertieren von XML-Dateien in Webseiten für Ihre Website:
-
Schneller und einfacher Erstellung Wenn Ihnen eine Anzahl von Datenquellen, die XML-Ausgabe können und Sie XSL-Stylesheets, enthält das Schema und die HTML-Ausgabe haben, können schnell und bequem diesen XML-Dateien in Webseiten verwandeln.
-
Einzelnes Quelle Inhalt Nur ein Dokument können für mehrere verwendet, statt eine Version für Ihr Team in XML oder eine andere Version für das Unternehmen im HTML-Code erstellen. Hier sind die beiden verknüpft.
-
Offline arbeiten Mithilfe einer XML-Datei zu eine Webseite erstellen, sind Sie kostenlos zur Arbeit an den Inhalt mit oder ohne eine Verbindung mit dem Internet.
-
Website-integration Wenn Sie eine XML-Datei in eine Webseite konvertieren, können Sie nahtlos dieser Seite als Teil einer größeren Website anzeigen. Daher offensichtlich Leser auch noch nicht, dass der Inhalt einer XML-Datei stammt, da er als natürlicher Bestandteil der Website angezeigt wird.
-
Gemeinsame Nutzung von Dokumenten Wenn Sie eine XML-Datei in eine Webseite konvertieren, die Inhalte verfasst kann einfach für andere freigegeben werden, die möglicherweise nicht mehr zum Anzeigen von XML-Dateien.
Aspekte beim Konvertieren von XML-Dateien in Webseiten
Beachten Sie Folgendes beachten, wenn Sie XML-Dateien in Webseiten konvertieren:
-
Die Formatierung und das Layout Ihrer XML-Datei möglicherweise nicht wie erwartet in die konvertierte Webseite angezeigt. Dies oftmals der Konvertierung Einstellungen von den Websitebesitzer, wer diese Einstellungen für jede Inhaltstyp ebenso wie bei XML-Dateien im Allgemeinen bestimmen kann ausgewählt wurden. Wenden Sie sich an den Websitebesitzer um herauszufinden, ob Formatvorlagen und die Formatierung für XML-Dateien und für bestimmte Inhaltstypen beibehalten werden.
Sie können sehen, wie die XML-Datei vor und nach der Konvertierung in den folgenden Grafiken aussehen. Die rote Linie wird der Inhalt des Dokuments hervorgehoben.
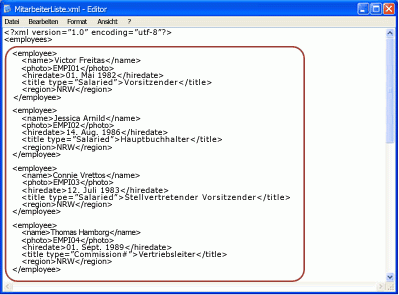 Ursprüngliche XML-Datei in Editor
Ursprüngliche XML-Datei in Editor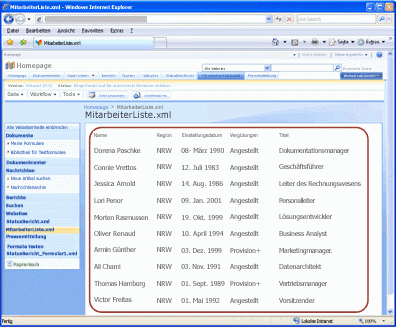 Konvertierte Webseite, wie er im Browser angezeigt wird, nach der Konvertierung
Konvertierte Webseite, wie er im Browser angezeigt wird, nach der KonvertierungHinweis: Dieses Beispiel zeigt eine relativ einfache XML-Datei mit nur Tabellendaten. Normalerweise verwenden Sie eine komplexere XML-Datei mit einem umfangreichen Satz von Daten in einem lesbaren Format als Webseite dargestellt werden.
-
Die XML-Datei, die alle Objekte (z. B. Bilder) verwiesen wird, indem Sie die Datei und ein zugeordneten XSL-Stylesheet muss hochgeladen werden in einer Dokumentbibliothek in Office SharePoint Server 2007, bevor Sie die XML-Datei in eine Webseite konvertieren können. Dies wird als Nächstes erläutert.
Hochladen einer XML-Datei in einer Dokumentbibliothek
Um eine XML-Datei zu einer Webseite zu konvertieren, muss die XML-Datei in einer Dokumentbibliothek in einer Website Office SharePoint Server 2007 zuerst befinden. Wenn Sie eine XML-Datei zu einer Dokumentbibliothek hinzufügen möchten, navigieren Sie zu der Bibliothek, in dem Sie die XML-Datei hinzufügen, und klicken Sie dann auf der Menüleiste auf Hochladen möchten. Weitere Informationen finden Sie im Artikel Hinzufügen eine oder mehrere Dateien in einer Bibliothek.
Hinweis: Neben dem Upload der XML-Datei, muss der Websitebesitzer Hochladen eines zugeordneten XSL-Stylesheet (XSL-Datei) und konfigurieren Sie ihn für die XML-Konvertierung – Weitere Informationen finden Sie im Artikel Konfigurieren Dokumentseite - Konverter. Diese XSL-Stylesheet befindet sich in einer Dokumentbibliothek auf der Website auf oberster Ebene.
Konvertieren einer XML-Datei in eine Webseite
-
Öffnen Sie die Dokumentbibliothek, die die XML-Datei enthält, die Sie zu einer Webseite konvertieren möchten.
-
Zeigen Sie auf den Dateinamen der XML-Datei, die Sie konvertieren möchten, klicken Sie auf den Pfeil, der angezeigt wird, und zeigen Sie dann auf Dokument konvertieren.
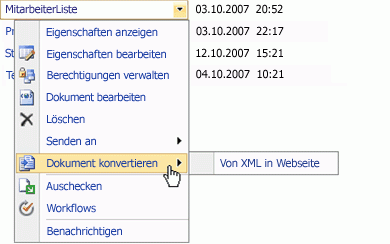
Hinweis: Wenn Sie diese Option nicht angezeigt werden, kann das Dokument Konvertierung Feature deaktiviert werden, oder ein zugeordneten XSL-Stylesheet möglicherweise nicht konfiguriert. Wenden Sie sich an den Websitebesitzer, um Unterstützung zu erhalten.
-
Klicken Sie auf aus XML-Webseite anzuzeigen.
Hinweis: Sie können auch die Option Von InfoPath-Formular zu Webseite angezeigt. Diese Option wird angezeigt, da Microsoft Office InfoPath 2007 Formulare sowie in XML geschrieben werden. Wenn nach der Websitebesitzer angewiesen, sollten Sie diese Option nicht zum Konvertieren von XML-Dateien, da diese erfordern, dass andere Konvertierung Einstellungen aus Office InfoPath 2007 Formularen verwenden.
Die Seite Seite anhand des Dokuments erstellen wird geöffnet. Je nachdem, wie Ihre Website eingerichtet wurde sehen Sie alle Optionen oder nur einen Teil der nachfolgend beschriebenen Optionen.
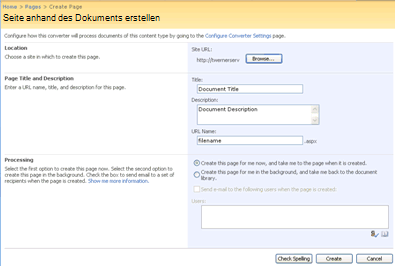
-
Klicken Sie im Abschnitt " Standort " klicken Sie auf Durchsuchen, und wählen Sie dann auf der Website, in die Seite erstellt werden.
Die Website, die Sie auswählen müssen für die Veröffentlichung aktiviert ist. Wenn Sie eine Meldung, dass die Veröffentlichung auf Ihrer Website nicht aktiviert ist, wenden Sie sich an den Websitebesitzer.
Hinweis: Wenn in den Abschnitten Speicherort und Seitentitel und-BeschreibungVorhandene Seite mit der Option zum Aktualisieren einer vorhandenen Seite angezeigt wird, bedeutet dies, dass die XML-Datei bereits konvertiert wurde. Aktualisieren vorhandene Webseiten Informationen finden Sie unter Abschnitt höher der XML-Datei und der Webseite zu aktualisieren. Um die vorhandene Seite ignorieren, und erstellen eine neue, deaktivieren Sie das Kontrollkästchen vorhandene Seite aktualisieren, und fahren Sie mit den folgenden Schritten fort.
-
Geben Sie im Abschnitt Titel und Beschreibung einen Titel, Beschreibung und URL (Dateiname) für die Webseite, die Sie erstellen.
Der URL-Name muss eindeutig sein und darf keine Sonderzeichen enthalten (# % & usw..). Wenn Sie Leerzeichen verwenden, werden sie automatisch entfernt, wenn die Seite erstellt wird.
Hinweis: Der Titel wird über die neue Webseite in der Web-Browser-Titelleiste (HTML-Titel-Tag), und klicken Sie in der Elementeigenschaften in der Dokumentbibliothek angezeigt. Die Beschreibung wird nur in der Elementeigenschaften in der Dokumentbibliothek angezeigt. Die URL, die in der Adressleiste der Web-Browser (gefolgt von der ASPX-Erweiterung) wird angezeigt.
-
Im Abschnitt Verarbeitung müssen Sie die Option sofort zu die Seite erstellen oder die Seite im Hintergrund zu erstellen.
Führen Sie eine der folgenden Aktionen aus:
-
Um die Konvertierung zu sofort starten möchten, klicken Sie auf dieser Seite für mich nun erstellen und mich nicht zu der Seite, wenn er erstellt wird. Sie sind eine Seite für langer Vorgänge (LRO) bis zum Abschluss der Konvertierung geöffnet. Dieses Verfahren dauert weniger als einer Minute normalerweise kann je nach der Konvertierung Warteschlange und der Einstellungen für die Konvertierung länger dauern.
-
Um die Konvertierung zu im Hintergrund zu starten, klicken Sie auf dieser Seite für mich im Hintergrund, erstellen und mich nicht wieder zur Dokumentbibliothek. Sie zurück zu der Dokumentbibliothek, in dem die XML-Datei befindet.
-
-
Wenn Sie die Option zum Senden der erstellten Seite an andere Personen haben, aktivieren Sie das Kontrollkästchen Senden einer E-mail an folgende Benutzer beim Erstellen die Seite, und geben Sie dann die Namen der Benutzer, die Sie im Feld Benutzer benachrichtigen möchten.
-
Klicken Sie auf Erstellen, um die XML-Datei zu konvertieren.
Optionen für die neu erstellten Webseite
Wenn Sie zu der Webseite sofort erstellen auswählen, werden Sie nach Abschluss die Konvertierung auf die neue Seite weitergeleitet. Klicken Sie auf der Symbolleiste oben auf dieser Seite werden mehrere Optionen, wie hier dargestellt angezeigt.

Von hier aus können Sie eine der folgenden Aktionen ausführen:
-
Aus- und einchecken, damit andere Personen darauf zugreifen können, aus der Seitenbibliothek der Website die Seite veröffentlichen. Weitere Informationen finden Sie im Artikel Arbeiten mit Seiten auf einer Veröffentlichungssite.
-
Starten eines Workflows an. Weitere Informationen finden Sie im Artikel Verwenden eines Genehmigungsworkflows.
-
Bearbeiten der Seite, die XML-Datei oder beides. Weitere Informationen finden Sie im folgenden Abschnitt der XML-Datei und der Webseite zu aktualisieren.
Möglicherweise finden Sie noch mehr Optionen abhängig davon, wie Ihre Website durch den Websitebesitzer eingerichtet wurde.
Aktualisieren der XML-Datei und der Webseite
Wenn Sie eine XML-Datei in eine Webseite konvertieren, Sie schließlich mit zwei Dateien in Office SharePoint Server 2007: die XML-Datei und der Webseite. Jede Datei hat einen eigenen URL, versionsverwaltung, Verlauf, Workflow usw. (vorausgesetzt, dass diese Features für die bestimmte Inhalte Typ oder Dokumentbibliothek aktiviert sind).
Zur gleichen Zeit bleiben die beiden Dateien verknüpft. Wenn Sie die XML-Datei bearbeiten und speichern Sie sie in einer Dokumentbibliothek, können Sie die Webseite aus der XML-Datei erneut generieren. Diese Kopplung können Sie die Erstellung von Inhalten in XML konzentrieren, während gleichzeitig Vorführen einer Version, die für das Web formatiert ist.
Um die maximale Flexibilität zu ermöglichen, bietet Office SharePoint Server 2007 eine Reihe von Methoden zur Eingabe der XML-Datei, die Webseite oder beide aktualisieren. Diese Optionen werden hier erläutert.
Aktualisieren der XML-Datei, jedoch nicht auf der Webseite
Es gibt zwei Methoden, um die XML-Datei zu aktualisieren, nachdem es in eine Webseite konvertiert wurde.
Aktualisieren Sie die XML-Datei aus der Dokumentbibliothek
-
Navigieren Sie zu der Dokumentbibliothek, die die XML-Datei enthält.
-
Um die XML-Datei zu überprüfen, zeigen Sie auf den Dateinamen, klicken Sie auf den angezeigten Pfeil, und klicken Sie dann auf Auschecken. Die XML-Datei Auschecken Datei ist nicht erforderlich, aber es empfiehlt sich, Versionen der Datei beizubehalten. Es wird auch verhindert, dass andere Benutzer die Änderung der XML-Datei, während Sie es bearbeiten.
-
Um die XML-Datei zu bearbeiten, zeigen Sie auf den Dateinamen, klicken Sie auf den angezeigten Pfeil, und klicken Sie dann auf Dokument bearbeiten.
-
Bearbeiten Sie die Datei, speichern Sie die Datei, und schließen Sie dann auf XML-Editor. Checken Sie die Datei mithilfe des Dropdown-Menüs der Datei in der Bibliothek aus.
Aktualisieren der XML-Datei mithilfe der Symbolleiste Webseite
-
Navigieren Sie zu der Webseite, die aus der XML-Datei generiert wurde. In der Regel finden Sie die Webseite in der Seitenbibliothek der Website, in dem Sie ausgewählt haben, um die Seite zu erstellen.
-
Klicken Sie auf der Symbolleiste authoring auf Seite bearbeiten. Die Seite wird zur Bearbeitung geöffnet.
-
Klicken Sie in das Feldsteuerelement Seiteninhalt auf Quelldokument öffnen. Sie werden aufgefordert, um zu bestätigen, dass Sie Auschecken und die XML-Datei bearbeiten möchten.
-
Klicken Sie auf OK, um die XML-Datei zu öffnen.
-
Bearbeiten Sie die Datei, speichern Sie die Datei, und schließen Sie dann auf XML-Editor. Checken Sie die Datei mithilfe des Dropdown-Menüs der Datei in der Bibliothek aus.
Aktualisieren der Webseite, aber nicht die XML-Datei
Hinweis: Sie sollten vorsichtig beim Aktualisieren der Webseite allein, da Ihre Änderungen verloren geht, wenn Sie auswählen, um die Seite aus der XML-Datei später wieder zu aktualisieren.
-
Navigieren Sie zu der Webseite, die aus der XML-Datei generiert wurde. In der Regel finden Sie die Webseite in der Seitenbibliothek der Website, in dem Sie ausgewählt haben, um die Seite zu erstellen.
-
Klicken Sie auf der Symbolleiste authoring auf Seite bearbeiten. Die Seite wird zur Bearbeitung geöffnet.
-
Klicken Sie in das Feldsteuerelement Seiteninhalt auf Inhalt bearbeiten.
Die HTML-Editor-Symbolleiste wird direkt über dem Seiteninhalt angezeigt. Weitere Informationen zur Verwendung des HTML-Editors finden Sie im Artikel Verwenden des HTML-Editors.
Aktualisieren der Webseite mit der XML-Datei vorgenommenen Änderungen
Es gibt zwei Methoden zum Aktualisieren der Webseite mit der XML-Datei vorgenommenen Änderungen an.
Hinweis: Damit der Webseite mit der XML-Datei vorgenommenen Änderungen aktualisiert werden können, muss der Webseite eingecheckt werden. Möglicherweise müssen Sie diesen Schritt ausführen, getrennt.
Konvertieren Sie erneut die XML-Datei
-
Führen Sie dieselben Schritte, die Sie zuvor ausgeführt, um die XML-Datei zu einer Webseite konvertieren – finden Sie im früheren Abschnitt konvertieren eine XML-Datei zu einer Webseite.
-
Diesmal, auf der Seite Seite anhand des Dokuments erstellen, lassen Sie das Kontrollkästchen vorhandene Seite aktualisieren aktiviert.
-
Klicken Sie auf Erstellen, um die Webseite mit der XML-Datei vorgenommenen Änderungen zu aktualisieren.
Aktualisieren Sie die Webseite mithilfe der Symbolleiste Webseite
-
Navigieren Sie zu der Webseite, die aus der XML-Datei generiert wurde. In der Regel finden Sie die Webseite in der Seitenbibliothek der Website, in dem Sie ausgewählt haben, um die Seite zu erstellen.
-
Klicken Sie auf der Symbolleiste authoring auf Seite bearbeiten. Die Seite wird zur Bearbeitung geöffnet.
-
Klicken Sie auf Inhalt aktualisieren von Quelle, in das Feldsteuerelement Seiteninhalt.
-
Wenn Sie dazu aufgefordert werden, um zu bestätigen, klicken Sie auf OK, um die Webseite zu aktualisieren.










