Poznámka: Snažíme se pro vás co nejrychleji zajistit aktuální obsah nápovědy ve vašem jazyce. Tato stránka byla přeložena automaticky a může obsahovat gramatické chyby nebo nepřesnosti. Naším cílem je to, aby pro vás byl její obsah užitečný. Mohli byste nám prosím dát ve spodní části této stránky vědět, jestli vám informace v článku pomohly? Pokud byste se rádi podívali na jeho anglickou verzi, najdete ji tady .
S Microsoft Office SharePoint Server 2007 můžete snadno vytvořit a publikovat webové stránky přímo ve webovém prohlížeči. Kromě toho můžete vytvářet webové stránky přímo z existujících souborů XML, která usnadňuje publikování a jejich obsah sdílet s ostatními členy týmu, vaše firma nebo všem na webu.
V tomto článku
Výhody převádění souborů XML na webových stránkách
Existuje několik výhod převod soubory ve formátu XML webových stránek na webu:
-
Rychlejší a snadnějšímu vytváření Pokud máte počet zdrojů dat, které můžete vytvořit XML a máte šablony stylů XSL obsahující schématu a výstup ve formátu HTML, můžete rychle a snadno změnit tyto soubory XML do webové stránky.
-
Jednoduchá získaná obsahu Pouze jeden dokument můžete použít k několika účelům, místo abyste vytvářeli jedné verze pro váš tým XML a jinou verzi pro firmu ve formátu HTML. Tady jsou propojené přístupů.
-
Práce offline Pomocí souboru XML můžete vytvořit webovou stránku a jsou zadarmo, můžete pracovat s připojením k Internetu nebo bez obsahu.
-
Integrace webu Když převedete na souboru XML na webovou stránku, můžete zobrazit tuto stránku Bezproblémová jako součást větší webu. V důsledku toho čteček nemusí i si uvědomit, že obsah pochází jako soubor XML, protože se zobrazí jako přirozené část na webu.
-
Sdílení dokumentů Při převodu souboru XML na webovou stránku, která vytvořený obsah lze snadno sdílet s jinými uživateli, kteří se nemůžou zobrazíte soubory ve formátu XML.
Co byste měli zvážit při převodu souborů XML do webové stránky
Mějte paměti následující při převodu souborů XML do webové stránky:
-
Formátování a rozložení souboru XML se pravděpodobně neprojeví jak očekáváte, že v převedenou webovou stránku. To záleží na zvolené vlastníkem webu, který můžete určit nastavení pro jednotlivé Typ obsahu stejně jako u souborů XML obecné nastavení převodu. Pokud chcete zjistit, jestli se soubory ve formátu XML a pro určité typy obsahu zachovají styly a formátování, obraťte se na vlastníka webu.
Můžete zobrazit, jak může vypadat souboru XML před a po převodu do následující obrázky. Červenou čárou zvýrazní obsah dokumentu.
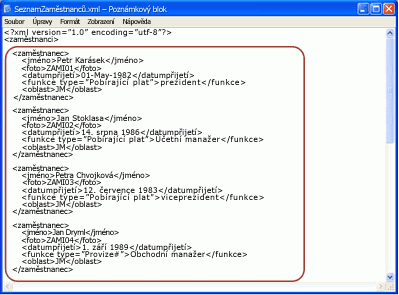 Původní soubor XML v poznámkovém bloku
Původní soubor XML v poznámkovém bloku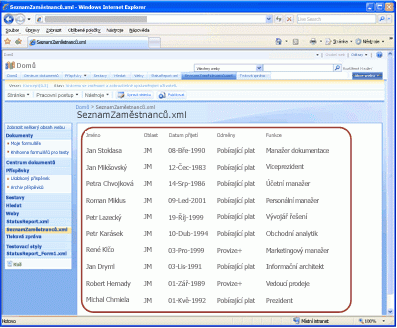 Převedená webovou stránku tak, jak se po převodu zobrazená v prohlížeči
Převedená webovou stránku tak, jak se po převodu zobrazená v prohlížečiPoznámka: Tento příklad ukazuje relativně jednoduchý soubor XML s tabulková data. Obvykle byste použili složitější souboru XML obsahující bohatou sadu dat prezentovat v čitelném formátu jako webové stránky.
-
Soubor XML, všechny objekty (například obrázky), odkazuje tento soubor a související stylů XSL musí být nahrát Knihovna dokumentů v Office SharePoint Server 2007 před převedením souboru XML na webovou stránku. To je vysvětleno dále.
Nahrání souboru XML do knihovny dokumentů
Chcete-li převést soubor XML na webovou stránku, soubor XML nejdřív v musí nacházet Knihovna dokumentůOffice SharePoint Server 2007 webu. Pokud chcete přidat soubor XML do knihovny dokumentů, přejděte do knihovny místo, kam chcete přidat soubor XML a potom klikněte na Nahrát na řádek nabídek. Další informace naleznete v článku Přidání jednoho či více souborů do knihovny.
Poznámka: Kromě nahrávání souboru XML, musí vlastník webu nahrát přidružené stylů XSL (soubor XSL) a nakonfigurovat pro převody XML – Další informace najdete v článku Konfigurace převaděčů stránku dokumentu. Tato šablona stylů XSL je umístěn v knihovně dokumentů na webu nejvyšší úrovně.
Převod souboru XML na webovou stránku
-
Otevřete knihovnu dokumentů, která obsahuje požadovaný soubor XML, který chcete převést na webovou stránku.
-
Přejděte na název souboru soubor XML, který chcete převést, klikněte na šipku, která se zobrazí a potom přejděte na příkaz Převést dokument.
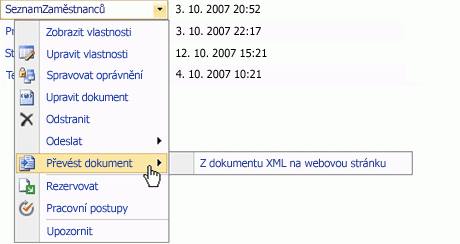
Poznámka: Pokud nevidíte možnost, může být zakázaný funkce převodu dokumentů nebo přidružené stylů XSL nemusí být nakonfigurované. Obraťte se na vlastníka webu.
-
Klikněte na ze souboru XML na webovou stránku.
Poznámka: Zobrazí může taky možnost Z formuláře aplikace InfoPath na webovou stránku. Tato možnost se zobrazí, protože jsou napsaná Microsoft Office InfoPath 2007 formulářů ve formátu XML stejně. Pokud není návodu vlastník webu, byste neměli používat tuto možnost pro převod soubory ve formátu XML, protože vyžadují různé převodu nastavení z Office InfoPath 2007 formulářů.
Otevře se stránka Vytvořit stránky z dokumentu. V závislosti na tom, jak svůj web nastavení může se zobrazit všechny možnosti nebo jenom část možností popsaných níže.
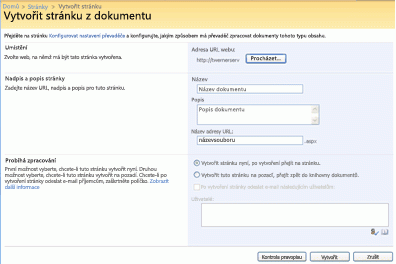
-
V části umístění klikněte na tlačítko Procházet a pak vyberte web, kde je na stránce vytvořit.
Na web, který vyberete, musíte mít publikování povolené. Pokud se zobrazí zpráva, že není na váš web povolené publikování, obraťte se na vlastníka webu.
Poznámka: Pokud místo umístění a název stránky a popis oddíly, můžete Existující stránku s možnostmi pro existující stránky aktualizovat, to znamená, že už převést soubor XML. Informace o aktualizaci stávající webové stránky naleznete v oddílu aktualizovat soubor XML a webovou stránku. Ignorovat existující stránku a vytvořte nový účet, zrušte zaškrtnutí políčka aktualizovat stávající stránky a pokračujte podle těchto kroků.
-
V části název stránky a popis zadejte název, popis a adresu URL (název souboru) pro webovou stránku, kterou vytváříte.
Adresa URL název musí být jedinečný a nesmí obsahovat speciální znaky (# % & atd.). Pokud používáte mezery, odeberou se automaticky při vytvoření stránky.
Poznámka: Název se zobrazí nad nové webové stránky v záhlaví webové prohlížeče (název značka) a na položku Vlastnosti v knihovně dokumentů. Popis se zobrazí pouze v dialogovém okně na položku Vlastnosti v knihovně dokumentů. Adresa URL se zobrazí Web panelu Adresa v prohlížeči (a za ním uveďte koncovku aspx).
-
V části zpracování může mít možnost okamžitě vytvořit stránku nebo vytvořte stránku na pozadí.
Proveďte jeden z následujících kroků:
-
Spustit proces převodu hned, klepněte na možnost vytvořit na této stránce nyní, přejít na stránku při vytvoření. Budete přesměrováni na stránku dlouho probíhajících operace (LRO) až do dokončení převodu. Tento proces obvykle trvá za minutu ale může trvat déle podle fronty převodu a nastavení převodu.
-
Spustit proces převodu na pozadí, klikněte na vytvořit tuto stránku na pozadí a Přejít zpátky do knihovny dokumentů. Vraťte se do knihovny dokumentů, které je XML soubor uložen.
-
-
Pokud máte možnost odeslat vytvořené stránce ostatním, zaškrtněte políčko Odeslat e-mail následujícím uživatelům při vytvoření stránky a zadejte jména uživatelů, kterým chcete upozornit do pole Uživatelé.
-
Klikněte na vytvořit převést soubor XML.
Možnosti pro nově vytvořený webovou stránku
Pokud budete chtít vytvořit webovou stránku hned, přejdete na novou stránku po dokončení převodu. Na panelu nástrojů v horní části této stránky jsou zobrazené několik možností, jak ukazuje tato část.

Tady můžete udělat jednu takto:
-
Vrácení se změnami nebo stránku publikovat tak, aby ostatní k němu přístup z knihovny stránek webu. Další informace naleznete v článku Práce se stránkami na webu publikování.
-
Spuštění pracovního postupu. Další informace naleznete v článku použití pracovního postupu schválení.
-
Úprava stránky a soubor XML. Další informace naleznete v části následující aktualizovat soubor XML a webovou stránku.
Může se zobrazit i další možnosti v závislosti na vašem webu byla nastavení vlastníkem webu.
Aktualizace souboru XML a webovou stránku
Když převedete na souboru XML na webovou stránku, můžete nakonec s nimi v Office SharePoint Server 2007: souboru XML a webovou stránku. Každý soubor obsahuje vlastní adresu URL, Správa verzí, historie, pracovního postupu a tak dále (za předpokladu, že tyto funkce jsou povoleny určitého obsahu dokumentu nebo typ knihovny).
Ve stejnou dobu zůstávají mezi nimi propojené. Při úpravě souboru XML a si ji uložit do knihovny dokumentů, potom můžete znovu generovat webové stránky ze souboru XML. Toto volné spojování umožňuje zaměření se na vytvoření obsahu ve formátu XML během ve stejnou dobu předvádění verze zformátována pro Web.
Umožňuje maximální flexibilitu Office SharePoint Server 2007 přináší celou řadu možností pro aktualizaci souboru XML a webové stránky. Tyto možnosti jsou vysvětleny v tomto poli.
Aktualizovat soubor XML, ale ne na webovou stránku
Existují dva způsoby, jak aktualizovat soubor XML po převedení na webovou stránku.
Aktualizace souboru XML z knihovny dokumentů
-
Přejděte do knihovny dokumentů, která obsahuje váš soubor XML.
-
K rezervování souboru XML, přejděte na název souboru, klikněte na zobrazenou šipku a potom klikněte na Rezervovat. Rezervování souboru XML soubor databáze není povinná, ale je vhodné zachovat verze souboru. Také znemožňuje ostatním uživatelům ve změnách soubor XML, který upravujete.
-
Upravit soubor XML, přejděte na název souboru, klikněte na zobrazenou šipku a potom klikněte na Upravit dokument.
-
Upravit tento soubor, uložte soubor a pak zavřete XML editor. Vrácení souboru se změnami pomocí rozevírací nabídky soubor v knihovně.
Aktualizace souboru XML pomocí panel nástrojů webové stránky
-
Přejděte na webovou stránku, který byl vytvořen ze souboru XML. Obvykle nenajdete webovou stránku v knihovně stránky webu, kde jste se rozhodli vytvořte stránku.
-
Na panelu nástrojů pro vytváření klikněte na Upravit stránku. Otevře se stránka pro úpravy.
-
Do pole ovládacího prvku Obsahu stránky klikněte na Otevřít zdrojovém dokumentu. Zobrazí se výzva k potvrzení, že chcete rezervovat a upravit soubor XML.
-
Klikněte na OK otevřete soubor XML.
-
Upravit tento soubor, uložte soubor a pak zavřete XML editor. Vrácení souboru se změnami pomocí rozevírací nabídky soubor v knihovně.
Aktualizovat webové stránky, ale ne souboru XML
Poznámka: Opatrně při aktualizaci webové stránce samostatně, protože změny se ztratí, pokud budete chtít později znovu aktualizujte stránku ze souboru XML.
-
Přejděte na webovou stránku, který byl vytvořen ze souboru XML. Obvykle nenajdete webovou stránku v knihovně stránky webu, kde jste se rozhodli vytvořte stránku.
-
Na panelu nástrojů pro vytváření klikněte na Upravit stránku. Otevře se stránka pro úpravy.
-
Do pole ovládacího prvku Obsahu stránky klikněte na Upravit obsah.
Zobrazí se panel nástrojů HTML Editor přímo nad obsah stránky. Další informace o použití editoru HTML naleznete v článku použití editoru HTML.
Aktualizovat změny provedené v souboru XML na webovou stránku
Existují dva způsoby, jak aktualizovat změny provedené v souboru XML na webovou stránku.
Poznámka: Před webové stránky lze aktualizovat změny provedené v souboru XML, webovou stránku musí být vrácený se změnami. Budete muset provést tento krok samostatně.
Znovu převod souboru XML
-
Postupujte podle stejných kroků, které můžete provádět dříve převod souboru XML na webovou stránku – naleznete v části starší Převod souboru XML na webovou stránku.
-
Tentokrát na stránce Vytvořit stránky z dokumentu, nechejte zaškrtnuté políčko Aktualizovat existující stránku.
-
Klikněte na vytvořit aktualizovat změny provedené v souboru XML na webovou stránku.
Aktualizovat webové stránky pomocí panelu nástrojů webové stránky
-
Přejděte na webovou stránku, který byl vytvořen ze souboru XML. Obvykle nenajdete webovou stránku v knihovně stránky webu, kde jste se rozhodli vytvořte stránku.
-
Na panelu nástrojů pro vytváření klikněte na Upravit stránku. Otevře se stránka pro úpravy.
-
Do pole ovládacího prvku Obsahu stránky klikněte na Aktualizovat obsah ze zdroje.
-
Po zobrazení výzvy k potvrzení klikněte na tlačítko OK k aktualizaci na webovou stránku.










