Outlook na vebu omogućava da vidite više kalendara istovremeno. Svi kalendari mogu da budu vaši ili mogu biti kombinacija vaših kalendara i kalendara osoba iz vaše organizacije i izvan nje. Informacije o deljenju kalendara i dodavanju kalendara koji pripadaju drugim osobama u prikaz svog kalendara, potražite u članku Deljenje kalendara u programu Outlook na vebu.
Napomena: Prijavite se u Outlook na vebu pomoću Microsoft 365 poslovnog ili školskog naloga.
Napomena: Ako se uputstva ne podudaraju sa vašim vidom, možda koristite stariju verziju programa Outlook na vebu. Isprobajte uputstva za klasični Outlook na vebu.
Postoji nekoliko tipova kalendara koje možete da dodate. Više informacija potražite u člancima Dodavanje kalendara Outlook.com Outlook na vebu Uvoz ili pretplata na kalendar u sistemu Outlook na vebu informacije.
Podrazumevano ćete u oknu za navigaciju kroz kalendar videti tri grupe: Kalendari, Drugi kalendari i Kalendari osoba. Za kreiranje dodatnih grupa možete da koristite kontekstualni meni.
-
U oknu za navigaciju kalendara, kliknite desnim tasterom miša na stavke Kalendari ili Drugi kalendari, a zatim izaberite stavku Nova grupa kalendara.
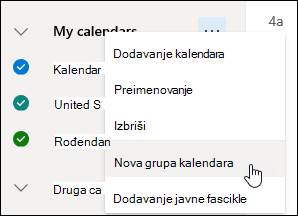
-
Otkucajte ime za novu grupu kalendara i pritisnite taster Enter.
Kliknite desnim tasterom miša na postojeću grupu kalendara da biste napravili ili otvorili novi kalendar u grupi ili da biste preimenovali odnosno izbrisali grupu.
Napomena: Možete da preimenujete ili izbrišete samo grupe kalendara koje ste vi napravili. Kalendar ne možete da premeštate iz jedne grupe kalendara u drugu.
Dodavanje ili uklanjanje kalendara iz prikaza kalendara
-
Da biste dodali ili uklonili kalendar iz prikaza kalendara, potvrdite izbor u polju za potvrdu pored kalendara u oknu za navigaciju kroz kalendare. Uklanjanje znaka potvrde pored kalendara uklanja ga samo iz prikaza, ne uklanja kalendar sa vašeg naloga.
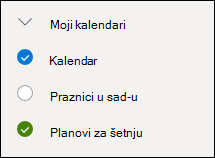
Još opcija
-
Možete da preimenujete, brišete, delite, ažurirate dozvole ili menjate boju i dugme kalendara koji su u vašem vlasništvu. Izaberite kalendar, a zatim kliknite desnim tasterom miša da biste otvorili meni.
-
Ako ste u svoj prikaz kalendara dodali kalendar koji pripada nekom drugom, kliknite desnim tasterom miša da biste ga preimenovali, uklonili, promenili mu boju ili promenili dugme tog kalendara. Ako uklonite kalendar koji pripada nekom drugom, on je uklonjen samo sa vašeg naloga, on nije izbrisan.
-
Na svoj nalog možete da dodate koliko god kalendara želite. Boja svakog kalendara omogućava vam da znate koje stavke pripadaju kom kalendaru.
-
U objedinjenom prikazu moći ćete da vidite sve kalendare u isto vreme. U razdeljenom prikazu ćete možda morati da se pomerate horizontalno da biste ih sve videli.
-
Prikaze Dan, Sedmica ili Radna sedmica možete da vidite i u objedinjenom i u razdeljenom prikazu. Razdeljeni prikaz možete da uključite ili isključite pomoću preklopnika u biraču prikaza kalendara u vrhu prozora kalendara.
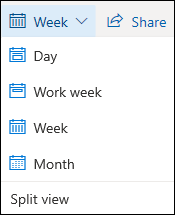
Ako posedujete više kalendara, možete da odaberete u kom kalendaru želite da kreirate događaj tako što ćete ga izabrati sa padajuće liste u prozoru novog događaja.
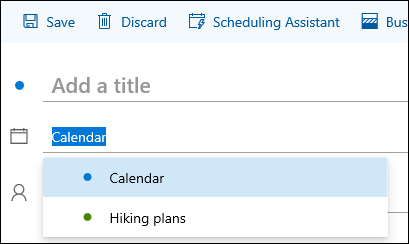
Događaj možete da premestite u drugi kalendar.
-
Kliknite desnim tasterom miša na događaj koji želite da premestite i izaberite stavku Uredi.
-
Izaberite stavku Više detalja u dnu opisa događaja.
-
U prozoru događaja izaberite ime kalendara i odaberite drugi kalendar iz padajućeg menija.
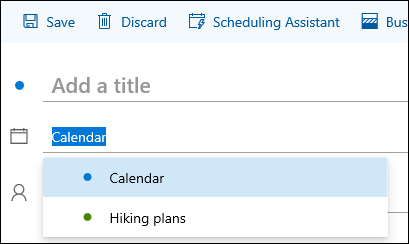
-
Kliknite na dugme Sačuvaj.
Uputstva za klasičnu verziju usluge Outlook na vebu
Da biste prema potrebi dodali kalendare na svoj nalog, možete da upotrebite kontekstualni meni (klikom desnim tasterom miša). Na primer, možete da napravite zaseban kalendar za rokove projekta ili za raspored sportskog tima.
Stavka Vaši kalendari predstavlja dobro mesto za kreiranje kalendara, osim ako ne planirate da napravite mnogo kalendara. Ako nameravate da kreirate mnogo kalendara, možete napraviti grupe kalendara da biste ih organizovali. Pogledajte članak Pravljenje grupe kalendara.
Da biste napravili kalendar u okviru „Vaši kalendari“
-
U oknu za navigaciju kalendara izaberite stavku

-
U polju Ime kalendara otkucajte ime koje želite da koristite za novi kalendar, a zatim pritisnite taster Enter.
Savet: U fascikli Drugi kalendari možete da napravite kalendar baš kao što ste to uradili u fascikli Vaši kalendari. Odaberite stavku 
Dodavanje kalendara iz direktorijuma organizacije
-
U kalendaru idite na traku sa alatkama i izaberite stavke Dodaj kalendar > Iz direktorijuma.
-
U polju Iz direktorijuma otkucajte ime kalendara koji želite da dodate. Outlook na vebu će automatski pronaći odgovarajuće stavke iz direktorijuma organizacije.
-
Odaberite kalendar koji želite da dodate, a zatim izaberite stavku Otvori.
Dodavanje kalendara sa interneta
Da biste saznali kako da otvorite kalendar sa interneta, idite na članak Uvoz kalendara ili pretplata na kalendar u programu Outlook na vebu
Napomena: Istovremeno možete da dodate samo jedan kalendar. Ponovite uputstva za svaki kalendar koji želite da dodate.
Podrazumevano ćete u oknu za navigaciju kroz kalendar videti dve grupe: Vaši kalendari i Drugi kalendari. Za kreiranje dodatnih grupa možete da koristite kontekstualni meni.
Pre nego što kreirate grupu kalendara, možda ćete želeti da pregledate postojeće grupe da biste se uverili da ne duplirate ime grupe.
-
U oknu za navigaciju kroz kalendar kliknite desnim tasterom miša (ili dodirnite i zadržite ako koristite uređaj osetljiv na dodir) i izaberite stavku Nova grupa kalendara.
-
Otkucajte ime za novu grupu, a zatim pritisnite taster Enter.
Kliknite desnim tasterom miša na postojeću grupu da biste napravili ili otvorili novi kalendar u grupi ili da biste preimenovali odnosno izbrisali grupu.
Napomena: Kalendar ne možete da premeštate iz jedne grupe u drugu.
-
Prikaz kalendara. Kalendar možete da dodate u prikaz kalendara ili da ga uklonite iz njega tako što ćete odabrati stavku


-
Još opcija. Možete da preimenujete kalendare čiji ste vlasnik, izbrišete ih, delite, ažurirate njihove dozvole ili promenite njihovu boju i dugme. Izaberite kalendar, a zatim kliknite desnim tasterom miša (ili dodirnite i zadržite ako koristite uređaj osetljiv na dodir) da biste otvorili meni.
-
Ako ste u svoj prikaz kalendara dodali kalendar koji pripada nekom drugom, kliknite desnim tasterom miša da biste ga preimenovali, uklonili, promenili mu boju ili promenili dugme tog kalendara. Ako uklonite kalendar koji pripada nekom drugom, on neće biti izbrisan.
-
Na nalog možete da dodate koliko god želite kalendara, ali ne možete da prikažete više od 10 kalendara odjednom. Ako koristite prikaz Sedmica, Radna sedmica ili Mesec i uključili ste više kalendara, oni će biti objedinjeni u jedan prikaz. Boja svakog kalendara omogućava da znate koja stavka pripada kom kalendaru. Boja pozadine neradnih sati takođe će se promeniti da bi se podudarala sa aktivnim kalendarom.
-
Ako koristite prikaz Dan, u gornjem desnom uglu prozora kalendara možete da odaberete


-
Kad pregledate više kalendara, možete promeniti aktivni kalendar tako što ćete ga izabrati u vrhu prozora kalendara.
Postoje dva načina da dodate novu stavku u aktivni kalendar čiji ste vlasnik:
-
Postavite pokazivač na neki dan u kalendaru, kliknite desnim tasterom miša, a zatim odaberite stavku Novo i popunite polje Detalji.
-
U okviru Kalendar kliknite na strelicu nadole

Stavku možete da premestite u drugi kalendar. Evo kako:
-
Izaberite stavku koju želite da premestite, kliknite na nju desnim tasterom miša i izaberite stavku Otvori.
-
Izaberite stavke Više opcija > Sačuvaj u kalendaru, sa padajuće liste odaberite novi kalendar, a zatim izaberite stavku Sačuvaj

Napomena: Kad premestite stavku iz jednog kalendara u drugi, ona će se i dalje pojavljivati u kalendaru iz kog je premeštena. Stavka koja se pojavljuje u originalnom kalendaru markirana je bojom kalendara u koji je premeštena. U originalnom kalendaru možete dvaput da kliknete na stavku i da je uredite ili izbrišete.











