Примітка.: Ми хочемо надавати найновіший вміст довідки рідною мовою користувачів якомога швидше. Цю сторінку перекладено за допомогою засобу автоматичного перекладу, тому вона може містити смислові, синтаксичні або граматичні помилки. Ми вважаємо, що цей вміст стане вам у пригоді. Повідомте нас, чи була інформація корисною, унизу цієї сторінки. Для зручності цю статтю можна переглянути англійською мовою .
Увага!: Бібліотеки слайдів SharePoint доступна лише в SharePoint 2010. Для отримання докладних відомостей відображається скасовані функції та змінені можливості у програмі Microsoft SharePoint 2013.
Бібліотека слайдів – це спеціальний тип бібліотеки, який можна використовувати як центральне розташування для розповсюдження й повторного використання слайдів Microsoft Office PowerPoint 2007 і пізніших версій. Бібліотеку слайдів варто використовувати учасникам робочої групи або групи проекту, яка часто розробляє презентації PowerPoint.
Заощаджуючи час на пошуках слайдів на файлових серверах, ви можете швидко підготувати презентації PowerPoint для конференцій, комерційної реклами та маркетингових кампаній навіть в останню хвилину.
Примітка.: Щоб скористатися бібліотекою слайдів, потрібно інсталювати на комп’ютер програму PowerPoint 2007 або пізнішої версії. Бібліотеки слайдів підтримують лише файли формату PPTX, які містять кілька слайдів, і PPT, які містять лише один слайд. Також можна публікувати слайди, додавати їх до презентації та відстежувати зміни у слайдах безпосередньо у програмі PowerPoint. Докладні відомості про використання бібліотек слайдів у програмі PowerPoint див. в системі довідки PowerPoint.
У цій статті
Докладніші відомості про бібліотеки слайдів
За допомогою бібліотек слайдів можна спільно використовувати, зберігати слайди та керувати ними у програмі PowerPoint 2007 або пізніших версій. Після створення бібліотеки слайдів ви можете додавати до неї слайди PowerPoint і повторно використовувати їх для створення презентацій PowerPoint безпосередньо з бібліотеки слайдів. Зауважте, що ви можете створювати бібліотеки слайдів лише на сайтах певних типів, таких як сайт групи та робоча область документів.
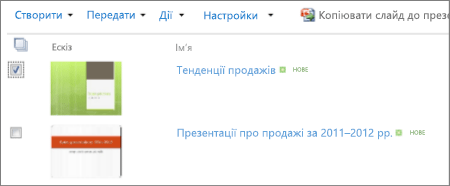
Публікування слайдів Ви можете pubish окремі слайди або файл всієї презентації в бібліотеці. Під час публікації всю презентацію в бібліотеці слайдів, слайди автоматично розділені презентації в окремих файлів у бібліотеці. Бібліотека слайдів, підтримує посилання на презентацію, тому, що ви можете сповіщення під час змінення слайдів. Таким чином, кожен слайд доступна для або іншим користувачам, щоб змінити його незалежно від вихідної презентації.
Редагування слайдів. Слайди можна легко редагувати в бібліотеці слайдів, не виходячи із сайту. Під час редагування слайда в бібліотеці слайдів він відкривається у програмі PowerPoint. Після редагування слайда та збереження змін у програмі PowerPoint він зберігається в бібліотеці слайдів. Якщо слайд презентації змінено в бібліотеці, а ви відкриваєте презентацію у програмі PowerPoint, можна порівняти нову версію слайда з поточною або оновити презентацію автоматично.
Перегляд слайдів. Після додавання слайдів до бібліотеки в поданні за промовчанням відображається ескіз і властивості кожного слайда. Стовпці списку, такі як ескіз зображення слайда, ім’я презентації, до якої він входить, і опис слайда, полегшують пошук слайдів, фільтрування та сортування стовпців і створення різних подань у бібліотеці. За допомогою планування та додавання настроюваних стовпців можна навіть створювати презентації на основі певних подань. Також можна користуватися стандартними функціями більшості бібліотек, наприклад відстежувати та відновлювати версії, брати файли на редагування й повертати їх із редагування, вимагати затвердження та створювати робочі цикли для керування переходом від чернеток до остаточних версій слайдів.
Створення бібліотеки слайдів
Примітка.: Для створення бібліотеки слайдів потрібні дозволи щонайменше рівня "Розробник".
-
Перейдіть до сайту, на якому потрібно створити бібліотеку слайдів.
-
У меню Дії сайту


Примітка.: Вигляд сайту SharePoint і навігація по ньому можуть суттєво змінюватися. Якщо не вдається знайти потрібну команду, кнопку або посилання, зверніться до адміністратора.
-
У розділі Бібліотеки виберіть пункт Бібліотека слайдів.
Примітка.: Бібліотеки слайдів можна створити лише на сайтах певних типів — наприклад, сайт групи або робоча область документів. Якщо елемент Бібліотека слайдів відсутній у розділі Бібліотеки, це означає, що тип сайту, на якому ви працюєте, не підтримує бібліотеки слайдів.
-
У полі Ім’я введіть ім’я бібліотеки. Це поле заповнюється обов’язково.
Ім’я відображається у верхній частині сторінки бібліотеки, входить до складу адреси для сторінки бібліотеки та відображається в навігаційних елементах, які допомагають користувачам знаходити й відкривати бібліотеку.
-
У полі Опис опишіть призначення бібліотеки. Заповнювати це поле необов’язково.
-
Натисніть кнопку Створити.
Примітка.: Уникайте створення папки в бібліотеці слайдів, якщо відомо, що вміст цього сайту призначеному для розгортання в іншій фермі або сайт колекції за розгортання вмісту. Сайти, які містять бібліотеки слайдів із папки не можна імпортувати або експортувати.
Публікування слайдів
-
Перейдіть до сайту, на якому міститься бібліотека слайдів, для якої потрібно опублікувати слайди.
-
Виберіть ім’я бібліотеки на панелі швидкого запуску або відкрийте меню Дії сайту, виберіть пункт Переглянути весь вміст сайту та в розділі Бібліотеки виберіть ім’я бібліотеки.
Примітка.: Зовнішній вигляд і навігацію сайту SharePoint можна істотно змінити. Якщо не вдається знайти параметр, зокрема команду, кнопку або посилання, зверніться до свого адміністратора.
-
Натисніть кнопку Передати й виберіть пункт Публікувати слайди.
Якщо на комп’ютері інстальовано програму PowerPoint 2007 або пізнішу версію, відкриється програма й відобразиться діалогове вікно Огляд.
-
Знайдіть і виберіть презентацію PowerPoint, що містить слайди, які потрібно додати до бібліотеки слайдів і натисніть кнопку Відкрити.
-
У діалоговому вікні Публікування слайдів установіть прапорці поруч зі слайдами, які потрібно опублікувати в бібліотеці слайдів.
-
Щоб вибрати всі слайди, виберіть параметр Виділити все.
-
Натисніть кнопку Опублікувати.
Після публікування слайдів до бібліотеки слайдів, можливо, доведеться перейти до браузера та оновити веб-сторінку бібліотеки слайдів, щоб переглянути недавно додані слайди.
Редагування слайда
-
Перейдіть до сайту, на якому міститься бібліотека слайдів, для якої потрібно відредагувати слайд.
-
Клацніть ім’я бібліотеки на панелі швидкого запуску або відкрийте розділ Дії сайту, виберіть пункт "Переглянути весь вміст сайту" та в розділі Бібліотеки малюнків клацніть ім’я бібліотеки.
Примітка.: Зовнішній вигляд і навігацію сайту SharePoint можна істотно змінити. Якщо не вдається знайти параметр, зокрема команду, кнопку або посилання, зверніться до свого адміністратора.
-
Виберіть слайд, який потрібно змінити.
-
Наведіть вказівник на ім’я, натисніть кнопку зі стрілкою, щоб відобразити меню Редагування та виберіть пункт Редагувати в Microsoft PowerPoint.
Увага!: Якщо не вдається знайти меню редагування , переконайтеся, що поточне подання є стовпець, ім'я (посилання на документ із меню "Редагування") .
-
Відредагуйте слайд у програмі PowerPoint 2007 або пізнішої версії, а потім натисніть кнопку Зберегти.
Перегляд і редагування властивостей слайдів
-
Перейдіть до сайту, на якому міститься бібліотека слайдів, для якої потрібно переглянути й відредагувати властивості слайда.
-
Клацніть ім'я бібліотеки на панелі швидкого запуску або натисніть кнопку Дії сайтувиберіть пунктПереглянути весь вміст сайтуі в розділі бібліотеки клацніть ім'я бібліотеки слайдів.
Примітка.: Зовнішній вигляд і навігацію сайту SharePoint можна істотно змінити. Якщо не вдається знайти параметр, зокрема команду, кнопку або посилання, зверніться до свого адміністратора.
-
Щоб відобразити діалогове вікно властивостей слайдів, наведіть вказівник на ім’я, натисніть кнопку зі стрілкою, щоб відобразити меню Редагування та виберіть команду Властивості подання або Редагувати властивості.
Увага!: Якщо не вдається знайти меню редагування , переконайтеся, що поточне подання є стовпець, ім'я (посилання на документ із меню "Редагування") .
-
Внесіть зміни в такі властивості слайда, як ім’я, презентація та опис.
Додаткові властивості для перегляду та редагування залежать від настройок бібліотеки слайдів.
-
Натисніть кнопку Зберегти.
Створення презентації
-
Перейдіть до сайту, на якому міститься бібліотека слайдів, для якої потрібно створити презентацію.
-
Клацніть ім’я бібліотеки на панелі швидкого запуску або відкрийте розділ Дії сайту, виберіть пункт Переглянути весь вміст сайту та в розділі Бібліотеки малюнків клацніть ім’я бібліотеки.
Примітка.: Зовнішній вигляд і навігацію сайту SharePoint можна істотно змінити. Якщо не вдається знайти параметр, зокрема команду, кнопку або посилання, зверніться до свого адміністратора.
-
Установіть прапорці біля слайдів, які потрібно опублікувати у презентації PowerPoint.
-
Натисніть кнопку Копіювати слайд до презентації.
Якщо на комп’ютері інстальовано програму PowerPoint 2007 або пізнішу версію, відкриється програма та відобразиться діалогове вікно Копіювання слайдів до PowerPoint.
-
Виберіть команду Копіювати до нової презентації, або якщо у програмі PowerPoint відкрито кілька презентацій, виберіть команду Копіювати до відкритої презентації та виберіть презентацію, у яку потрібно включити слайди.
-
Виконайте одну з наведених нижче дій.
-
Щоб зберегти тему слайда та додати новий зразок слайдів до презентації, поставте прапорець Зберегти вихідне форматування.
-
Щоб пропустити тему слайда й використовувати поточну тему презентації та зразок слайдів, зніміть прапорець Зберегти вихідне форматування.
-
-
Установіть прапорець Повідомляти про змінення слайдів, якщо бажаєте отримувати сповіщення в разі внесення змін до цього слайда в бібліотеці слайдів.
-
Натисніть кнопку ОК.
Видалення слайдів
-
Перейдіть до сайту, на якому міститься бібліотека слайдів, у якій потрібно видалити слайди.
-
Клацніть ім’я бібліотеки на панелі швидкого запуску або відкрийте розділ Дії сайту, виберіть пункт Переглянути весь вміст сайту та в розділі Бібліотеки клацніть ім’я бібліотеки слайдів.
Примітка.: Зовнішній вигляд і навігацію сайту SharePoint можна істотно змінити. Якщо не вдається знайти параметр, зокрема команду, кнопку або посилання, зверніться до свого адміністратора.
-
Виділіть один або кілька слайдів.
-
Відкрийте меню Дії та виберіть команду Видалити.










