Napomena: Želimo da vam što pre pružimo najnoviji sadržaj pomoći čim na vašem jeziku. Ova stranica je prevedena automatski i može da sadrži gramatičke greške ili netačnosti. Naš cilj je da ovaj sadržaj bude koristan. Možete li nam na dnu ove stranice saopštiti da li su vam informacije bile od koristi? Ovo je članak na engleskom jeziku za brzu referencu.
Važno: Biblioteke slajdova SharePoint dostupna je samo u SharePoint 2010. Dodatne informacije potražite u članku obustavljene funkcije i izmenjena funkcionalnost u programu Microsoft SharePoint 2013.
Biblioteka slajdova je poseban tip biblioteke koji možete koristiti kao centralnu lokaciju za deljenje i ponovno korišćenje slajdova programa Microsoft Office PowerPoint 2007 ili novije verzije. Kao članu radne grupe ili projektnog tima koji često izrađuje PowerPoint prezentacije biblioteka slajdova će vam biti od izuzetne koristi.
Umesto da provodite previše vremena u traženju slajdova na serverima datoteka, možete brzo da sastavite PowerPoint prezentacije za konferencije, prodajne ponude i marketinške kampanje – čak i u poslednjem minutu.
Napomena: Da biste koristili biblioteku slajdova, na računaru mora biti instaliran PowerPoint 2007 ili novija verzija. Biblioteke slajdova podržavaju samo .pptx datoteke koje sadrže veši slajdova ili .ppt datoteke koje sadrže samo jedan slajd. Slajdove takođe možete objaviti, dodati ih u prezentaciju i proveriti da li postoje promene u slajdovima direktno iz programa PowerPoint. Više informacija o korišćenju biblioteka slajdova iz programa PowerPoint potražite u sistemu pomoći za PowerPoint.
Izaberite jednu od sledećih mogućnosti:
Više informacija o bibliotekama slajdova
Biblioteke slajdova olakšavaju deljenje, skladištenje i upravljanje PowerPoint 2007 ili noviju verziju slajdove. Kada se kreira u biblioteci slajdova, možete da dodate PowerPoint slajdova na njega i ponovno korišćenje tih slajdova da biste kreirali PowerPoint prezentaciju direktno iz biblioteke slajdova. Imajte na umu da možete da kreirate biblioteke slajdova samo u određenim tipovima lokacija, kao što je lokacija tima i radnog prostora dokumenta.
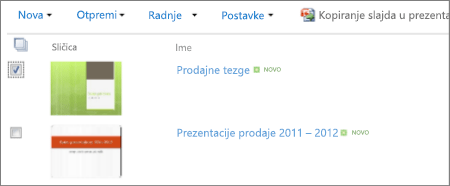
Objavljivanje slajdova Možete da pubish pojedinačne slajdove ili u celoj prezentaciji datoteku u biblioteci. Kada objavite čitavu prezentaciju u biblioteci slajdova, slajdovi automatski razdvojeni su iz prezentacije u pojedinačne datoteke u biblioteci. U biblioteci slajdova održava vezu ka prezentaciji, tako da možete biti obavešteni pri promeni slajdova. Stoga, svaki slajd je dostupan za vi ili druge osobe da biste izmenili nezavisno od originalne prezentacije.
Uređivanje slajdova Slajdove možete jednostavno uređivati u biblioteci slajdova bez potrebe da napuštate lokaciju. Slajd se prilikom uređivanja u biblioteci slajdova otvara u programu PowerPoint. Kada uredite slajd i sačuvate promene u okviru programa PowerPoint, uređeni slajd se čuva u biblioteci slajdova. Ako je slajd iz prezentacije promenjen u biblioteci, kada otvorite prezentaciju u programu PowerPoint, pruža vam se mogućnost da uporedite novu verziju slajda sa trenutnom verzijom ili da automatski ažurirate prezentaciju.
Prikazivanje slajdova Kada se slajdovi dodaju u biblioteku, podrazumevani prikaz prikazuje sličicu i svojstva svakog slajda. Kolone liste, na primer sličica slajda, ima prezentacije kojoj slajd pripada i opis slajda pomažu vam da jednostavno pronađete slajdove, filtrirate i sortirate kolone i kreirate različite prikaze biblioteke. Uz određeno planiranje i pomoću dodavanja prilagođenih kolona možete čak kreirati prezentacije zasnovane na određenim prikazima. Takođe možete iskoristiti prednost standardnih funkcija u većini biblioteka. Na primer, možete pratiti verzije i vratiti ih u početno stanje, koristiti prijavljivanje i odjavljivanje, zahtevati odobrenje i kreirati tokove posla koji će vam pomoći u upravljanju prelaskom sa radnih verzija na konačne slajdove.
Kreiranje biblioteke slajdova
Napomena: Da biste kreirali biblioteku slajdova potrebno je da imate dozvole barem nivoa „Dizajner“.
-
Idite na lokaciju na kojoj želite da kreirate biblioteku slajdova.
-
Izaberite stavku Radnje na lokaciji


Napomena: SharePoint lokaciju je moguće znatno izmeniti kada je reč o izgledu i navigaciji. Ako ne možete da pronađete neku opciju, na primer komandu, dugme ili vezu, obratite se administratoru.
-
U okviru stavke biblioteke, kliknite na Biblioteku slajdova.
Napomena: Biblioteke slajdova mogu se kreirati samo na određenim vrstama lokacija, poput timskih lokacija i radnog prostora dokumenta. Ako u odeljku Biblioteke nije prikazana veza Biblioteke slajdova, lokacija na kojoj radite ne podržava biblioteke slajdova.
-
U polju Ime otkucajte ime biblioteke. Ime biblioteke je obavezno.
Ime se pojavljuje na vrhu stranice biblioteke, ono postaje deo adrese za stranicu biblioteke i pojavljuje se u navigacionim elementima koji korisnicima pomažu da pronađu i otvore biblioteku.
-
U polje Opis unesite opis svrhe biblioteke. Opis je opcionalan.
-
Kliknite na dugme Kreiraj.
Napomena: Izbegavajte kreiranje fascikle u biblioteci slajdova ako znate taj sadržaj sa ove lokacije će biti primenjeno na drugoj farmi ili kolekcija lokacija tako što ćete za raspoređivanje sadržaja. Lokacije koje sadrže biblioteke slajdova sa fasciklama ne možete uvesti ili izvesti.
Objavljivanje slajdova
-
Idite na lokaciju koja sadrži biblioteku slajdova za koju želite da objavite slajdove.
-
Kliknite na ime biblioteke na traci za brzo pokretanje ili izaberite stavku Radnje na lokaciji, kliknite na dugme Prikaži sav sadržaj lokacijei zatim u odeljku " Biblioteka ", kliknite na ime biblioteke.
Napomena: SharePoint lokaciju je moguće znatno izmeniti kada je reč o izgledu i navigaciji. Ako ne možete da pronađete neku opciju, na primer komandu, dugme ili vezu, obratite se administratoru.
-
Izaberite stavku Otpremanje, a zatim kliknite na dugme Objavi slajdove.
Ako na računaru imate instaliran PowerPoint 2007 ili noviju verziju, program se otvara i pojavljuje se dijalog Pretraga.
-
Pronađite i izaberite PowerPoint prezentaciju koja sadrži slajdove koje želite da dodate u biblioteku slajdova, a zatim kliknite na dugme Otvori.
-
U dijalogu Objavljivanje slajdova potvrdite izbor u polju za potvrdu pored slajdova koje želite da objavite u biblioteci slajdova.
-
Kliknite na dugme Izaberi sve da biste izabrali sve slajdove.
-
Kliknite na dugme Objavi.
Kada objavite slajdove u biblioteci slajdova, možda će biti potrebno da promenite pregledač i osvežite Veb stranicu sa bibliotekom slajdova da biste prikazali nedavno dodate slajdove.
Uređivanje slajda
-
Idite na lokaciju koja sadrži biblioteku slajdova za koju želite da uredite slajd.
-
Kliknite na ime biblioteke na traci za brzo pokretanje ili izaberite stavku Radnje na lokaciji, kliknite na dugme Prikaži sav sadržaj lokacije i zatim u odeljku Biblioteke slika , kliknite na ime biblioteke.
Napomena: SharePoint lokaciju je moguće znatno izmeniti kada je reč o izgledu i navigaciji. Ako ne možete da pronađete neku opciju, na primer komandu, dugme ili vezu, obratite se administratoru.
-
Izaberite slajd na koji želite da uredite.
-
Zadržite pokazivač iznad njegovog imena, kliknite na padajuću strelicu da biste prikazali meni " Uređivanje " i zatim kliknite na dugme Uredi u programu Microsoft PowerPoint.
Važno: Ako ne možete da pronađete meni " Uređivanje ", uverite se da trenutni prikaz ima kolonu, ime (povezano sa dokument pomoću menija "Uređivanje") prikazano.
-
Po potrebi uredite slajd u programu PowerPoint 2007 ili novijoj verziji, a zatim kliknite na dugme Sačuvaj.
Prikaz i uređivanje svojstava slajda
-
Idite na lokaciju koja sadrži biblioteku slajdova za koju želite da prikažete i uredite svojstva slajda.
-
Kliknite na ime biblioteke na traci za brzo pokretanje ili izaberite stavku Radnje na lokaciji, kliknite na dugmePrikaži sav sadržaj lokacije, a zatim u odeljku " Biblioteka ", kliknite na ime biblioteke slajdova.
Napomena: SharePoint lokaciju je moguće znatno izmeniti kada je reč o izgledu i navigaciji. Ako ne možete da pronađete neku opciju, na primer komandu, dugme ili vezu, obratite se administratoru.
-
Da biste prikazali dijalog svojstva na slajd, zadržite pokazivač iznad njegovog imena, kliknite na padajuću strelicu da biste prikazali meni " Uređivanje " i zatim izaberite komandu Prikaz svojstava ili Uređivanje svojstava .
Važno: Ako ne možete da pronađete meni " Uređivanje ", uverite se da trenutni prikaz ima kolonu, ime (povezano sa dokument pomoću menija "Uređivanje") prikazano.
-
Izvršite promene u svojstvima imena, prezentacije i opisa slajda.
U zavisnosti od načina na koji je podešena biblioteka slajdova, možda postoji više svojstava za prikaz i uređivanje.
-
Kliknite na dugme Sačuvaj.
Kreiranje prezentacije
-
Idite na lokaciju koja sadrži biblioteku slajdova za koju želite da kreirate prezentaciju.
-
Kliknite na ime biblioteke na traci za brzo pokretanje ili izaberite stavku Radnje na lokaciji, kliknite na dugme Prikaži sav sadržaj lokacijei zatim u odeljku Biblioteke slika , kliknite na ime biblioteke.
Napomena: SharePoint lokaciju je moguće znatno izmeniti kada je reč o izgledu i navigaciji. Ako ne možete da pronađete neku opciju, na primer komandu, dugme ili vezu, obratite se administratoru.
-
Potvrdite izbor u poljima za potvrdu pored slajdova koje želite da objavite u PowerPoint prezentaciji.
-
Izaberite stavku Kopiraj slajd u prezentaciju.
Ako na računaru imate instaliran PowerPoint 2007 ili noviju verziju, program se otvara i pojavljuje se dijalog Kopiranje slajdova u PowerPoint.
-
Izaberite stavku Kopiraj u novu prezentaciju ili, ako su vam u programu PowerPoint otvorene neke prezentacije, izaberite stavku Kopiraj u otvorenu prezentaciju, a zatim izaberite prezentaciju u koju želite da uključite slajdove.
-
Uradite nešto od sledećeg:
-
Da biste zadržali temu slajda i dodali novi master slajda u prezentaciji, izaberite stavku Zadrži u izvornom obliku.
-
Da biste zanemarili temu slajda i koristili trenutnu temu i master slajda prezentacije, opozovite izbor Zadrži u izvornom obliku.
-
-
Potvrdite izbor u polju za potvrdu Obavesti me kad se ovaj slajd promeni ako želite da dobijate obaveštenja kada neko promeni slajd koji ste dodali u prezentaciju iz biblioteke slajdova.
-
Kliknite na dugme U redu.
Brisanje slajdova
-
Idite na lokaciju koja sadrži biblioteku slajdova za koju želite da izbrišete slajdove.
-
Kliknite na ime biblioteke na traci za brzo pokretanje ili izaberite stavku Radnje na lokaciji, kliknite na dugme Prikaži sav sadržaj lokacijei zatim u odeljku " Biblioteka ", kliknite na ime biblioteke slajdova.
Napomena: SharePoint lokaciju je moguće znatno izmeniti kada je reč o izgledu i navigaciji. Ako ne možete da pronađete neku opciju, na primer komandu, dugme ili vezu, obratite se administratoru.
-
Izaberite neke slajdove.
-
U meniju Radnje , a zatim izaberite stavku Izbriši.










