注: 最新のヘルプ コンテンツをできるだけ早く、お客様がお使いの言語で提供したいと考えております。 このページは、自動翻訳によって翻訳されているため、文章校正のエラーや不正確な情報が含まれている可能性があります。私たちの目的は、このコンテンツがお客様の役に立つようにすることです。お客様にとって役立つ情報であったかどうかを、このページの下部でお知らせください。 簡単に参照できるように、こちらに 英語の記事 があります。
重要: SharePoint 2010 ではSharePointスライド ライブラリのみです。詳しくは、中止機能と Microsoft SharePoint 2013 で変更された機能を参照してください。
スライド ライブラリは、Microsoft Office PowerPoint 2007 以降のスライドを共有し、再利用するための一元管理された場所として使用できる特殊な種類のライブラリです。PowerPoint プレゼンテーションを作成することが多いワークグループやプロジェクト チームのメンバーには、スライド ライブラリが非常に役立ちます。
ファイル サーバー上でスライドの検索に長時間費やすことなく、会議、商談、およびマーケティング キャンペーンの直前でも、PowerPoint プレゼンテーションをすばやくまとめることができます。
注: スライド ライブラリを使用するには、コンピューターに PowerPoint 2007 以降がインストールされている必要があります。スライド ライブラリがサポートするのは、複数のスライドを含む .pptx ファイルと、スライドを 1 つだけ含む .ppt ファイルだけです。スライドを発行したり、スライドをプレゼンテーションに追加したりできます。また、スライドが変更されているかどうかを PowerPoint 内から直接確認することもできます。PowerPoint からスライド ライブラリを使用する方法の詳細については、PowerPoint のヘルプを参照してください。
目的に合ったトピックをクリックしてください。
スライド ライブラリの詳細
スライド ライブラリは、PowerPoint 2007 以降のスライドの共有、格納、および管理に役立ちます。スライド ライブラリを作成したら、PowerPoint スライドを追加し、それらのスライドを再利用して、スライド ライブラリから PowerPoint プレゼンテーションを直接作成できます。スライド ライブラリは、チーム サイトやドキュメント ワークスペースなどの特定の種類のサイトでのみ作成できます。
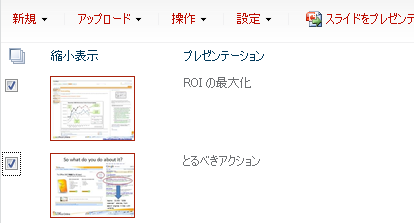
スライドの発行 個々のスライドまたはプレゼンテーション ファイル全体をライブラリに発行できます。プレゼンテーション全体をスライド ライブラリに発行すると、スライドがプレゼンテーションからライブラリの個々のファイルに自動的に分けられます。スライド ライブラリにはプレゼンテーションへのリンクが保持されるため、スライドが変更されると発行者に通知されます。したがって、発行者または他のユーザーは、元のプレゼンテーションとは別に各スライドを変更できます。
スライドの編集 スライド ライブラリのスライドは、サイトから離れる必要なく簡単に編集できます。スライド ライブラリのスライドを編集するときは、スライドが PowerPoint で開かれます。PowerPoint でスライドを編集し、変更を保存すると、編集済みのスライドがスライド ライブラリに保存されます。ライブラリでプレゼンテーションのスライドが変更された場合、PowerPoint でプレゼンテーションを開いたときに、スライドの新しいバージョンと現在のバージョンの比較、またはプレゼンテーションの自動更新のどちらかを選択できます。
スライドの表示 スライドをライブラリに追加すると、既定のビューに各スライドのサムネイルとプロパティが表示されます。一覧の列 (スライドのサムネイル画像、スライドが含まれるプレゼンテーションの名前、スライドの説明など) を使用して、スライドの検索、列のフィルターと並べ替え、ライブラリのさまざまなビューの作成を簡単に行うことができます。ユーザー設定の列を計画的に追加すると、特定のビューに基づいてプレゼンテーションを作成することもできます。また、ほとんどのライブラリの標準機能も利用できます。たとえば、バージョンのトラッキングと復元、チェックインとチェックアウトの使用、承認の要求、スライドの下書きから最終版への移行を管理する際に役立つワークフローの作成などが可能です。
スライド ライブラリを作成する
注: スライド ライブラリを作成するには、少なくとも編集者の権限が必要です。
-
スライド ライブラリを作成するサイトに移動します。
-
[サイトの操作]
![[サイトの操作] メニュー](https://support.content.office.net/ja-jp/media/eb4ff6c7-77ef-4bb9-a018-d89212ffc90b.jpg)
![[作成]](https://support.content.office.net/ja-jp/media/03fc487a-500d-4a61-b096-6e6711253d4e.jpg)
注: SharePoint サイトの外観とナビゲーションは大幅に変更されている場合があります。コマンド、ボタン、リンクなどのオプションの場所がわからない場合は、管理者に問い合わせてください。
-
[ライブラリ] の [スライド ライブラリ] をクリックします。
注: スライド ライブラリは、特定の種類のサイト (たとえば、チーム サイトやドキュメント ワークスペース) でのみ作成できます。[ライブラリ] に [スライド ライブラリ] が表示されていない場合、ユーザーの作業場所になっているサイトのタイプではスライド ライブラリがサポートされていません。
-
[名前] ボックスに、ライブラリの名前を入力します。ライブラリの名前は省略できません。
この名前はライブラリ ページの上部に表示され、ライブラリ ページのアドレスの一部として使用されるほか、ユーザーがライブラリを簡単に探して開くことができるように、ナビゲーション要素にも表示されます。
-
[説明] ボックスに、ライブラリの用途に関する説明を入力します。この説明は省略できます。
-
[作成] をクリックします。
注: このサイトのコンテンツがコンテンツ展開で別のファームやサイト コレクションに展開される場合は、スライド ライブラリにフォルダーを作成しないでください。 フォルダーを作成したスライド ライブラリがサイトにあると、サイトのインポートやエクスポートができません。
スライドを発行する
-
スライドを発行するスライド ライブラリが含まれているサイトに移動します。
-
サイド リンク バーのライブラリの名前をクリックするか、[サイトの操作] をクリックし、[すべてのサイト コンテンツの表示] をクリックして、[ライブラリ] セクションでライブラリの名前をクリックします。
注: SharePoint サイトの外観およびナビゲーションは大幅に変更することができます。コマンド、ボタン、リンクなどのオプションの場所がわからない場合は、管理者に問い合わせてください。
-
[アップロード] をクリックし、[スライドの発行] をクリックします。
コンピューターに PowerPoint 2007 以降がインストールされている場合は、プログラムが開き、[参照] ダイアログ ボックスが表示されます。
-
スライド ライブラリに追加するスライドが含まれた PowerPoint プレゼンテーションを選択し、[開く] をクリックします。
-
[スライドの発行] ダイアログ ボックスで、スライド ライブラリに発行するスライドの横にあるチェック ボックスをオンにします。
-
スライドのすべてを選択するには、[すべてを選択] をクリックします。
-
[発行] をクリックします。
スライドをスライド ライブラリに発行したら、必要に応じてブラウザーに切り替え、スライド ライブラリの Web ページを更新して新しく追加したスライドを表示します。
スライドを編集する
-
スライドを編集するスライド ライブラリが含まれているサイトに移動します。
-
サイド リンク バーのライブラリの名前をクリックするか、[サイトの操作] をクリックし、[すべてのサイト コンテンツの表示] をクリックして、[画像ライブラリ] セクションでライブラリの名前をクリックします。
注: SharePoint サイトの外観およびナビゲーションは大幅に変更することができます。コマンド、ボタン、リンクなどのオプションの場所がわからない場合は、管理者に問い合わせてください。
-
編集するスライドを選択します。
-
名前の上にマウス ポインターを置き、下向き矢印をクリックして [編集] メニューを表示します。次に、[Microsoft PowerPoint で編集] をクリックします。
重要: [編集] メニューが見つからない場合は、現在のビューに [名前 (編集メニュー付きのドキュメントにリンク)] 列が表示されていることを確認してください。
-
必要に応じて PowerPoint 2007 以降でスライドを編集し、[保存] をクリックします。
スライドのプロパティを表示および編集する
-
スライドのプロパティを表示および編集するスライド ライブラリが含まれているサイトに移動します。
-
サイド リンク バーのライブラリの名前をクリックするか、[サイト操作]、[すべてのサイト コンテンツの表示] の順にクリックして、[ライブラリ] セクションでスライド ライブラリの名前をクリックします。
注: SharePoint サイトの外観およびナビゲーションは大幅に変更することができます。コマンド、ボタン、リンクなどのオプションの場所がわからない場合は、管理者に問い合わせてください。
-
スライドのプロパティ ダイアログ ボックスを表示するには、名前の上にマウス ポインターを置き、下向き矢印をクリックして [編集] メニューを表示します。次に、[プロパティの表示] または [プロパティの編集] をクリックします。
重要: [編集] メニューが見つからない場合は、現在のビューに [名前 (編集メニュー付きのドキュメントにリンク)] 列が表示されていることを確認してください。
-
スライドの名前、プレゼンテーション、説明の各プロパティを変更します。
スライド ライブラリの設定によっては、表示および編集できるプロパティが増える場合があります。
-
[保存] をクリックします。
プレゼンテーションを作成する
-
プレゼンテーションを作成するスライド ライブラリが含まれているサイトに移動します。
-
サイド リンク バーのライブラリの名前をクリックするか、[サイトの操作] をクリックし、[すべてのサイト コンテンツの表示] をクリックして、[画像ライブラリ] セクションでライブラリの名前をクリックします。
注: SharePoint サイトの外観およびナビゲーションは大幅に変更することができます。コマンド、ボタン、リンクなどのオプションの場所がわからない場合は、管理者に問い合わせてください。
-
PowerPoint プレゼンテーションに発行するスライドの横にあるチェック ボックスをオンにします。
-
[スライドをプレゼンテーションにコピー] をクリックします。
コンピューターに PowerPoint 2007 以降がインストールされている場合は、プログラムが開き、[スライドを PowerPoint にコピー] ダイアログ ボックスが表示されます。
-
[新しいプレゼンテーションにコピーする] をクリックします。PowerPoint で 1 つ以上のプレゼンテーションを開いている場合は、[開いているプレゼンテーションにコピーする] をクリックし、スライドを組み込むプレゼンテーションを選択します。
-
次のいずれかの操作を実行します。
-
スライドのテーマを保持し、新しいスライド マスターをプレゼンテーションに追加する場合は、[元の書式を保持] をオンにします。
-
スライドのテーマを無視し、プレゼンテーションの現在のテーマとスライド マスターを使用する場合は、[元の書式を保持] をオフにします。
-
-
スライド ライブラリからプレゼンテーションに追加したスライドが変更された場合に通知を受け取るには、[このスライドが変更されたときに通知する] チェック ボックスをオンにします。
-
[OK] をクリックします。
スライドを削除する
-
スライドを削除するスライド ライブラリが含まれているサイトに移動します。
-
サイド リンク バーのライブラリの名前をクリックするか、[サイトの操作] をクリックし、[すべてのサイト コンテンツの表示] をクリックして、[ライブラリ] セクションでスライド ライブラリの名前をクリックします。
注: SharePoint サイトの外観およびナビゲーションは大幅に変更することができます。コマンド、ボタン、リンクなどのオプションの場所がわからない場合は、管理者に問い合わせてください。
-
1 つ以上のスライドを選択します。
-
[操作] メニューをクリックし、[削除] をクリックします。










