Megjegyzés: Szeretnénk, ha minél gyorsabban hozzáférhetne a saját nyelvén íródott súgótartalmakhoz. Ez az oldal gépi fordítással lett lefordítva, ezért nyelvtani hibákat és pontatlanságokat tartalmazhat. A célunk az, hogy ezek a tartalmak felhasználóink hasznára váljanak. Kérjük, hogy a lap alján írja meg, hogy hasznos volt-e az Ön számára az itt található információ. Az eredeti angol nyelvű cikket itt találja .
Fontos: A SharePoint diatár SharePoint 2010 csak érhető el. Ha további információra olvassa el a Discontinued és módosult funkciók a Microsoft SharePoint 2013-bancímű témakört.
A diatárak a tárak egy speciális csoportját alkotják; szerepük a Microsoft Office PowerPoint 2007-es és újabb verzióival készített diák központi tárolása, illetve a diák újrafelhasználhatóságának biztosítása. Ha olyan munkacsoportban vagy projektcsapatban dolgozik, ahol gyakran készítenek PowerPoint-bemutatókat, rendkívül hasznosnak fogja találni a diatárfunkciót.
Nem kell többé hosszasan kutakodnia a diák után különböző fájlkiszolgálókon, mivel pillanatok alatt összeállíthatja egy előadás, kereskedelmi megbeszélés vagy marketingkampány PowerPoint-bemutatóját, akár az utolsó pillanatban is.
Megjegyzés: A diatár használatához telepítenie kell számítógépére a PowerPoint 2007-es vagy újabb verzióját. Emellett a szolgáltatás csak a több diát tartalmazó pptx-fájlokat és a kizárólag egy diát tartalmazó ppt-fájlokat támogatja. A diákat közzé lehet tenni, be lehet illeszteni bemutatókba, illetve közvetlenül a PowerPoint alkalmazásból ellenőrizhető, hogy frissült-e egy dia. A diatárak PowerPoint alkalmazásbeli használatáról a PowerPoint súgójában tájékozódhat.
Kapcsolódó műveletek
A diatárak áttekintése
A diatárakkal könnyebbé válik a PowerPoint 2007-es és későbbi verzióival készült diák megosztása, tárolása és kezelése. Ha létrehoz egy diatárat, PowerPoint-diákat helyezhet bele, melyeket később közvetlenül a diatárból tud felhasználni a PowerPoint-bemutatók készítéséhez. Fontos megjegyezni, hogy csak bizonyos típusú webhelyeken, például csoportwebhelyeken és dokumentum-munkaterületeken alakíthat ki diatárakat.
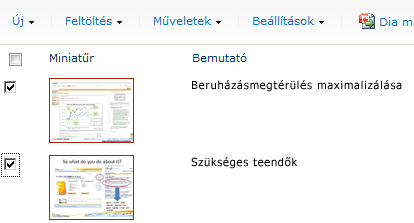
Diák közzététele Lehetőség van a pubish egyes diák vagy egy teljes bemutatóból fájlt a tárban. Teljes bemutató közzététele a diatárban, amikor a diák automatikusan elkülönülnek a bemutató egyes fájlokba a tárban. A diatár megtartja a bemutatóra mutató hivatkozást, úgy, hogy Ön értesítést kaphat diák módosítása. Ennélfogva minden dia érhető el az Ön vagy mások, hogy egymástól függetlenül módosíthatja az eredeti bemutató.
Diák szerkesztése – A diák a diatárban, a webhely elhagyása nélkül is szerkeszthetők. Ha a diatárban kezd szerkeszteni egy diát, a dia a PowerPoint alkalmazásban nyílik meg, a módosítások mentésekor pedig a módosított dia jelenik meg a tárban. Ha egy bemutató valamelyik diája módosult a diatárban, a bemutató megnyitásakor a PowerPoint felajánlja a bemutatóbeli és a tárbeli diaverziók összevetésének, illetve a bemutatóbeli (régebbi) diák automatikus frissítésének lehetőségét.
Diák megtekintése – A diatárba helyezett diák alapértelmezés szerint miniatűrnézetben, tulajdonságaikkal együtt jelennek meg a tárban. A listaoszlopok, például a dia miniatűr képe, a diát eredetileg tartalmazó bemutató neve, valamint a dia rövid leírása vagy ismertetése mind a szükséges diák könnyű megtalálhatóságát segíti. A diák a listában szűrhetők, a különböző oszlopok szerint rendezhetők, továbbá újabb nézetek definiálhatók a tárban. Némi átgondolással és néhány egyéni oszloppal akár nézeteken alapuló bemutatókat is készíthet. Mindemellett rendelkezésére áll a tárakban megszokott funkciók túlnyomó része – például nyilván lehet tartani a diák különböző verzióit, vissza lehet állítani egy korábbi verziót, lehet használni a kivételi-beadási és a jóváhagyási mechanizmust, illetve munkafolyamatokkal is segíthető a diák kezelése az első vázlatos formák megjelenésétől a kész diák megalkotásáig.
Diatár létrehozása
Megjegyzés: Ahhoz, hogy egy diatárat létrehozhasson, legalább Tervezői jogosultságokkal kell rendelkeznie.
-
Nyissa meg azt a webhelyet, melyen a diatárat létre szeretné hozni.
-
Kattintson a Webhelyműveletek menü


Megjegyzés: A különböző SharePoint-webhelyek jelentősen eltérhetnek egymástól megjelenésükben és vezérlőelemeiket tekintve. Ha nem találja a keresett lehetőséget (parancsot, gombot vagy hivatkozást), kérje a rendszergazda segítségét.
-
A Tárak szakaszban kattintson a Diatár elemre.
Megjegyzés: A diatárakat csak bizonyos típusú webhelyeken lehet létrehozni, például a csoport- és a dokumentum-munkaterület webhelyen. Ha a Tárak területen található Diatár elem nem látható, akkor a használt webhely nem támogatja a diatárakat.
-
A Név mezőben adjon nevet a tárnak. A név megadása kötelező.
A név megjelenik az űrlap weblapjának tetején, a weblap címében és a különböző navigációs elemekben, amelyek segítségével a felhasználók megtalálhatják és megnyithatják a tárat.
-
A Leírás mezőben adja meg a tár rendeltetésének a leírását. Ezt a mezőt nem kötelező kitölteni.
-
Kattintson a Létrehozás gombra.
Megjegyzés: Elkerülése mappák létrehozása a diatárban, ha tudja, hogy a tartalom erről a helyről telepítik egy másik farm vagy webhelycsoport tartalomterjesztés szerint. A mappák diatárak tartalmazó webhelyek nem importálhatók vagy exportálhatók.
Diák közzététele
-
Nyissa meg azt a diatárat, melyben diát vagy diákat szeretne közzétenni.
-
Kattintson a tár nevére a Fontos rovatok sávon, vagy kattintson a Webhelyműveletek menü Teljes webhelytartalom megjelenítése parancsára, majd a megjelenő lap Tárak szakaszában a tár nevére.
Megjegyzés: A különböző SharePoint-webhelyek jelentősen eltérhetnek egymástól megjelenésükben és vezérlőelemeiket tekintve. Ha nem találja a keresett lehetőséget (parancsot, gombot vagy hivatkozást), kérje a rendszergazda segítségét.
-
Kattintson a Feltöltés gombra, majd válassza a Diák közzététele parancsot.
Ha a számítógépén telepítve van a PowerPoint 2007 vagy az alkalmazás újabb verziója, akkor az megnyílik, és megjelenik az alkalmazás Tallózás párbeszédpanelje.
-
Keresse meg és jelölje ki a közzéteendő diákat tartalmazó PowerPoint-bemutatót, és kattintson a Megnyitás gombra.
-
A Diák közzététele párbeszédpanelen jelölje be a jelölőnégyzeteket azok mellett a diák mellett, amelyeket közzé szeretne tenni a diatárban.
-
Az összes dia kijelöléséhez kattintson Az összes kijelölése gombra.
-
Kattintson a Közzététel gombra.
A közzététel után elképzelhető, hogy át kell váltania a böngészőablakra, és frissítenie kell benne a diatár lapját az új diák megjelenítéséhez.
Dia szerkesztése
-
Nyissa meg a szerkesztendő diát tároló diatárat.
-
Kattintson a tár nevére a Fontos rovatok sávon, vagy kattintson a Webhelyműveletek menü Teljes webhelytartalom megjelenítése parancsára, és a megjelenő lap tárakat felsoroló szakaszában a tár nevére.
Megjegyzés: A különböző SharePoint-webhelyek jelentősen eltérhetnek egymástól megjelenésükben és vezérlőelemeiket tekintve. Ha nem találja a keresett lehetőséget (parancsot, gombot vagy hivatkozást), kérje a rendszergazda segítségét.
-
Keresse meg a szerkesztendő diát.
-
Húzza a dia neve fölé az egeret, kattintson a legördülő Szerkesztés menüt megjelenítő nyílra, és válassza a Szerkesztés a PowerPoint alkalmazásban parancsot.
Fontos: Ha nem találja a Szerkesztés menüben, győződjön meg arról, hogy az aktuális nézetben megjelenített név (dokumentum szerkesztése menü csatolt) oszlopban.
-
A PowerPoint 2007-es vagy újabb verziójában végezze el a szükséges módosításokat, végül kattintson a Mentés gombra.
Diatulajdonságok megtekintése és szerkesztése
-
Nyissa meg annak a diának a tárát, melyet meg kíván tekinteni, vagy melynek tulajdonságait módosítani szeretné.
-
Kattintson a fontos rovatok sávon a tár nevére, vagy kattintson a Webhelyműveletekcsoportban kattintson aTeljes webhelytartalom megjelenítése, és a tárak csoportban kattintson a diatár nevére.
Megjegyzés: A különböző SharePoint-webhelyek jelentősen eltérhetnek egymástól megjelenésükben és vezérlőelemeiket tekintve. Ha nem találja a keresett lehetőséget (parancsot, gombot vagy hivatkozást), kérje a rendszergazda segítségét.
-
A dia tulajdonságait megjelenítő párbeszédpanel megnyitásához húzza az egeret a dia neve fölé, kattintson a legördülő Szerkesztés menüt megnyitó nyílra, és szándékának megfelelően válassza a Tulajdonságok megtekintése vagy a Tulajdonságok szerkesztése parancsot.
Fontos: Ha nem találja a Szerkesztés menüben, győződjön meg arról, hogy az aktuális nézetben megjelenített név (dokumentum szerkesztése menü csatolt) oszlopban.
-
Végezze el a szükséges módosításokat a dia vagy a bemutató nevében, illetve a dia leírásában.
A diatár beállításától függően lehetséges, hogy más tulajdonságokat is megtekinthet és szerkeszthet.
-
Kattintson a Mentés gombra.
Bemutató készítése
-
Nyissa meg a bemutatóban felhasználandó diát tartalmazó diatárat.
-
Kattintson a tár nevére a Fontos rovatok sávon, vagy kattintson a Webhelyműveletek menü Teljes webhelytartalom megjelenítése parancsára, majd a megjelenő lap Tárak szakaszában a tár nevére.
Megjegyzés: A különböző SharePoint-webhelyek jelentősen eltérhetnek egymástól megjelenésükben és vezérlőelemeiket tekintve. Ha nem találja a keresett lehetőséget (parancsot, gombot vagy hivatkozást), kérje a rendszergazda segítségét.
-
Jelölje be a PowerPoint-bemutatóban felhasználni kívánt diák jelölőnégyzetét.
-
Kattintson a Dia másolása bemutatóba gombra.
Ha a számítógépén telepítve van a PowerPoint 2007 vagy az alkalmazás újabb verziója, akkor az megnyílik, és megjelenik az alkalmazás Diák másolása a PowerPoint alkalmazásba párbeszédpanelje.
-
A Másolás új bemutatóba lehetőséggel újonnan létrehozott bemutatóba másolhatja a diákat. Ha meg van nyitva a kérdéses bemutató, válassza a Másolás megnyitott bemutatóba lehetőséget, és jelölje ki a szóban forgó bemutatót a legördülő listában.
-
Hajtsa végre a kívánt műveletet:
-
Ha szeretné megtartani az importált dia témáját, és így egy új diamintát is létrehozna a bemutatóban, jelölje be a Forrásformátum megőrzése jelölőnégyzetet.
-
Ha figyelmen kívül szeretné hagyni a dia témáját, és a bemutatóban érvényes témát szeretné alkalmazni rá, törölje a Forrásformátum megőrzése jelölőnégyzet jelét.
-
-
Jelölje be az Értesítést kérek a dia megváltozásakor jelölőnégyzetet, ha értesítést szeretne kapni a bemutatóhoz adott diák tárbeli módosulásakor.
-
Kattintson az OK gombra.
Diák törlése
-
Nyissa meg a törlendő diákat tároló diatárat.
-
Kattintson a tár nevére a Fontos rovatok sávon, vagy kattintson a Webhelyműveletek menü Teljes webhelytartalom megjelenítése parancsára, majd a megjelenő lap Tárak szakaszában a tár nevére.
Megjegyzés: A különböző SharePoint-webhelyek jelentősen eltérhetnek egymástól megjelenésükben és vezérlőelemeiket tekintve. Ha nem találja a keresett lehetőséget (parancsot, gombot vagy hivatkozást), kérje a rendszergazda segítségét.
-
Jelölje ki a törlendő diát vagy diákat.
-
Kattintson a Műveletek menü Törlés parancsára.










