Remarque : Nous faisons de notre mieux pour vous fournir le contenu d’aide le plus récent aussi rapidement que possible dans votre langue. Cette page a été traduite automatiquement et peut donc contenir des erreurs grammaticales ou des imprécisions. Notre objectif est de faire en sorte que ce contenu vous soit utile. Pouvez-vous nous indiquer en bas de page si ces informations vous ont aidé ? Voici l’article en anglais à des fins de référence aisée.
Important : La bibliothèque de diapositives SharePoint est uniquement disponible dans SharePoint 2010. Pour plus d’informations, voir fonctionnalités abandonnées et modifiées dans Microsoft SharePoint 2013.
Une bibliothèque de diapositives est un type spécial de bibliothèque que vous pouvez utiliser comme emplacement central pour partager et réutiliser des diapositives Microsoft Office PowerPoint 2007 ou version ultérieure. En tant que membre d’un groupe de travail ou d’une équipe projet qui développe souvent des présentations PowerPoint, vous trouverez qu’une bibliothèque de diapositives est très utile.
Au lieu de passer trop de temps à rechercher des diapositives sur des serveurs de fichiers, vous pouvez rapidement créer de toutes pièces des présentations pour des conférences, des argumentaires de vente et des campagnes marketing, même à la toute dernière minute.
Remarque : Pour utiliser une bibliothèque de diapositives, PowerPoint 2007 ou version ultérieure doit être installé sur votre ordinateur. Les bibliothèques de diapositives prennent uniquement en charge les fichiers .pptx comportant plusieurs diapositives, ou les fichiers .ppt contenant juste une diapositive. Vous pouvez également publier des diapositives, ajouter des diapositives à votre présentation et examiner les modifications apportées aux diapositives directement à partir de PowerPoint. Pour plus d’informations sur l’utilisation de bibliothèques de diapositives à partir de PowerPoint, voir le système d’aide de PowerPoint.
Que voulez-vous faire ?
En savoir plus sur les bibliothèques de diapositives
Bibliothèques de diapositives vous aident à partager, stocker et gérer PowerPoint 2007 ou version ultérieure diapositives. Après avoir créé une bibliothèque de diapositives, vous pouvez lui ajouter des diapositives PowerPoint et réutiliser les diapositives pour créer une présentation PowerPoint directement à partir de la bibliothèque de diapositives. Notez que vous pouvez créer des bibliothèques de diapositives uniquement dans certains types de sites, par exemple un site d’équipe et un espace de travail de Document.
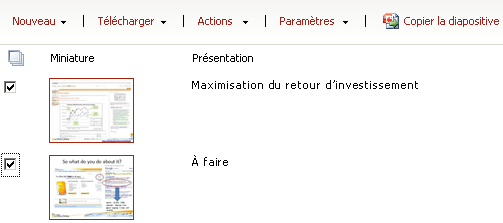
Diapositives de publication Vous pouvez les diapositives publication ou un fichier de présentation dans une bibliothèque. Lorsque vous publiez une présentation dans une bibliothèque de diapositives, les diapositives sont automatiquement séparées de la présentation dans des fichiers individuels dans la bibliothèque. La bibliothèque de diapositives conserve un lien vers la présentation, afin que vous pouvez recevoir une notification lorsque les diapositives modifiées. Par conséquent, chaque diapositive est disponible pour vous ou d’autres personnes à modifier indépendamment de la présentation d’origine.
Modifier des diapositives Vous pouvez facilement modifier des diapositives dans votre bibliothèque de diapositives sans avoir à quitter votre site. Lorsque vous modifiez une diapositive dans une bibliothèque de diapositives, la diapositive s’ouvre dans PowerPoint. Lorsque vous modifiez une diapositive et enregistrez vos modifications à partir de PowerPoint, la diapositive modifiée est enregistrée dans votre bibliothèque de diapositives. Si l’une des diapositives de votre présentation a été modifiée dans la bibliothèque, lorsque vous ouvrez la présentation dans PowerPoint, vous pouvez comparer la dernière version de la diapositive à celle dont vous disposez ou mettre automatiquement la présentation à jour.
Afficher des diapositives Une fois que les diapositives ont été ajoutées à la bibliothèque, l’affichage par défaut comporte une miniature et des propriétés pour chaque diapositive. Les colonnes de liste, telles qu’une image miniature de la diapositive, le nom de la présentation dont elle fait partie et une description de la diapositive, vous permettent de trouver facilement les diapositives, de filtrer et de trier des colonnes, et de créer différents affichages de la bibliothèque. Avec un peu de planification et en ajoutant des colonnes personnalisées, vous pouvez même créer des présentations sur base d’affichages spécifiques. Vous pouvez également tirer parti des fonctionnalités standard de la plupart des bibliothèques. Par exemple, vous pouvez suivre et restaurer des versions, utiliser l’archivage et l’extraction, exiger l’approbation et créer des flux de travail vous permettant de gérer la transition entre brouillons et diapositives finales.
Créer une bibliothèque de diapositives
Remarque : Pour créer une bibliothèque de diapositives, vous devez disposer au moins d'autorisations de Concepteur.
-
Accédez au site sur lequel vous souhaitez créer la bibliothèque de diapositives.
-
Cliquez sur Actions du site


Remarque : Un site SharePoint peut être modifié de manière significative en termes d’apparence et de navigation. Si vous ne parvenez pas à localiser une option, telle qu’une commande, un bouton ou un lien, contactez votre administrateur.
-
Sous bibliothèques, cliquez sur Bibliothèque de diapositives.
Remarque : Seuls certains types de sites permettent de créer des bibliothèques de diapositives (par exemple les sites d'équipe et les espaces de travail de document). Si Bibliothèque de diapositives n'apparaît pas sous Bibliothèques, c'est que le type de site sur lequel vous travaillez ne prend pas en charge les bibliothèques de diapositives.
-
Dans la zone Nom, tapez un nom de bibliothèque. Le nom de la bibliothèque est obligatoire.
Le nom apparaît en haut de la page de la bibliothèque, s’intègre dans l’adresse de la page de bibliothèque, puis s’affiche dans les éléments de navigation qui permettent à l’utilisateur de rechercher et d’ouvrir la bibliothèque.
-
Dans la zone Description, indiquez la finalité de la bibliothèque. La description est facultative.
-
Cliquez sur Créer.
Remarque : Éviter de création de dossiers dans une bibliothèque de diapositives si vous savez que le contenu de ce site sera déployée sur une autre batterie de serveurs ou collection de sites par déploiement de contenu. Les sites qui contiennent les bibliothèques de diapositives avec les dossiers ne peuvent pas être importées ou exportées.
Publier des diapositives
-
Accédez au site contenant la bibliothèque de diapositives dans laquelle vous souhaitez publier des diapositives.
-
Cliquez sur le nom de la bibliothèque dans la barre de lancement rapide, ou cliquez sur Actions du Site et cliquez sur Afficher tout le contenu du Site, puis, dans la section bibliothèques, cliquez sur le nom de la bibliothèque.
Remarque : Un site SharePoint peut être modifié de manière significative en termes d’apparence et de navigation. Si vous ne parvenez pas à localiser une option, telle qu’une commande, un bouton ou un lien, contactez votre administrateur.
-
Cliquez sur Télécharger, puis cliquez sur Publier les diapositives.
Si PowerPoint 2007 ou version ultérieure est installé sur votre ordinateur, le programme s’ouvre et la boîte de dialogue Parcourir apparaît.
-
Localisez et sélectionnez la présentation PowerPoint qui contient les diapositives que vous voulez ajouter à votre bibliothèque de diapositives, puis cliquez sur Ouvrir.
-
Dans la boîte de dialogue Publier les diapositives, activez les cases à cocher correspondant aux diapositives à insérer dans la bibliothèque.
-
Pour sélectionner l'ensemble des diapositives, cliquez sur Sélectionner tout.
-
Cliquez sur Publier.
Après avoir publié vos diapositives dans la bibliothèque de diapositives, il vous faudra peut-être basculer vers votre navigateur et actualiser votre page web Bibliothèque de diapositives pour afficher les nouvelles diapositives ajoutées.
Modifier une diapositive
-
Accédez au site contenant la bibliothèque de diapositives dans laquelle vous souhaitez modifier une diapositive.
-
Cliquez sur le nom de la bibliothèque dans la barre de lancement rapide, ou cliquez sur Actions du Site et cliquez sur Afficher tout le contenu du Site, puis, dans la section Bibliothèques d’images, cliquez sur le nom de la bibliothèque.
Remarque : Un site SharePoint peut être modifié de manière significative en termes d’apparence et de navigation. Si vous ne parvenez pas à localiser une option, telle qu’une commande, un bouton ou un lien, contactez votre administrateur.
-
Sélectionnez la diapositive que vous voulez modifier.
-
Pointez sur le nom et cliquez sur la flèche déroulante pour afficher le menu Modifier, puis cliquez sur Modifier dans Microsoft PowerPoint.
Important : Si vous ne trouvez pas le menu Edition, vérifiez que l’affichage actuel comporte la colonne, nom (lié à un document avec le menu Edition) qui s’affiche.
-
Modifiez la diapositive dans PowerPoint 2007 ou version ultérieure comme nécessaire, puis cliquez sur Enregistrer.
Afficher et modifier les propriétés de diapositives
-
Accédez au site contenant la bibliothèque de diapositives pour laquelle vous souhaitez afficher et modifier les propriétés de diapositives.
-
Cliquez sur le nom de la bibliothèque dans la barre de lancement rapide ou cliquez sur Actions du Site, cliquez surAfficher tout le contenu du Site, puis, dans la section bibliothèques, cliquez sur le nom de la bibliothèque de diapositives.
Remarque : Un site SharePoint peut être modifié de manière significative en termes d’apparence et de navigation. Si vous ne parvenez pas à localiser une option, telle qu’une commande, un bouton ou un lien, contactez votre administrateur.
-
Pour afficher la boîte de dialogue Propriétés de la diapositive, pointez sur le nom et cliquez sur la flèche déroulante pour afficher le menu Modifier, puis sélectionnez la commande Afficher les propriétés ou Modifier les propriétés.
Important : Si vous ne trouvez pas le menu Edition, vérifiez que l’affichage actuel comporte la colonne, nom (lié à un document avec le menu Edition) qui s’affiche.
-
Apportez des modifications aux propriétés des diapositives de nom, présentation et description.
Selon la façon dont votre bibliothèque de diapositives a été configurée, il se peut qu’il y ait davantage de propriétés à afficher et modifier.
-
Cliquez sur Enregistrer.
Créer une présentation
-
Accédez au site contenant la bibliothèque de diapositives dans laquelle vous souhaitez créer une présentation.
-
Cliquez sur le nom de la bibliothèque dans la barre de lancement rapide, ou cliquez sur Actions du Site et cliquez sur Afficher tout le contenu du Site, puis, dans la section Bibliothèques d’images, cliquez sur le nom de la bibliothèque.
Remarque : Un site SharePoint peut être modifié de manière significative en termes d’apparence et de navigation. Si vous ne parvenez pas à localiser une option, telle qu’une commande, un bouton ou un lien, contactez votre administrateur.
-
Activez les cases à cocher en regard des diapositives que vous voulez publier sur une présentation PowerPoint.
-
Cliquez sur Copier la diapositive dans la présentation.
Si PowerPoint 2007 ou version ultérieure est installé sur votre ordinateur, le programme s’ouvre et la boîte de dialogue Copier des diapositives vers PowerPoint apparaît.
-
Sélectionnez Copier dans une nouvelle présentation, ou si vous avez une ou plusieurs présentations ouvertes dans PowerPoint, sélectionnez Copier dans une présentation ouverte, puis sélectionnez la présentation dans laquelle vous voulez incorporer des diapositives.
-
Effectuez l’une des opérations suivantes :
-
Pour conserver le thème de la diapositive et ajouter un nouveau masque des diapositives à la présentation, sélectionnez Conserver la mise en forme Source.
-
Pour ignorer le thème de la diapositive et utiliser le thème actif et le masque des diapositives de la présentation, désactivez Conserver la mise en forme Source.
-
-
Activez la case à cocher Me prévenir en cas de modification de cette diapositive si vous voulez être prévenu lorsque quelqu’un modifie une diapositive que vous avez ajoutée à votre présentation à partir d’une bibliothèque de diapositives.
-
Cliquez sur OK.
Supprimer des diapositives
-
Accédez au site contenant la bibliothèque de diapositives dans laquelle vous souhaitez supprimer des diapositives.
-
Cliquez sur le nom de la bibliothèque dans la barre de lancement rapide, ou cliquez sur Actions du Site et cliquez sur Afficher tout le contenu du Site, puis, dans la section bibliothèques, cliquez sur le nom de la bibliothèque de diapositives.
Remarque : Un site SharePoint peut être modifié de manière significative en termes d’apparence et de navigation. Si vous ne parvenez pas à localiser une option, telle qu’une commande, un bouton ou un lien, contactez votre administrateur.
-
Sélectionnez une ou plusieurs diapositives.
-
Cliquez sur le menu Actions, puis cliquez sur Supprimer.










