注意: 我们希望能够尽快以你的语言为你提供最新的帮助内容。 本页面是自动翻译的,可能包含语法错误或不准确之处。我们的目的是使此内容能对你有所帮助。可以在本页面底部告诉我们此信息是否对你有帮助吗? 请在此处查看本文的 英文版本 以便参考。
重要: SharePoint幻灯片库才SharePoint 2010年中可用。详细信息,请参阅废止和修改的功能,Microsoft SharePoint 2013 中。
幻灯片库是一种特殊类型的库,可用作共享和重用 Microsoft Office PowerPoint 2007 或更高版本的幻灯片的中心位置。作为经常制作 PowerPoint 演示文稿的工作组或项目团队的成员,您会发现幻灯片库十分有用。
您可以快速地将有关会议、销售宣传和营销活动的 PowerPoint 演示文稿收集在一起,无需再耗用大量时间在文件服务器上搜索幻灯片,甚至在紧急关头也能实现这一点。
注意: 若要使用幻灯片库,您的计算机必须安装有 PowerPoint 2007 或更高版本。幻灯片库仅支持 .pptx 文件(包含多张幻灯片)或 .ppt 文件(仅包含一张幻灯片)。此外,您还可以发布幻灯片,将幻灯片添加到演示文稿以及直接从 PowerPoint 检查幻灯片更改。有关从 PowerPoint 使用幻灯片库的详细信息,请参阅 PowerPoint 帮助系统。
您要做什么?
详细了解幻灯片库
幻灯片库可帮助您共享、存储和管理 PowerPoint 2007 或更高版本的幻灯片。在创建幻灯片库后,可以向其中添加 PowerPoint 幻灯片,并重用这些幻灯片以便直接从幻灯片库创建 PowerPoint 演示文稿。请注意,只能在特定类型的网站(例如,团队网站和文档工作区)中创建幻灯片库。
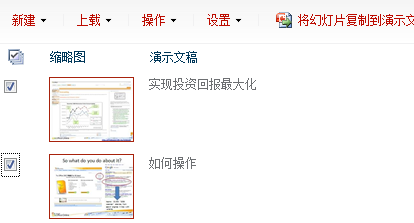
发布幻灯片 你可以将单张幻灯片或整个演示文稿文件发布到库中。在将整个演示文稿发布到幻灯片库时,演示文稿中的幻灯片将在库中自动分离成单独的文件。幻灯片库维护一个指向演示文稿的链接,以便你在幻灯片发生更改时可以收到通知。因此,你或他人可独立于原始演示文稿对每张幻灯片进行修改。
编辑幻灯片 你可以轻松编辑幻灯片库中的幻灯片,而不用离开你的网站。编辑幻灯片库中的幻灯片时,幻灯片将在 PowerPoint 中打开。当在 PowerPoint 中编辑幻灯片并保存更改时,编辑后的幻灯片将保存到幻灯片库中。如果在库中更改了演示文稿中的幻灯片,则当你在 PowerPoint 中打开该演示文稿时,可以选择是将幻灯片的新版本与当前版本进行比较,还是自动更新演示文稿。
查看幻灯片 在将幻灯片添加到库中后,默认视图会显示每张幻灯片的缩略图和属性。列表列(例如,幻灯片的缩略图、幻灯片所属的演示文稿的名称以及幻灯片的说明)可帮助你轻松地查找幻灯片,筛选和排序列以及创建库的不同视图。在进行一些规划并添加自定义列后,你甚至可以根据特定视图创建演示文稿。此外,你还可以利用大多数库的标准功能。例如,你可以跟踪和还原版本,使用签入和签出,请求审批以及创建工作流来帮助管理从草稿到最终幻灯片之间的切换。
创建幻灯片库
注意: 若要创建幻灯片库,您至少需要具有设计者权限。
-
导航到您要在其中创建幻灯片库的网站。
-
依次单击“网站操作”


注意: SharePoint 网站的外观和导航方式可能会进行重大修改。如果找不到诸如命令、按钮或链接等选项,请与管理员联系。
-
在“库”下,单击“幻灯片库”。
注意: 只能在特定类型的网站(例如,团队网站和文档工作区)中创建幻灯片库。如果在“库”下方未显示“幻灯片库”,则您所使用的网站类型不支持幻灯片库。
-
在“名称”框中,键入库的名称。库名称是必填的。
该名称出现在库页面顶部,成为库页面地址的一部分,此外还出现在可以帮助用户查找和打开库的导航元素中。
-
在“说明”框中,键入对库用途的说明。该说明是可选的。
-
单击“创建”。
注意: 如果你知道此网站的内容将通过内容部署来部署到另一个服务器场或网站集合,应避免在幻灯片库中创建文件夹。 无法导入或导出幻灯片库中包含文件夹的网站。
发布幻灯片
-
导航到要发布其幻灯片的幻灯片库所在的网站。
-
在“快速启动”上单击该库的名称;或者单击“网站操作”,单击“查看所有网站内容”,然后在“库”部分中单击该库的名称。
注意: SharePoint 网站的外观和导航方式可能会进行重大修改。如果找不到诸如命令、按钮或链接等选项,请与管理员联系。
-
单击“上载”,然后单击“发布幻灯片”。
如果您的计算机上安装有 PowerPoint 2007 或更高版本,则会打开该程序并显示“浏览”对话框。
-
找到并选择要添加到幻灯片库中的幻灯片所属的 PowerPoint 演示文稿,然后单击“打开”。
-
在“发布幻灯片”对话框中,选择您想要发布到幻灯片库的幻灯片旁边的复选框。
-
若要选择所有幻灯片,请单击“全选”。
-
单击“发布”。
在将幻灯片发布到幻灯片库后,可能需要切换到浏览器,然后刷新幻灯片库网页以查看新添加的幻灯片。
编辑幻灯片
-
导航到要编辑其幻灯片的幻灯片库所在的网站。
-
在“快速启动”上单击该库的名称;或者单击“网站操作”,单击“查看所有网站内容”,然后在“图片库”部分中单击该库的名称。
注意: SharePoint 网站的外观和导航方式可能会进行重大修改。如果找不到诸如命令、按钮或链接等选项,请与管理员联系。
-
选择要编辑的幻灯片。
-
将光标悬停在名称上,单击下拉箭头以显示“编辑”菜单,然后单击“在 Microsoft PowerPoint 中编辑”。
重要: 如果找不到“编辑”菜单,请确保当前视图显示了“名称”(链接到具有“编辑”菜单的文档)列。
-
根据需要在 PowerPoint 2007 或更高版本中编辑幻灯片,然后单击“保存”。
查看和编辑幻灯片属性
-
导航到要查看和编辑其幻灯片属性的幻灯片库所在的网站。
-
在“快速启动”栏上单击该库的名称,或依次单击“网站操作”和“查看所有网站内容”,然后在相应的“库”部分中单击该库的名称。
注意: SharePoint 网站的外观和导航方式可能会进行重大修改。如果找不到诸如命令、按钮或链接等选项,请与管理员联系。
-
若要显示幻灯片的属性对话框,请将鼠标悬停在名称上,单击下拉箭头以显示“编辑”菜单,然后选择“查看属性”或“编辑属性”命令。
重要: 如果找不到“编辑”菜单,请确保当前视图显示了“名称”(链接到具有“编辑”菜单的文档)列。
-
对名称、演示文稿和说明等幻灯片属性进行更改。
根据幻灯片库的设置方式,可能有更多的属性可供查看和编辑。
-
单击“保存”。
创建演示文稿
-
导航到要为其创建演示文稿的幻灯片库所在的网站。
-
在“快速启动”上单击该库的名称;或者单击“网站操作”,单击“查看所有网站内容”,然后在“图片库”部分中单击该库的名称。
注意: SharePoint 网站的外观和导航方式可能会进行重大修改。如果找不到诸如命令、按钮或链接等选项,请与管理员联系。
-
选中要发布到 PowerPoint 演示文稿的幻灯片旁边的复选框。
-
单击“将幻灯片复制到演示文稿”。
如果您的计算机上安装有 PowerPoint 2007 或更高版本,则会打开该程序并显示“将幻灯片复制到 PowerPoint”对话框。
-
选择“复制到新演示文稿”,或者,如果您已在 PowerPoint 中打开一个或多个演示文稿,请选择“复制到已打开演示文稿”,然后选择要在其中包含幻灯片的演示文稿。
-
执行下列操作之一:
-
若要保留幻灯片的主题并向演示文稿添加新幻灯片母版,请选择“保留源格式”。
-
若要忽略幻灯片的主题,而使用演示文稿的当前主题和幻灯片母版,请清除“保留源格式”。
-
-
如果您希望在某人更改您从幻灯片库添加到演示文稿中的幻灯片时得到通知,请选中“此幻灯片更改时通知我”复选框。
-
单击“确定”。
删除幻灯片
-
导航到要删除其幻灯片的幻灯片库所在的网站。
-
在“快速启动”上单击该库的名称;或者单击“网站操作”,单击“查看所有网站内容”,然后在“库”部分中单击该幻灯片库的名称。
注意: SharePoint 网站的外观和导航方式可能会进行重大修改。如果找不到诸如命令、按钮或链接等选项,请与管理员联系。
-
选择一张或多张幻灯片。
-
单击“操作”菜单,然后单击“删除”。







