Uwaga: Staramy się udostępniać najnowszą zawartość Pomocy w Twoim języku tak szybko, jak to możliwe. Ta strona została przetłumaczona automatycznie i może zawierać błędy gramatyczne lub nieścisłości. Chcemy, aby ta zawartość była dla Ciebie przydatna. Prosimy o powiadomienie nas, czy te informacje były pomocne, u dołu tej strony. Oto angielskojęzyczny artykuł do wglądu.
Ważne: Biblioteki slajdów SharePoint jest dostępna tylko w SharePoint 2010. Aby uzyskać więcej informacji zobacz Funkcje wycofane i zmienione w programie Microsoft SharePoint 2013.
Biblioteka slajdów to szczególny typ biblioteki, który stanowi centralną lokalizację udostępniania i ponownego używania slajdów programu Microsoft Office PowerPoint 2007 lub nowszej wersji. Biblioteka slajdów może okazać się bardzo przydatna, jeśli grupa robocza lub zespół projektu użytkownika często opracowuje prezentacje programu PowerPoint.
Zamiast poświęcać zbyt dużo czasu na wyszukiwanie slajdów na serwerze plików, można szybko składać prezentacje programu PowerPoint na potrzeby konferencji, ofert lub kampanii marketingowych — nawet w ostatniej chwili.
Uwaga: Do korzystania z biblioteki slajdów potrzebny jest zainstalowany na komputerze program PowerPoint 2007 lub nowsza wersja. W bibliotekach slajdów są obsługiwane tylko pliki pptx zawierające wiele slajdów i pliki ppt zawierające pojedyncze slajdy. Ponadto można publikować slajdy, dodawać slajdy do prezentacji oraz sprawdzać zmiany wprowadzone na slajdach bezpośrednio z poziomu programu PowerPoint. Aby uzyskać więcej informacji na temat korzystania z bibliotek slajdów z poziomu programu PowerPoint, zobacz system Pomocy programu PowerPoint.
Co chcesz zrobić?
Informacje na temat bibliotek slajdów
Biblioteki slajdów ułatwiają udostępnianie i przechowywanie slajdów programu PowerPoint 2007 lub nowszej wersji oraz zarządzanie nimi. Po utworzeniu biblioteki slajdów można dodawać do niej slajdy programu PowerPoint i ponownie ich używać w celu utworzenia prezentacji programu PowerPoint bezpośrednio z poziomu biblioteki slajdów. Należy zauważyć, że biblioteki slajdów można tworzyć tylko w określonych typach witryn, takich jak witryna zespołu i obszar roboczy dokumentu.
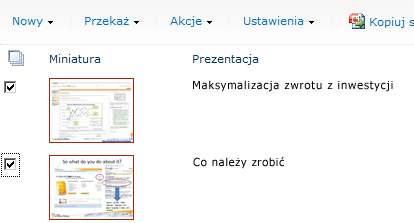
Publikowanie slajdów Możesz pubish poszczególne slajdy lub pliku w bibliotece całej prezentacji. Publikując całej prezentacji do biblioteki slajdów, slajdy są automatycznie oddzielone od prezentacji na pojedyncze pliki w bibliotece. Biblioteki slajdów przechowuje łącze do prezentacji, tak, aby użytkownik może zostać powiadomiony po zmianie slajdów. Dlatego każdego slajdu jest dostępne dla Ciebie lub inne osoby zmodyfikuj ją niezależnie od oryginalnej prezentacji.
Edytowanie slajdów Slajdy z biblioteki slajdów można bez trudu edytować, nie opuszczając witryny. Edycja slajdu z biblioteki slajdów wymaga otwarcia slajdu w programie PowerPoint. Po zapisaniu zmian wprowadzonych podczas edycji slajdu z poziomu programu PowerPoint edytowany slajd zostaje zapisany w bibliotece slajdów. Jeśli slajd w prezentacji został zmieniony w bibliotece, po otwarciu prezentacji w programie PowerPoint użytkownik ma możliwość porównania nowej wersji slajdu z bieżącą wersją lub automatycznego zaktualizowania prezentacji.
Wyświetlanie slajdów Po dodaniu slajdów do biblioteki w widoku domyślnym wyświetlane są miniatura każdego slajdu oraz jego właściwości. Dzięki kolumnom listy, takim jak obraz miniatury slajdu, nazwa prezentacji, do której należy slajd, oraz opis slajdu, można łatwo znajdować slajdy, filtrować i sortować kolumny oraz tworzyć różne widoki w bibliotece. Odrobina planowania i dodanie kolumn niestandardowych umożliwia utworzenie prezentacji opartych na określonych widokach. Ponadto można korzystać ze standardowych funkcji dostępnych w większości bibliotek. Na przykład można śledzić wersje i przywracać poprzednie wersje, używać funkcji ewidencjonowania i wyewidencjonowywania, wymagać zatwierdzenia oraz tworzyć przepływy pracy w celu ułatwienia zarządzania przejściem z wersji roboczych do wersji ostatecznych slajdów.
Tworzenie biblioteki slajdów
Uwaga: Aby utworzyć bibliotekę slajdów, trzeba mieć uprawnienia co najmniej na poziomie projektanta.
-
Przejdź do witryny, w której chcesz utworzyć bibliotekę slajdów.
-
Kliknij menu Akcje witryny


Uwaga: Wygląd witryny programu SharePoint oraz sposób poruszania się po niej można znacznie modyfikować. Jeśli masz trudności z odnalezieniem jakiejś pozycji, takiej jak polecenie, przycisk lub łącze, skontaktuj się z administratorem.
-
W obszarze Biblioteki kliknij łącze Biblioteka slajdów.
Uwaga: Biblioteki slajdów można tworzyć tylko w witrynach określonego typu, takich jak witryna zespołu i obszar roboczy dokumentu. Jeśli łącze Biblioteka slajdów nie jest wyświetlane w obszarze Biblioteki, typ witryny, z którą aktualnie pracuje użytkownik, nie obsługuje bibliotek slajdów.
-
W polu Nazwa wpisz nazwę biblioteki. Nazwa biblioteki jest wymagana.
Nazwa jest wyświetlana u góry strony biblioteki, staje się częścią adresu strony biblioteki i jest wyświetlana w elementach nawigacyjnych, które pomagają użytkownikom znaleźć i otworzyć bibliotekę.
-
W polu Opis wpisz opis informujący o przeznaczeniu biblioteki. Opis jest opcjonalny.
-
Kliknij przycisk Utwórz.
Uwaga: Unikanie tworzenie folderów w bibliotece slajdów, jeśli wiesz, że zawartość tej witryny zostanie wdrożony innej farmy lub do zbioru witryn przez rozmieszczania zawartości. Witryny, które zawierają biblioteki slajdów z folderami nie importowane lub eksportowane.
Publikowanie slajdów
-
Przejdź do witryny zawierającej bibliotekę slajdów, w której chcesz opublikować slajdy.
-
Kliknij nazwę biblioteki na pasku Szybkie uruchamianie lub kliknij pozycję Akcje witryny, kliknij polecenie Wyświetl całą zawartość witryny, a następnie w sekcji Biblioteki kliknij nazwę biblioteki.
Uwaga: Wygląd witryny programu SharePoint oraz sposób poruszania się po niej można znacznie modyfikować. Jeśli masz trudności z odnalezieniem jakiejś pozycji, takiej jak polecenie, przycisk lub łącze, skontaktuj się z administratorem.
-
Kliknij pozycję Przekaż, a następnie kliknij pozycję Publikuj slajdy.
Jeśli na komputerze jest zainstalowany program PowerPoint 2007 lub nowsza wersja, zostanie otwarty i zostanie wyświetlone okno dialogowe Przeglądaj.
-
Odszukaj i wybierz prezentację programu PowerPoint zawierającą slajdy, które chcesz dodać do biblioteki slajdów, a następnie kliknij przycisk Otwórz.
-
W oknie dialogowym Publikowanie slajdów zaznacz pola wyboru obok slajdów, które chcesz opublikować w bibliotece slajdów.
-
Aby zaznaczyć wszystkie slajdy, kliknij przycisk Zaznacz wszystkie.
-
Kliknij pozycję Publikuj.
Po opublikowaniu slajdów w bibliotece slajdów może zaistnieć konieczność przejścia do przeglądarki i odświeżenia strony sieci Web biblioteki slajdów w celu wyświetlenia nowo dodanych slajdów.
Edytowanie slajdu
-
Przejdź do witryny zawierającej bibliotekę slajdów, w której chcesz edytować slajd.
-
Kliknij nazwę biblioteki na pasku Szybkie uruchamianie lub kliknij pozycję Akcje witryny, kliknij polecenie Wyświetl całą zawartość witryny, a następnie w sekcji Biblioteki obrazów kliknij nazwę biblioteki.
Uwaga: Wygląd witryny programu SharePoint oraz sposób poruszania się po niej można znacznie modyfikować. Jeśli masz trudności z odnalezieniem jakiejś pozycji, takiej jak polecenie, przycisk lub łącze, skontaktuj się z administratorem.
-
Wybierz slajd, który chcesz edytować.
-
Umieść wskaźnik myszy na nazwie, kliknij strzałkę w dół w celu wyświetlenia menu Edycja, a następnie kliknij polecenie Edytuj w aplikacji Microsoft PowerPoint.
Ważne: Jeśli nie możesz znaleźć menu Edycja, upewnij się, że bieżący widok zawiera kolumnę, wyświetlane nazwy (połączone z dokumentem z menu Edycja).
-
Edytuj slajd w programie PowerPoint 2007 lub nowszej wersji, a następnie kliknij przycisk Zapisz.
Wyświetlanie i edytowanie właściwości slajdu
-
Przejdź do witryny zawierającej bibliotekę slajdów, w której chcesz wyświetlić i edytować właściwości slajdu.
-
Kliknij nazwę biblioteki na pasku Szybkie uruchamianie lub kliknij Menu Akcje witryny, kliknij pozycjęWyświetl całą zawartość witryny, a następnie kliknij nazwę biblioteki slajdów w sekcji biblioteki.
Uwaga: Wygląd witryny programu SharePoint oraz sposób poruszania się po niej można znacznie modyfikować. Jeśli masz trudności z odnalezieniem jakiejś pozycji, takiej jak polecenie, przycisk lub łącze, skontaktuj się z administratorem.
-
Aby wyświetlić okno dialogowe właściwości slajdu, umieść wskaźnik myszy na jego nazwie, kliknij strzałkę w dół, aby wyświetlić menu Edycja, a następnie wybierz polecenie Wyświetl właściwości lub Edytuj właściwości.
Ważne: Jeśli nie możesz znaleźć menu Edycja, upewnij się, że bieżący widok zawiera kolumnę, wyświetlane nazwy (połączone z dokumentem z menu Edycja).
-
Wprowadź zmiany we właściwościach nazwy, prezentacji i opisu slajdu.
W zależności od konfiguracji biblioteki slajdów do wyświetlenia i edytowania może być dostępnych więcej właściwości.
-
Kliknij przycisk Zapisz.
Tworzenie prezentacji
-
Przejdź do witryny zawierającej bibliotekę slajdów, w której chcesz utworzyć prezentację.
-
Kliknij nazwę biblioteki na pasku Szybkie uruchamianie lub kliknij pozycję Akcje witryny, kliknij polecenie Wyświetl całą zawartość witryny, a następnie w sekcji Biblioteki obrazów kliknij nazwę biblioteki.
Uwaga: Wygląd witryny programu SharePoint oraz sposób poruszania się po niej można znacznie modyfikować. Jeśli masz trudności z odnalezieniem jakiejś pozycji, takiej jak polecenie, przycisk lub łącze, skontaktuj się z administratorem.
-
Zaznacz pola wyboru obok slajdów, które chcesz opublikować w prezentacji programu PowerPoint.
-
Kliknij przycisk Kopiuj slajd do prezentacji.
Jeśli na komputerze jest zainstalowany program PowerPoint 2007 lub nowsza wersja, zostanie otwarty i zostanie wyświetlone okno dialogowe Kopiowanie slajdów do programu PowerPoint.
-
Wybierz pozycję Kopiuj do nowej prezentacji, a jeśli otwarta jest co najmniej jedna prezentacja programu PowerPoint, wybierz pozycję Kopiuj do otwartej prezentacji, a następnie wybierz prezentację, do której mają zostać włączone slajdy.
-
Wykonaj jedną z następujących czynności:
-
Aby zachować motyw slajdu i dodać nowy wzorzec slajdów do prezentacji, wybierz pozycję Zachowaj formatowanie źródłowe.
-
Aby zignorować motyw slajdu i użyć bieżącego motywu oraz wzorca slajdów prezentacji, wyczyść opcję Zachowaj formatowanie źródła.
-
-
Zaznacz pole wyboru Poinformuj mnie o zmianie tego slajdu, jeśli chcesz otrzymywać powiadomienie, gdy ktoś zmieni slajd dodany do prezentacji z biblioteki slajdów.
-
Kliknij przycisk OK.
Usuwanie slajdów
-
Przejdź do witryny zawierającej bibliotekę slajdów, z której chcesz usunąć slajdy.
-
Kliknij nazwę biblioteki na pasku Szybkie uruchamianie lub kliknij pozycję Akcje witryny, kliknij polecenie Wyświetl całą zawartość witryny, a następnie w sekcji Biblioteki kliknij nazwę biblioteki slajdów.
Uwaga: Wygląd witryny programu SharePoint oraz sposób poruszania się po niej można znacznie modyfikować. Jeśli masz trudności z odnalezieniem jakiejś pozycji, takiej jak polecenie, przycisk lub łącze, skontaktuj się z administratorem.
-
Wybierz jeden lub więcej slajdów.
-
Kliknij menu Akcje, a następnie kliknij polecenie Usuń.










