Σημείωση: Θέλουμε να σας παρέχουμε το πιο πρόσφατο περιεχόμενο βοήθειας στη γλώσσα σας όσο πιο σύντομα γίνεται. Αυτή η σελίδα έχω μεταφραστεί μέσω αυτοματοποιημένης διαδικασίας και ενδεχομένως να περιέχει γραμματικά λάθη και ανακρίβειες. Ο σκοπός μας είναι αυτό το περιεχόμενο να σας φανεί χρήσιμο. Μπορείτε να μας ενημερώσετε στο κάτω μέρος αυτής της σελίδας εάν οι πληροφορίες σάς φάνηκαν χρήσιμες; Εδώ θα βρείτε το άρθρο στα Αγγλικά , για να το συμβουλεύεστε εύκολα.
Σημαντικό: Στη βιβλιοθήκη διαφανειών SharePoint είναι διαθέσιμη μόνο σε SharePoint 2010. Για περισσότερες πληροφορίες, ανατρέξτε στο θέμα δυνατότητες που έχουν καταργηθεί και λειτουργίες που έχουν τροποποιηθεί στον Microsoft SharePoint 2013.
Η βιβλιοθήκη διαφανειών είναι ένας ειδικός τύπος βιβλιοθήκης που μπορείτε να χρησιμοποιήσετε ως κεντρική θέση για κοινή χρήση και επαναχρησιμοποίηση διαφανειών του Microsoft Office PowerPoint 2007 ή νεότερης έκδοσης. Ως μέλος μιας ομάδας εργασίας ή ομάδας έργου που αναπτύσσει συχνά παρουσιάσεις του PowerPoint, η βιβλιοθήκη διαφανειών θα σας φανεί πολύ χρήσιμη.
Αντί να περνάτε πολύ χρόνο αναζητώντας διαφάνειες σε διακομιστές αρχείων, μπορείτε να συγκεντρώσετε εύκολα παρουσιάσεις του PowerPoint για συσκέψεις, πωλήσεις και διαφημίσεις ή και εκστρατείες μάρκετινγκ — ακόμα και το τελευταίο λεπτό.
Σημείωση: Για να χρησιμοποιήσετε μια βιβλιοθήκη διαφανειών, ο υπολογιστής σας πρέπει να έχει εγκατεστημένο το PowerPoint 2007 ή νεότερη έκδοση. Οι βιβλιοθήκες διαφανειών υποστηρίζουν μόνο αρχεία .pptx που περιέχουν πολλές διαφάνειες ή αρχεία .ppt που περιέχουν μόνο μία διαφάνεια. Επίσης, μπορείτε να δημοσιεύσετε διαφάνειες, να προσθέσετε διαφάνειες στην παρουσίασή σας και να πραγματοποιήσετε έλεγχο για αλλαγές σε διαφάνειες απευθείας από το PowerPoint. Για περισσότερες πληροφορίες σχετικά με τη χρήση των βιβλιοθηκών διαφανειών από το PowerPoint, ανατρέξτε στο σύστημα Βοήθειας του PowerPoint.
Τι θέλετε να κάνετε;
Περισσότερες πληροφορίες για τις βιβλιοθήκες διαφανειών
Οι βιβλιοθήκες διαφανειών σας βοηθούν στην κοινή χρήση, αποθήκευση και διαχείριση διαφανειών του PowerPoint 2007 ή νεότερης έκδοσης. Αφού δημιουργηθεί μια βιβλιοθήκη διαφανειών, μπορείτε να προσθέσετε σε αυτή διαφάνειες του PowerPoint και να χρησιμοποιήσετε ξανά αυτές τις διαφάνειες για να δημιουργήσετε μια παρουσίαση του PowerPoint απευθείας από μια βιβλιοθήκη διαφανειών. Σημειώστε ότι μπορείτε να δημιουργήσετε βιβλιοθήκες διαφανειών μόνο με συγκεκριμένους τύπους τοποθεσιών, όπως μια τοποθεσία ομάδας και ο χώρος εργασίας εγγράφων.
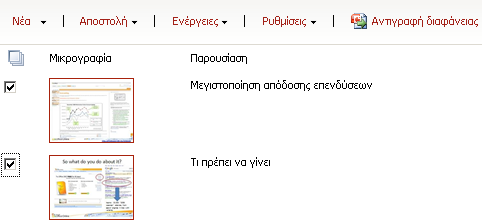
Δημοσίευση διαφανειών Μπορείτε να δημοσιεύσετε μεμονωμένες διαφάνειες ή ένα ολόκληρο αρχείο παρουσίασης στη βιβλιοθήκη. Όταν δημοσιεύετε μια ολόκληρη παρουσίαση σε μια βιβλιοθήκη διαφανειών, οι διαφάνειες διαχωρίζονται αυτόματα από την παρουσίαση σε μεμονωμένα αρχεία της βιβλιοθήκης. Η βιβλιοθήκη διαφανειών διατηρεί μια σύνδεση προς την παρουσίαση, ώστε να μπορείτε να ειδοποιηθείτε, όταν αλλάζουν οι διαφάνειες. Επομένως, κάθε διαφάνεια είναι διαθέσιμη σε εσάς ή σε άλλα άτομα, για να την τροποποιήσετε ανεξάρτητα από την αρχική παρουσίαση.
Επεξεργασία διαφανειών Μπορείτε να επεξεργαστείτε πολύ εύκολα διαφάνειες στη βιβλιοθήκη διαφανειών σας χωρίς να πρέπει να εγκαταλείψετε την τοποθεσία σας. Όταν επεξεργάζεστε μια διαφάνεια σε μια βιβλιοθήκη διαφανειών, η διαφάνεια ανοίγει στο PowerPoint. Όταν επεξεργάζεστε μια διαφάνεια και αποθηκεύετε τις αλλαγές σας μέσα από το PowerPoint, η διαφάνεια που έχετε επεξεργαστεί αποθηκεύεται στη βιβλιοθήκη διαφανειών. Εάν μια διαφάνεια της παρουσίασής σας έχει τροποποιηθεί στη βιβλιοθήκη, όταν ανοίγετε την παρουσίαση στο PowerPoint, σας παρέχεται η ευκαιρία να συγκρίνετε τη νέα έκδοση της διαφάνειας με την τρέχουσα έκδοση ή να ενημερώσετε την παρουσίαση αυτόματα.
Προβολή διαφανειών Αφού προστεθούν οι διαφάνειες στη βιβλιοθήκη, η προεπιλεγμένη προβολή εμφανίζει μια μικρογραφία και τις ιδιότητες για κάθε διαφάνεια. Οι στήλες λίστες, όπως μια εικόνα μικρογραφίας της διαφάνειας, το όνομα της παρουσίασης στην οποία ανήκει και μια περιγραφή της διαφάνειας, σας βοηθούν να εντοπίσετε εύκολα τις διαφάνειες, να φιλτράρετε και να ταξινομήσετε στήλες, αλλά και να δημιουργήσετε διαφορετικές προβολές της βιβλιοθήκης. Με λίγο σχεδιασμό και προσθέτοντας προσαρμοσμένες στήλες, μπορείτε ακόμα και να δημιουργήσετε παρουσιάσεις με βάση συγκεκριμένες προβολές. Επίσης, μπορείτε να εκμεταλλευτείτε τις τυπικές δυνατότητες των περισσότερων βιβλιοθηκών. Για παράδειγμα, μπορείτε να παρακολουθήσετε και να επαναφέρετε εκδόσεις, να χρησιμοποιήσετε τη μεταβίβαση και την ανάληψη ελέγχου, να απαιτήσετε έγκριση και να δημιουργήσετε ροές εργασίας που θα σας βοηθήσουν να διαχειριστείτε τη μετάβαση από τις πρόχειρες στις τελικές διαφάνειες.
Δημιουργία μιας βιβλιοθήκης διαφανειών
Σημείωση: Για να δημιουργήσετε μια βιβλιοθήκη διαφανειών, χρειάζεται να έχετε τουλάχιστον δικαιώματα σχεδιαστεί.
-
Περιηγηθείτε στην τοποθεσία όπου θέλετε να δημιουργήσετε τη βιβλιοθήκη διαφανειών.
-
Κάντε κλικ στην επιλογή Ενέργειες τοποθεσίας


Σημείωση: Μια τοποθεσία του SharePoint μπορεί να τροποποιηθεί σημαντικά σε εμφάνιση και περιήγηση. Εάν δεν μπορείτε να εντοπίσετε μια επιλογή, όπως μια εντολή, ένα κουμπί ή μια σύνδεση, επικοινωνήστε με το διαχειριστή σας.
-
Στην περιοχή Βιβλιοθήκες, κάντε κλικ στην επιλογή Βιβλιοθήκη διαφανειών.
Σημείωση: Οι βιβλιοθήκες διαφανειών μπορούν να δημιουργηθούν μόνο σε ορισμένους τύπους τοποθεσίας, όπως η τοποθεσία "Ομάδα" και ο Χώρος εργασίας εγγράφων. Εάν δεν βλέπετε την επιλογή Βιβλιοθήκη διαφανειών στην περιοχή Βιβλιοθήκες, ο τύπος της τοποθεσίας στην οποία εργάζεστε δεν υποστηρίζει τις βιβλιοθήκες διαφανειών.
-
Στο πλαίσιο Όνομα, πληκτρολογήστε ένα όνομα για τη βιβλιοθήκη. Το όνομα βιβλιοθήκης είναι υποχρεωτικό.
Το όνομα εμφανίζεται στο επάνω τμήμα της σελίδας βιβλιοθήκης, γίνεται μέρος της διεύθυνσης της σελίδας βιβλιοθήκης και εμφανίζεται σε στοιχεία περιήγησης, τα οποία βοηθούν τους χρήστες να εντοπίσουν και να ανοίξουν τη βιβλιοθήκη.
-
Στο πλαίσιο Περιγραφή, πληκτρολογήστε την περιγραφή του σκοπού της βιβλιοθήκης. Η περιγραφή είναι προαιρετική.
-
Κάντε κλικ στο κουμπί Δημιουργία.
Σημείωση: Αποφύγετε τη δημιουργία φακέλων σε μια βιβλιοθήκη διαφανειών, αν γνωρίζετε ότι το περιεχόμενο από αυτήν την τοποθεσία θα αναπτυχθεί σε άλλη συστοιχία ή συλλογή τοποθεσιών μέσω ανάπτυξης περιεχομένου.Δεν είναι δυνατή η εισαγωγή ή εξαγωγή τοποθεσιών που περιέχουν βιβλιοθήκες διαφανειών με φακέλους.
Δημοσίευση διαφανειών
-
Περιηγηθείτε στην τοποθεσία που περιέχει τη βιβλιοθήκη διαφανειών για την οποία θέλετε να δημοσιεύσετε διαφάνειες.
-
Επιλέξτε το όνομα της βιβλιοθήκης από τη γρήγορη εκκίνηση ή κάντε κλικ στην επιλογή Ενέργειες τοποθεσίας, επιλέξτε Προβολή όλου του περιεχομένου τοποθεσίας και, στη συνέχεια, στην ενότητα Βιβλιοθήκες, επιλέξτε το όνομα της βιβλιοθήκης.
Σημείωση: Μια τοποθεσία του SharePoint μπορεί να τροποποιηθεί σημαντικά σε εμφάνιση και περιήγηση. Εάν δεν μπορείτε να εντοπίσετε μια επιλογή, όπως μια εντολή, ένα κουμπί ή μια σύνδεση, επικοινωνήστε με το διαχειριστή σας.
-
Κάντε κλικ στην επιλογή Αποστολή και, στη συνέχεια, επιλέξτε Δημοσίευση διαφανειών.
Εάν έχετε το PowerPoint 2007 ή νεότερη έκδοση εγκατεστημένο στον υπολογιστή σας, ανοίγει το πρόγραμμα και εμφανίζεται το παράθυρο διαλόγου Αναζήτηση.
-
Εντοπίστε και επιλέξτε την παρουσίαση του PowerPoint, η οποία περιέχει τις διαφάνειες που θέλετε να προσθέσετε στη βιβλιοθήκη διαφανειών και, στη συνέχεια, κάντε κλικ στο στοιχείο Άνοιγμα.
-
Στο παράθυρο διαλόγου Δημοσίευση διαφανειών, επιλέξτε το πλαίσιο ελέγχου που βρίσκεται δίπλα στις διαφάνειες που θέλετε να δημοσιεύσετε στη Βιβλιοθήκη διαφανειών.
-
Για να επιλέξετε όλες τις διαφάνειες, κάντε κλικ στην επιλογή Επιλογή όλων.
-
Κάντε κλικ στο κουμπί Δημοσίευση.
Αφού δημοσιεύσετε τις διαφάνειές σας στη βιβλιοθήκη διαφανειών, ίσως χρειαστεί να μεταβείτε στο πρόγραμμα περιήγησης και, στη συνέχεια, να ανανεώσετε την ιστοσελίδα της βιβλιοθήκης διαφανειών για να προβάλετε τις διαφάνειες που έχουν προστεθεί πρόσφατα.
Επεξεργασία διαφάνειας
-
Περιηγηθείτε στη διαφάνεια που περιέχει τη βιβλιοθήκη διαφανειών για την οποία θέλετε να επεξεργαστείτε μια διαφάνεια.
-
Επιλέξτε το όνομα της βιβλιοθήκης από τη γρήγορη εκκίνηση ή κάντε κλικ στο στοιχείο Ενέργειες τοποθεσίας, επιλέξτε "Προβολή όλου του περιεχομένου τοποθεσίας" και, στη συνέχεια, στην ενότητα Βιβλιοθήκες εικόνων, επιλέξτε το όνομα της βιβλιοθήκης.
Σημείωση: Μια τοποθεσία του SharePoint μπορεί να τροποποιηθεί σημαντικά σε εμφάνιση και περιήγηση. Εάν δεν μπορείτε να εντοπίσετε μια επιλογή, όπως μια εντολή, ένα κουμπί ή μια σύνδεση, επικοινωνήστε με το διαχειριστή σας.
-
Επιλέξτε τη διαφάνεια που θέλετε να επεξεργαστείτε.
-
Καταδείξτε με το δείκτη του ποντικιού το όνομα, κάντε κλικ στο αναπτυσσόμενο βέλος για να εμφανιστεί το μενού Επεξεργασία και, στη συνέχεια, επιλέξτε Επεξεργασία στο Microsoft PowerPoint.
Σημαντικό: Εάν δεν μπορείτε να εντοπίσετε το μενού Επεξεργασία, βεβαιωθείτε ότι στην τρέχουσα προβολή εμφανίζεται η στήλη Όνομα (συνδεδεμένο με έγγραφο του μενού "Επεξεργασία").
-
Επεξεργαστείτε τη διαφάνεια στο PowerPoint 2007 ή νεότερη έκδοση όπως χρειάζεται και, στη συνέχεια, επιλέξτε Αποθήκευση.
Προβολή και επεξεργασία ιδιοτήτων διαφάνειας
-
Περιηγηθείτε στην τοποθεσία που περιέχει τη βιβλιοθήκη διαφανειών για την οποία θέλετε να προβάλετε και να επεξεργαστείτε τις ιδιότητες διαφάνειας.
-
Κάντε κλικ στο όνομα της βιβλιοθήκης στη Γρήγορη εκκίνηση ή κάντε κλικ στην επιλογή Ενέργειες τοποθεσίας, κάντε κλικ στην επιλογή Προβολή όλου του περιεχομένου τοποθεσίας και, στη συνέχεια, στην ενότητα Βιβλιοθήκες, κάντε κλικ στο όνομα της βιβλιοθήκης διαφανειών.
Σημείωση: Μια τοποθεσία του SharePoint μπορεί να τροποποιηθεί σημαντικά σε εμφάνιση και περιήγηση. Εάν δεν μπορείτε να εντοπίσετε μια επιλογή, όπως μια εντολή, ένα κουμπί ή μια σύνδεση, επικοινωνήστε με το διαχειριστή σας.
-
Για να εμφανιστεί το παράθυρο διαλόγου ιδιοτήτων της διαφάνειας, καταδείξτε με το δείκτη του ποντικιού το όνομα, κάντε κλικ στο αναπτυσσόμενο βέλος για να εμφανιστεί το μενού Επεξεργασία και, στη συνέχεια, κάντε κλικ στην εντολή Προβολή ιδιοτήτων ή την εντολή Επεξεργασία ιδιοτήτων.
Σημαντικό: Εάν δεν μπορείτε να εντοπίσετε το μενού Επεξεργασία, βεβαιωθείτε ότι στην τρέχουσα προβολή εμφανίζεται η στήλη Όνομα (συνδεδεμένο με έγγραφο του μενού "Επεξεργασία").
-
Πραγματοποιήστε αλλαγές στις ιδιότητες ονόματος, παρουσίασης και περιγραφής της διαφάνειας.
Ανάλογα με τον τρόπο με τον οποίο έχει ρυθμιστεί η βιβλιοθήκη σας, ίσως να υπάρχουν περισσότερες ιδιότητες για προβολή και επεξεργασία.
-
Κάντε κλικ στο κουμπί Αποθήκευση.
Δημιουργία παρουσίασης
-
Περιηγηθείτε στην τοποθεσία που περιέχει τη βιβλιοθήκη διαφανειών για την οποία θέλετε να δημιουργήσετε μια παρουσίαση.
-
Επιλέξτε το όνομα της βιβλιοθήκης από τη γρήγορη εκκίνηση ή κάντε κλικ στο στοιχείο Ενέργειες τοποθεσίας, κάντε κλικ στην επιλογή Προβολή όλου του περιεχομένου τοποθεσίας και, στη συνέχεια, στην ενότητα Βιβλιοθήκες εικόνων, επιλέξτε το όνομα της βιβλιοθήκης.
Σημείωση: Μια τοποθεσία του SharePoint μπορεί να τροποποιηθεί σημαντικά σε εμφάνιση και περιήγηση. Εάν δεν μπορείτε να εντοπίσετε μια επιλογή, όπως μια εντολή, ένα κουμπί ή μια σύνδεση, επικοινωνήστε με το διαχειριστή σας.
-
Επιλέξτε τα πλαίσια ελέγχου δίπλα στις διαφάνειες που θέλετε να δημοσιεύσετε σε μια παρουσίαση του PowerPoint.
-
Κάντε κλικ στο στοιχείο Αντιγραφή διαφάνειας σε παρουσίαση.
Εάν έχετε το PowerPoint 2007 ή νεότερη έκδοση εγκατεστημένο στον υπολογιστή σας, ανοίγει το πρόγραμμα και εμφανίζεται το παράθυρο διαλόγου Αντιγραφή διαφανειών στο PowerPoint.
-
Κάντε κλικ στην επιλογή Αντιγραφή σε νέα παρουσίαση ή εάν έχετε μία ή περισσότερες ανοικτές σε PowerPoint, κάντε κλικ στην επιλογή Αντιγραφή σε ανοιχτή παρουσίαση και, στη συνέχεια, επιλέξτε την παρουσίαση στην οποία θέλετε να ενσωματώσετε διαφάνειες.
-
Κάντε ένα από τα εξής:
-
Για να διατηρήσετε το θέμα των διαφανειών και να προσθέσετε νέο υπόδειγμα διαφάνειας στην παρουσίαση, κάντε κλικ στην επιλογή Διατήρηση μορφοποίησης προέλευσης.
-
Για να αγνοήσετε το θέμα της διαφάνειας και να χρησιμοποιήσετε το τρέχον θέμα και υπόδειγμα διαφάνειας, καταργήστε την επιλογή Διατήρηση μορφοποίησης προέλευσης.
-
-
Επιλέξτε το πλαίσιο ελέγχου Να ειδοποιηθώ όταν αλλάξει αυτή η διαφάνεια, εάν θέλετε να ενημερώνεστε όταν κάποιος αλλάζει μια διαφάνεια που έχετε προσθέσει στην παρουσίασή σας από μια βιβλιοθήκη διαφανειών.
-
Κάντε κλικ στο κουμπί ΟΚ.
Διαγραφή διαφανειών
-
Περιηγηθείτε στην τοποθεσία που περιέχει τη βιβλιοθήκη διαφανειών για την οποία θέλετε να διαγράψετε διαφάνειες.
-
Επιλέξτε το όνομα της βιβλιοθήκης από τη γρήγορη εκκίνηση ή κάντε κλικ στο στοιχείο Ενέργειες τοποθεσίας, κάντε κλικ στην επιλογή Προβολή όλου του περιεχομένου τοποθεσίας και, στη συνέχεια, στην ενότητα Βιβλιοθήκες, επιλέξτε το όνομα της βιβλιοθήκης.
Σημείωση: Μια τοποθεσία του SharePoint μπορεί να τροποποιηθεί σημαντικά σε εμφάνιση και περιήγηση. Εάν δεν μπορείτε να εντοπίσετε μια επιλογή, όπως μια εντολή, ένα κουμπί ή μια σύνδεση, επικοινωνήστε με το διαχειριστή σας.
-
Επιλέξτε μία ή περισσότερες διαφάνειες.
-
Κάντε κλικ στο μενού Ενέργειες και, στη συνέχεια, επιλέξτε Διαγραφή.










