注意: 我们希望能够尽快以你的语言为你提供最新的帮助内容。本页面是自动翻译的,可能包含语法错误或不准确之处。我们的目的是使此内容能对你有所帮助。可以在本页面底部告诉我们此信息是否对你有帮助吗?请在此处查看本文的英文版本以便参考。
使用本指南中提示若要了解 Microsoft® Lync™ 2010年通信软件的功能与 Microsoft® Office 2003 套件和 Microsoft® Office 2007 套件中的工作原理。
如果您使用的 Microsoft® Office 2010,请参阅智能工作: 使用 Office 2010 中使用 Lync。
你要做什么?
与 Office 2003 一起使用 Lync 2010
如果您使用的 Office 2003 和 Lync 2010,您可以查看某人的可用性和与他或她在以下程序中进行交互的选项:
-
Microsoft® Outlook® 2003年消息和协作客户端,在框中的电子邮件
-
Microsoft® Word 2003 文字处理程序和 Microsoft® Excel® 2003年电子表格软件,在文档或工作表启用智能标记
-
Microsoft® SharePoint® services
查看某人的可用性
-
点指示器显示为联系人的姓名和状态。
访问某个人的联系人菜单
-
右键单击该人员的姓名。将出现一个菜单,其中列出了可用于与该人联系的选项。单击要使用的选项。
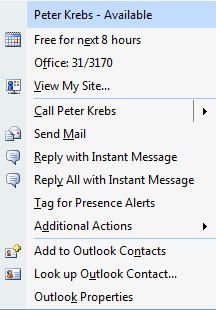
注意: 对于状态标记和联系人菜单上显示在 Word 或 Excel 中,必须启用智能标记。有关如何启用智能标记,说明,请参阅 Microsoft® 知识库文章 300950,"如何解决在 Office 中的自定义智能标记"在http://go.microsoft.com/fwlink/?LinkId=147183。
Office 2007 中使用 Lync 2010
如果您使用的 Office 2007 和 Lync,您可以访问 Outlook、 Word、 Excel 和 SharePoint 中的以下 Lync 功能:
-
查看某人的可用性和访问其联系人菜单
-
通过呼叫或即时消息 (IM) 某人响应打开的电子邮件
-
发送或共享文档或工作簿
注意: 对于状态标记和联系人菜单上显示在 Word 或 Excel 中,必须启用智能标记。有关如何启用智能标记,说明,请参阅 Microsoft 知识库文章 300950,"如何解决在 Office 中的自定义智能标记"在http://go.microsoft.com/fwlink/?LinkId=147183。
访问某个人的联系人菜单
-
右键单击该人员的姓名,在以下位置:
-
在从、向,和抄送框中的 Outlook 电子邮件
-
Outlook调度助手视图中的会议请求
-
在 Word 或 Excel 文档或工作表时启用了智能标记
-
在 SharePoint 页面上
-
-
将出现一个菜单,其中列出了可用于与该人联系的选项。单击要使用的选项。
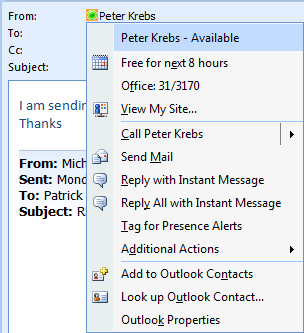
呼叫或答复电子邮件中发送即时消息
-
在功能区中,打开电子邮件中,在响应组中,单击即时消息或呼叫。

发送或共享 Word 文档或 Excel 工作簿
-
在 Word 或 Excel 中,单击审阅选项卡的共享组中,执行下列操作之一:
-
单击立即共享共享文件并与其他人协作处理。

-
单击通过 IM 发送即时消息附件的形式发送文件的副本

-
-
在立即共享或发送文件窗口中,选择一个或多个联系人,然后单击确定。
设置“个人信息管理器”选项
使用 Lync个人信息管理器选项指定 Lync 如何与 Microsoft® Office 程序交互。
-
在 Lync 主窗口中,单击选项按钮

-
在个人信息管理器下从下拉列表中选择Microsoft Exchange 或 Microsoft Outlook或无。
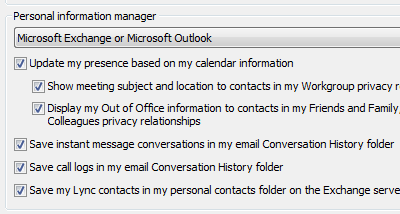
单击Microsoft Exchange 或 Microsoft Outlook时,Lync 搜索功能将作为源除了全局地址列表的联系人,使用 Microsoft® Outlook® 联系人列表。当您单击无时,Lync 搜索功能将返回仅从全局地址列表的联系人。不使用 Windows 通讯簿或 Outlook 联系人列表。
-
如果选择“Microsoft Exchange 或 Microsoft Outlook”,请执行以下任何操作:
-
若要让您的状态自动反映何时参与计划的会议,请选中“根据我的日历信息更新我的状态”复选框。使用下列设置进一步指定可以查看此信息的人员:
-
若要向“工作组”中的联系人显示此信息,请选中“向我的‘工作组’私人关系联系人显示会议主题和位置”复选框。
-
若要显示联系人到您的外出信息,请选择显示在我的朋友和家人、 工作组、 和同事私人关系联系人到我的外出信息复选框。如果您想要隐藏所有联系人从您的外出信息,请清除该复选框。
-
-
若要在 Outlook 中保存对话历史记录,请选择保存即时消息对话中我的电子邮件对话历史记录文件夹复选框。清除此复选框表示不保留您的即时消息历史记录。
-
要在 Outlook 中保存电话呼叫历史记录,请选中“将呼叫日志保存到电子邮件的‘对话历史记录’文件夹中”复选框。清除此复选框意味着不保留电话呼叫历史记录。
-
若要在 Microsoft® Exchange Server 保存您的联系人,请选择保存我的 Lync 联系人,在我的 Exchange 服务器上的个人联系人文件夹复选框。清除此复选框表示仅在 Lync 中保留您的 Lync 联系人。
-







