Microsoft® Lync™ 2010 Attendee è un client per conferenze che consente agli utenti che non dispongono del software per le comunicazioni Microsoft® Lync™ 2010 di partecipare alle riunioni online di Lync 2010.
Lync 2010 Attendee fornisce strumenti di comunicazione e collaborazione che consentono di eseguire attività quali l'invio di video, la richiesta e la restituzione del controllo e la conduzione di sondaggi. In questo articolo sono descritte queste ed altre attività.
Selezionare l'operazione da eseguire
Guida introduttiva
Lync 2010 Attendee è un client che può essere utilizzato per partecipare a una riunione quando non si dispone di Lync 2010. Se il team di supporto dell'organizzazione non ha già installato e configurato Attendee, è possibile installarlo prima di partecipare a una riunione oppure scaricarlo durante il processo di accesso alla riunione. Se si partecipa come ospite anziché come utente autenticato, alcune funzionalità della riunione potrebbero essere limitate.
Se, dopo l'installazione, per accedere ad Attendee si utilizza il menu Start in un computer con sistema operativo Windows®, vengono presentate le opzioni di configurazione Generale, Personale, Suonerie e suoni, Dispositivo audio e Dispositivo video.
Per informazioni complete sull'utilizzo iniziale di Attendee, vedere Guida rapida: Lync 2010 Attendee.
Una volta completate le attività introduttive, sarà possibile partecipare a una riunione. Per informazioni su tali attività, vedere “Partecipare a una riunione da un computer in cui non è installato Lync 2010” in Partecipare a una riunione o a una conferenza telefonica.
Prepararsi per le funzionalità vocali
Se si dispone di un microfono e di altoparlanti, è possibile utilizzare Attendee per parlare ed ascoltare durante le riunioni online. È possibile, inoltre, collegare qualsiasi dispositivo consigliato dall'organizzazione, ad esempio un auricolare USB, un ricevitore o un telefono USB. In Attendee le impostazioni vengono configurate automaticamente in base al dispositivo collegato.
Per controllare o regolare le impostazioni audio prima della riunione, fare clic su Start, scegliere Programmi, fare clic su Microsoft Lync 2010 Attendee e infine scegliere Dispositivo audio da Opzioni. Nella figura seguente viene mostrato il modo in cui è possibile controllare o personalizzare i dispositivi utilizzati. Per ogni dispositivo selezionato, utilizzare il dispositivo di scorrimento, spostandolo a sinistra o a destra per diminuire o aumentare il volume.
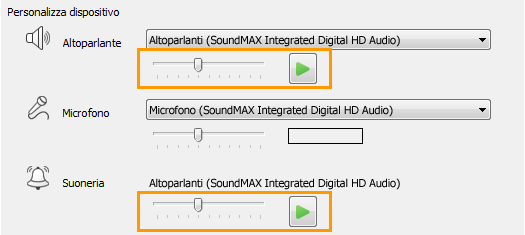
Utilizzare una webcam in una riunione
Per un utilizzo pienamente soddisfacente delle funzionalità di conferenza e se l'organizzazione lo consente, è possibile collegare una webcam al computer. In Attendee la webcam viene rilevata automaticamente e viene utilizzata quando in una riunione online è disponibile materiale video. È possibile, inoltre, aggiungere dispositivi o passare da un dispositivo all'altro dopo aver installato Attendee.
Definire le impostazioni della webcam prima di una riunione
-
Fare clic su Start, scegliere Programmi, fare clic su Microsoft Lync 2010 Attendee e scegliere Dispositivo video.
-
Se si dispone di più webcam, selezionare quella da utilizzare per una videochiamata.
-
Fare clic su Impostazioni webcam per verificare le proprietà della webcam e per modificarle qualora risulti necessario. Tali proprietà sono state impostate automaticamente. Se eventuali modifiche apportate non sono adatte alle proprie esigenze, fare clic sul pulsante Impostazione predefinita per tornare alle impostazioni originali.
-
Se si è soddisfatti delle modifiche apportate, fare clic su Applica.
Visualizzare le impostazioni della webcam durante una riunione
-
Nel corso di una riunione, premere ALT, fare clic su Impostazioni e scegliere Opzioni.
Inviare un messaggio istantaneo durante una riunione
È possibile partecipare a una conversazione di messaggistica istantanea durante una riunione. Il pulsante Messaggistica istantanea si trova nell'area Informazioni partecipazione e opzioni riunione, visualizzata quando si partecipa a una riunione.
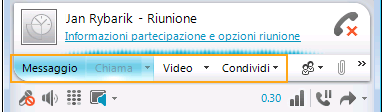
-
Iniziare a inviare messaggi istantanei ad altri utenti facendo clic sul pulsante Messaggistica istantanea e digitando il messaggio.
Inviare un video durante una riunione
È possibile inviare video mentre si partecipa a una riunione.
-
Premere Alt, fare clic su Impostazioni, scegliere Opzioni, quindi fare clic su Video per iniziare a inviare il video.
Chiedere, assumere e restituire il controllo
Quando un relatore mostra il proprio desktop o un'applicazione, è possibile chiedere il controllo temporaneo. Fare clic su Richiedi controllo. Se il relatore accetta la richiesta, è possibile iniziare a controllarne il desktop o l'applicazione. Per restituire il controllo, fare clic su Rilascia controllo.

Inserire note nei file presentati
Quando viene mostrata una presentazione Microsoft® PowerPoint®, se si dispone delle autorizzazioni, è possibile utilizzare i pulsanti di annotazione presenti nell'angolo inferiore sinistro della presentazione. Una volta completate le annotazioni, è possibile salvare la presentazione con le annotazioni.
-
Per attivare una presentazione e utilizzare i pulsanti delle annotazioni, fare clic su Condividi, quindi scegliere Presentazione PowerPoint.
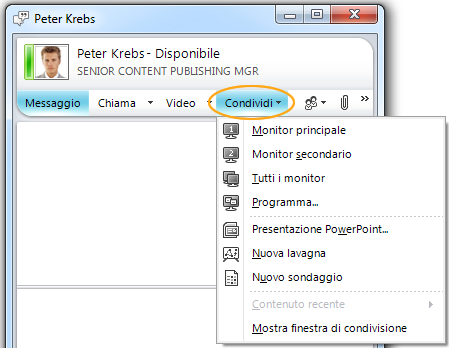
Per ulteriori informazioni, vedere Fornire una presentazione PowerPoint.
Condurre un sondaggio
Durante una riunione, un relatore può creare e gestire sondaggi. Un sondaggio è costituito da una domanda e fino a sette possibili risposte. In una riunione possono essere condotti diversi sondaggi, ma nella finestra di condivisione è possibile visualizzare un solo sondaggio alla volta. È possibile creare sondaggi, mostrarli o nasconderli, chiudere o rimuovere un sondaggio, modificare il contenuto e salvare i risultati di un sondaggio.
-
Per iniziare a creare un sondaggio, nella finestra della riunione, fare clic su Condividi e scegliere Nuovo sondaggio.
Per ulteriori informazioni sulla gestione dei sondaggi, vedere Condurre un sondaggio.
Collaborare su una lavagna
Una lavagna è una pagina vuota destinata a note, disegni o immagini importate su cui i partecipanti alla riunione possono lavorare collettivamente.
-
Per aprire una nuova lavagna, nella finestra della riunione, fare clic sul menu Condividi e scegliere Nuova lavagna. La linea inferiore della figura seguente mostra gli strumenti disponibili ai partecipati che utilizzano una lavagna.
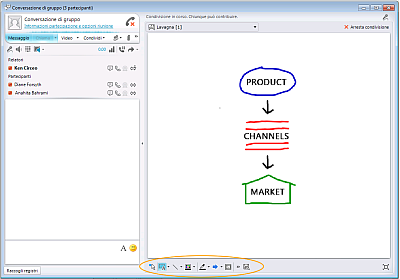
Per informazioni complete, vedere Collaborare su una lavagna.










