Microsoft® Lync™ 2010 Attendee – це клієнт конференцій, який дає змогу користувачам, у яких не інстальовано комунікаційне програмне забезпечення Microsoft® Lync™ 2010, брати участь у мережних нарадах Lync 2010.
Програма Lync 2010 Attendee надає засоби для спілкування та співпраці, щоб виконувати такі завдання, як надсилання відео, надсилання запитів і повернення елементів керування та проведення опитування. Ці та інші завдання описано в цій статті.
У цій статті
Початок роботи
Lync 2010 Attendee – це клієнт, який можна використовувати для приєднання до наради, якщо у вас немає програми Lync 2010. Якщо команда підтримки у вашій організації ще не інсталює та не настроїла програму Attendee, її можна інсталювати перед приєднанням до наради або завантажити та інсталювати її в рамках приєднання до наради. Якщо ви приєднаєтеся як гість, а не автентифікований користувач, деякі можливості наради можуть бути обмежені для вас.
Якщо після інсталяції ви перейдете безпосередньо до меню на комп'ютері під керуванням операційної системи Windows ® для доступу до Attendee, вам буде запропоновано параметри для загальних, особистих, звукових сигналів і звуків, аудіопристроїв і відеопристроїв.
Завершивши завдання, що розпочинатимуться, можна приєднатися до наради.
Підготовка до голосового зв'язок
Якщо у вас є мікрофон і динаміки, можна скористатися функцією Attendee, щоб розмовляти та слухати під час мережних нарад. Ви також можете підключити будь-який пристрій, рекомендований вашою організацією, наприклад USB-гарнітуру, USB-телефон або слухавку. Attendee автоматично налаштовує параметри залежно від пристрою, який ви підключаєте.
Щоб перевірити або змінити параметри звуку перед нарадою, натисніть кнопку початковий екран, виберіть пункт Усі програми, клацніть Microsoft Lync 2010 Attendee, а потім виберіть пункт Аудіопристрій у меню Параметри. Ви можете налаштувати пристрої за допомогою повзунка у виборі пристрою, перемістивши його ліворуч, щоб зменшити гучність або праворуч, щоб збільшити його.
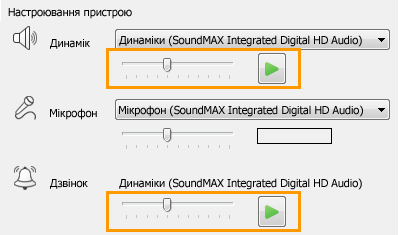
Використання веб-камери під час наради
Для розширеної взаємодії з нарадами та, якщо це дозволено у вашій організації, можна підключити веб-камеру до комп'ютера. Учасник автоматично виявляє веб-камеру та використовує її, коли відео доступне під час мережевої наради. Після інсталяції програми Attendee можна також додавати або переключати пристрої.
Установлення настройок веб-камери перед нарадою
-
Натисніть кнопку початковий екран, виберіть пункт Усі програми, натисніть кнопку Microsoft Lync 2010 Attendee, а потім – Відеопристрій.
-
Якщо у вас кілька веб-камер, виберіть веб-камеру, яку потрібно використовувати для відеовиклику.
-
Натисніть кнопку Веб-камера Настройки, щоб перевірити властивості веб-камери та змінити їх, якщо потрібно. Ці властивості налаштовано автоматично, тому можна натиснути кнопку За замовчуванням , щоб повернутися до вихідних настройок, якщо будь-які зміни не потрібні або не очікували.
-
Натисніть кнопку Застосувати , якщо ви внесли зміни та задоволені ними.
Перегляд настройок веб-камери під час наради
-
Якщо ви на нараді, натисніть клавішу Alt, виберіть Настройки, а потім – Параметри.
Надсилання миттєвого повідомлення під час наради
Під час наради можна обмінюватися миттєвими повідомленнями. Кнопка Миттєве повідомлення відображається в області Відомості про приєднання та параметри наради, яка відображається під час приєднання до наради.

-
початковий екран надіслати миттєві повідомлення користувачам, натиснувши кнопку Миттєве повідомлення та ввівши повідомлення. Завершивши введення тексту, натисніть клавішу Enter.
Надсилання відео під час наради
Відео можна надсилати під час наради.
-
Натисніть клавішу Alt, виберіть Настройки, натисніть кнопку Параметри, а потім виберіть пункт Відео, щоб почати надсилати відео.
Запитувати, брати та повертати керування
Коли доповідач показує свій робочий стіл або програму, ви можете надіслати запит на тимчасовий елемент керування. Натисніть кнопку Запит на керування. Якщо доповідач прийме ваш запит, ви можете почати керувати його робочим столом або програмою. Щоб повернути керування, натисніть кнопку Звільнити елемент керування.

Додавання приміток до файлів, які презентуються
Коли презентація Microsoft® PowerPoint ®, якщо у вас є дозволи, можна скористатися кнопками зауважень у нижньому лівому куті презентації. Завершивши додавання приміток, можна зберегти презентацію з зауваженнями.
-
Щоб створити презентацію та скористатися кнопками зауважень, натисніть кнопку Спільний доступ і виберіть PowerPoint презентацію.
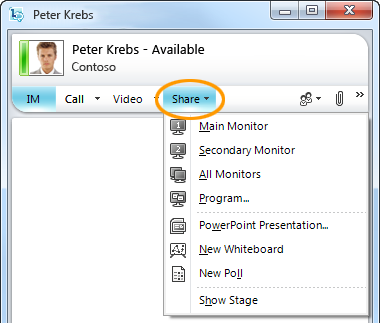
Докладні відомості див. в статті Проведення PowerPoint презентації.
Загальні відомості про надання спільного доступу до робочого стола див. в статті Надання спільного доступу до робочого стола та програм.
Проведення опитування
Під час наради доповідач наради може створювати опитування та керувати ними. Опитування складається з одного питання і до семи можливих варіантів. На нараді може бути кілька опитувань, але на етапі спільного доступу може з'явитися лише одне опитування за раз. Ви можете створювати опитування, показувати або приховувати їх, закривати або видаляти опитування, редагувати вміст і зберігати результати опитування.
-
Щоб почати створення опитування, у вікні наради натисніть кнопку Спільний доступ і виберіть пункт Створити опитування.
Докладні відомості про керування опитуваннями див. в статті Проведення опитування.
Співпраця на дошці
Дошка – це пуста сторінка для нотаток, креслень або імпортованих зображень, над якими учасники наради можуть працювати разом.
-
Щоб відкрити нову дошку, у вікні наради відкрийте меню Спільний доступ і виберіть пункт Створити дошку. У нижньому рядку на рисунку нижче показано інструменти, доступні учасникам під час роботи з дошкою.
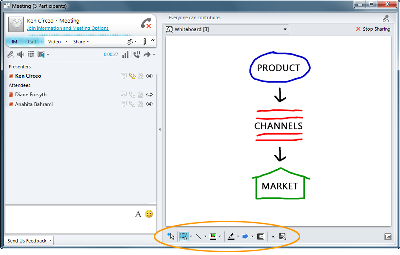
Докладні відомості див. в статті Співпраця на дошці.










