使用本指南了解如何使用 Microsoft® Lync™ 2010 通訊軟體召開即席線上會議和電話會議。
您想要做什麼?
啟動未排程的線上會議
您可以使用 [立即開會] 命令快速啟動線上會議,並邀請組織內外的人員參加。
-
開啟 Lync 2010,在 Lync 主視窗中,按 Alt 鍵,然後按一下 [立即開會]。
-
在交談視窗中,選擇您想要使用的音訊類型。
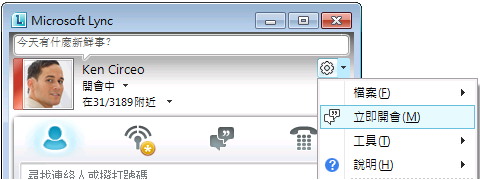
邀請人員加入未排程的會議
-
在交談視窗中,按一下 [人員選項] 功能表,然後執行下列其中一項:
-
若要邀請組織內和同盟組織內的連絡人,按一下 [使用名稱或電話號碼邀請]。若要選取多個連絡人,請按住 Ctrl 鍵,然後按一下連絡人。
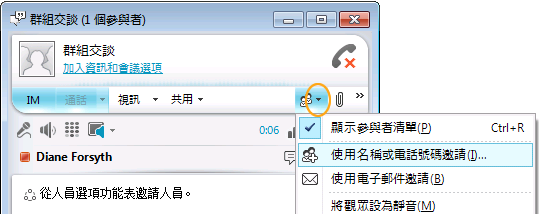
-
若要傳送會議邀請給組織內外的某個人,按一下 [使用電子郵件邀請]。這樣會建立包含線上會議連結的 Microsoft® Outlook® 電子郵件訊息。視您的組織而定,收件者可以使用 Lync、Microsoft® Lync™ 2010 Attendee、Microsoft® Office Communicator 2007 R2、Microsoft® Office Communicator 2007、Microsoft® Lync™ 2010 Web App 或 Microsoft® Office Communicator Web Access 加入會議。
-
啟動與多個連絡人的電話會議
您可以與 [連絡人] 清單中選取的連絡人進行電話會議。您也可以從行動電話或新電話號碼 (例如旅行時的旅館房間電話) 啟動電話會議。
-
在 Lync 主視窗的 [連絡人] 清單中,按住 Ctrl 鍵,然後按一下您要撥打的連絡人。
-
用滑鼠右鍵按一下任何一位選取的連絡人,指向 [啟動電話會議],然後按一下 [Lync 2010]。
加入即席電話會議
-
在螢幕右下角出現的交談通知中,按一下左窗格。
啟動共用活動
只要按幾下滑鼠,即可與在其他位置的同事共用螢幕、進行正式的 Microsoft® PowerPoint® 簡報,或在白板上分享想法。
共用您的桌面或監視器
-
在 Lync 主視窗的 [連絡人] 清單中,按兩下連絡人的名稱。
-
當交談視窗開啟時,按一下 [共用] 功能表。
![Lync [共用] 功能表](https://support.content.office.net/zh-tw/media/1c002473-6f0d-45f6-b75f-03063be827db.png)
-
選擇要共用的監視器。
附註: 當您正在進行共用或簡報時,視窗頂端會顯示一個列,顯示 [您正在共用]。

選擇要共用的程式
有時您只想共用一個程式和該程式的視窗。
-
在交談視窗中,按一下 [共用] 功能表,然後按一下 [程式]。
-
在 [共用程式] 對話方塊中,按兩下要顯示的程式。
附註: 當您正在進行共用程式時,視窗頂端會顯示一個列,顯示 [目前您正在共用],而程式視窗周圍會發光,指出正在顯示的程式。
停止共用您的桌面、監視器或程式
-
從螢幕頂端的共用列上,按一下 [停止共用]按鈕。

允許某人控制您的桌面
當您開始共用桌面、監視器或程式時,您是唯一擁有控制權的人。當您準備好之後,可以讓其他人用他們自己的滑鼠和鍵盤瀏覽您的電腦並進行變更。您隨時可以取回控制權。
-
在共用列上,按一下 [授與控制權]功能表,然後執行下列其中一項:
-
若要允許會議中的任何人自動取得您電腦的控制權,按一下 [自動接受控制要求]。

-
若只要將控制權給予某個人,可在 [出席者] 下按一下該人員的名稱。
附註: 如果您選擇某個人,該人員便可立即控制您的滑鼠,並使用其鍵盤進行編輯。如果您選擇 [自動接受控制要求],則其他人按一下 [要求控制] 後,即可自動取得控制權。
隨時取回控制權
-
在共用列上,按一下 [授與控制權]功能表。
-
如果已選取 [自動接受控制要求],可按一下來清除該選項,或者若要取回某個人的控制權,可按一下 [取回控制]。
信心十足的進行 PowerPoint 簡報
準備向群組進行簡報時,最希望的就是能隨時控制內容、速度和呈現的畫面。
-
在 Lync 主視窗的 [連絡人] 清單中,按兩下連絡人的名稱。
-
在交談視窗中,按一下 [共用]功能表,然後按一下 [PowerPoint 簡報]。
-
在 [簡報 PowerPoint] 對話方塊中,按兩下您想要簡報的 PowerPoint 簡報。當內容完成轉換和上傳之後,其他參與者會立即看到您的簡報。
附註: 當您正在進行簡報時,視窗頂端會顯示一個列,顯示 [目前您正在進行簡報]。
停止簡報
-
在共用列上,按一下 [停止簡報]。
錄製交談、通話或線上會議
您可以錄製線上會議、來電及交談。根據預設,錄製會儲存於電腦的 C:\Users\username\Lync 2010 Recordings。
錄製交談或通話
當您處於會議、交談或通話中時,即可開始錄製。
-
在交談視窗中,按一下 [更多選項] 功能表,然後按一下 [開始錄製]。
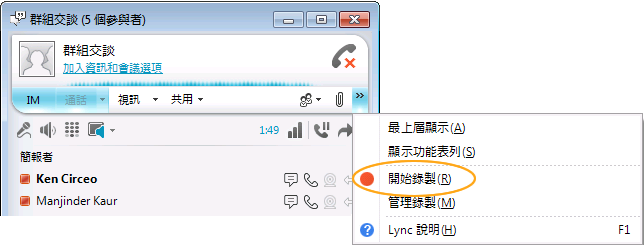
播放錄製
您可以執行下列動作,從 Microsoft® Lync™ 2010 錄製管理員播放錄製:
-
依序按一下 [開始]、[所有程式]、[Microsoft Lync 2010],然後按一下 [Microsoft Lync 2010 錄製管理員]。
-
在 [Microsoft Lync 2010 錄製管理員] 中,按一下某個錄製,然後按一下 [播放]。
匯出錄製以進行散發
您也可以匯出錄製,將它儲存到共用位置並且以電子郵件附件傳送。
-
在 Lync 2010 錄製管理員中,按一下 [Lync 錄製],按一下某個錄製,再按一下 [匯出],然後依照提供的步驟進行。根據預設,可散發的錄製會儲存到 C:\Users\username\Lync 2010 Recordings 資料夾。










