可以使用本指南了解如何使用 Microsoft® Lync™ 2010 通信软件召开临时联机会议和电话会议。
您希望执行什么操作?
开始计划外会议
可以使用“现在开会”命令快速开始联机会议,并邀请组织内部或外部的人员。
-
打开 Lync 2010,在 Lync 主窗口中按 Alt,然后单击“现在开会”。
-
在对话窗口中,选择要使用的音频类型。
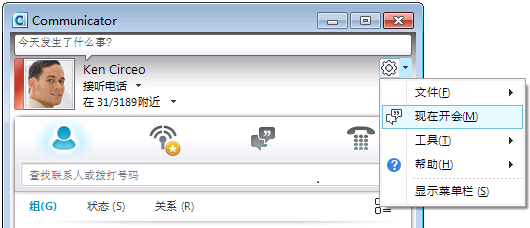
邀请别人加入计划外会议
-
在对话窗口中,单击“人员选项”菜单,然后执行以下操作之一:
-
要邀请您的组织和联盟组织中的联系人,请单击 “通过姓名或电话号码邀请”。要选择多个联系人,请按住 Ctrl 键,然后单击这些联系人。
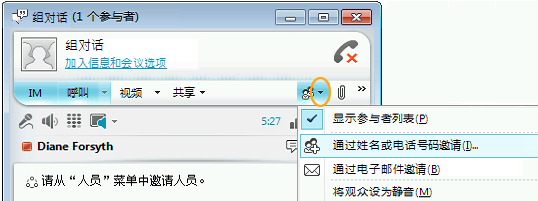
-
要向组织内部或外部的人员发送会议邀请,请单击“通过电子邮件邀请”。将创建一封 Microsoft® Outlook® 电子邮件,其中包含指向联机会议的链接。根据您所在的组织,收件人可以使用 Lync、Microsoft® Lync™ 2010 Attendee、Microsoft® Office Communicator 2007 R2、Microsoft® Office Communicator 2007、Microsoft® Lync™ 2010 Web App 或 Microsoft® Office Communicator Web Access 加入会议。
-
开始与多个联系人进行电话会议
您可以与“联系人”列表中选择的联系人进行电话会议。也可以通过您的移动电话或新电话号码(例如,您在出差时所住的酒店房间电话)开始电话会议。
-
在 Lync 主窗口的联系人列表中,按住 Ctrl 键,然后单击要呼叫的联系人。
-
右键单击任一选定联系人,指向“开始电话会议”,然后单击“Lync 2010”。
加入临时电话会议
-
在屏幕右下角显示的对话通知中,单击左窗格。
开始共享活动
只需单击几下鼠标按钮,即可与其他位置的同事共享您的屏幕,进行正式 Microsoft® PowerPoint® 演示或在白板上发表看法。
共享您的桌面或监视器
-
在 Lync 主窗口的“联系人”列表中,双击联系人的姓名。
-
在打开对话窗口时,单击“共享”菜单。
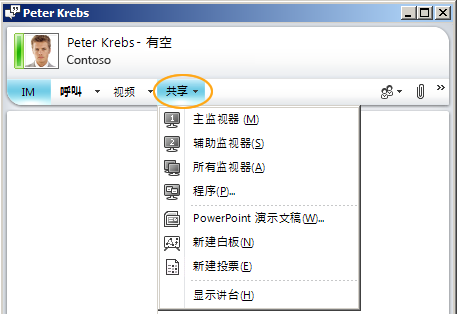
-
选择要共享的监视器。
注意: 在进行共享或演示时,窗口顶部将显示一个表明“您正在共享”的信息栏。

选择要共享的程序
有时,您希望仅共享单个程序及其窗口。
-
在对话窗口中,单击“共享”菜单,然后单击“程序”。
-
在“共享应用程序”对话框中,双击要显示的程序。
注意: 当您正在共享程序时,窗口顶部将显示一个表明“您现在正在共享”的信息栏,程序窗口周围将发光以指示正在显示的内容。
停止共享桌面、监视器或程序
-
在屏幕顶部的共享栏中,单击“停止共享”按钮。

允许他人控制您的桌面
在开始共享您的桌面、监视器或程序时,只有您拥有控制权。在准备就绪后,您可以允许其他人使用自己的鼠标和键盘浏览和更改您的计算机上的内容。您可以随时收回控制权。
-
在共享栏上,单击“授予控制权”菜单,然后执行以下操作之一:
-
要允许参加会议的任何人自动获得您的计算机的控制权,请单击“自动接受控制请求”。

-
要仅为某个人授予控制权,请在“与会者”下面单击该人的姓名。
注意: 如果您选择某个人,该人可立即控制您的鼠标并使用其键盘进行编辑。如果您选择“自动接受控制请求”,在某个人单击“请求控制权”时,将自动获得控制权。
随时收回控制权
-
在共享栏上,单击“授予控制权”菜单。
-
如果选中了“自动接受控制请求”,请单击以清除该选项,或单击“收回控制权”以收回某人的控制权。
从容地进行 PowerPoint 演示
在向组演示准备好的演示文稿时,您很可能希望始终控制演示内容、进度和显示的内容。
-
在 Lync 主窗口的联系人列表中,双击联系人的姓名。
-
在对话窗口中,单击“共享”菜单,然后单击“PowerPoint 演示文稿”。
-
在“PowerPoint 演示文稿”对话框中,双击要演示的 PowerPoint 演示文稿。在转换并上载内容后,其他参与者可以立即看到您的演示文稿。
注意: 每当进行演示时,窗口顶部将显示一个表明“您现在正在演示”的信息栏。
停止演示
-
在共享栏上,单击“停止共享”。
录制对话、呼叫或联机会议
您可以录制联机会议、呼叫和对话。默认情况下,录制内容将保存到您的计算机上的 C:\Users\username\Lync 2010 Recordings 中。
录制对话或呼叫
在参加会议或进行对话或呼叫时,您可以开始录制内容。
-
在对话窗口中,单击“更多选项”菜单,然后单击“开始录制”。
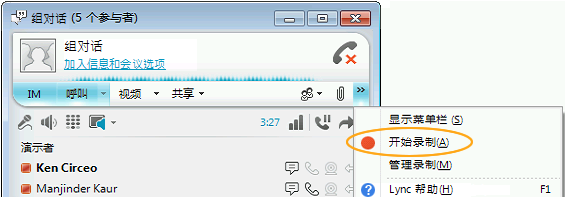
播放录制内容
可通过执行以下操作,从 Microsoft® Lync™ 2010 录制管理器中播放录制内容。
-
依次单击“开始”、“所有程序”、“Microsoft Lync 2010”和“Microsoft Lync 2010 录制管理器”。
-
在“Microsoft Lync 2010 录制管理器”中,单击某个录制内容,然后单击“播放”。
导出录制内容以进行分发
您还可以导出录制内容,可将其保存到共享位置并作为电子邮件附件进行发送。
-
在 Lync 2010 录制管理器中,单击“Lync 录制”,单击某个录制内容,单击“导出”,然后按照提供的步骤进行操作。默认情况下,可分发的录制内容将保存到 C:\Users\username\Lync 2010 Recordings 文件夹中。







