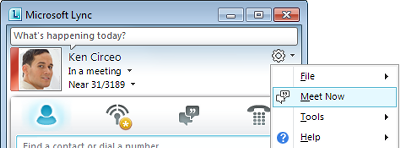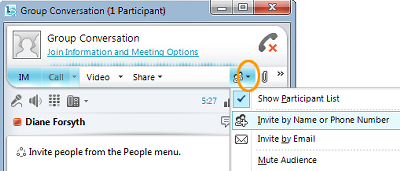Microsoft® Lync™ 2010 iletişim yazılımını kullanarak anlık çevrimiçi toplantıların ve konferans aramalarının nasıl yapılacağını öğrenmek için bu kılavuzu kullanın.
Ne yapmak istiyorsunuz?
Etkinlikleri paylaşmaya başlama
Ekranınızı başka bir konumdaki bir iş arkadaşınızla paylaşmak, resmi bir Microsoft® PowerPoint ® sunusu yapmak veya beyaz tahtada fikir paylaşmak için yalnızca birkaç tıklama gerekir.
Masaüstünüzü veya monitörlerinizi paylaşma
-
Lync ana penceresinde, Kişiler listenizde bir kişinin adına çift tıklayın.
-
Konuşma penceresi açıldığında Paylaş menüsüne tıklayın.
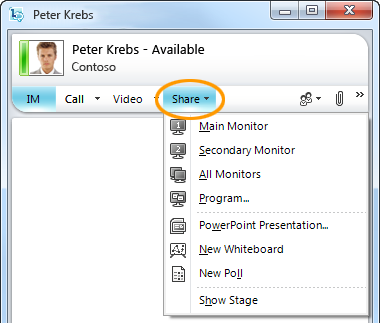
-
Paylaşacak monitörleri seçin.
Not: Etkin olarak paylaştığınız veya sunum yaptığınız her durumda, pencerenin üst kısmında Paylaşıyorsunuz ifadesinin yer alan bir çubuk gösterilir.

Paylaşacak bir program seçin
Bazen yalnızca tek bir programı ve pencerelerini paylaşmak istersiniz.
-
Konuşma penceresinde Paylaş menüsüne ve ardından Program'a tıklayın.
-
Programları Paylaş iletişim kutusunda, göstermek istediğiniz programa çift tıklayın.
Not: Etkin bir şekilde bir program paylaştığınızda, pencerenin üst kısmında Şu anda paylaşıyorsunuz ifadesinin yer alan bir çubuk gösterilir ve program penceresinin çevresinde gösterilenleri gösteren bir parlama görünür.
Masaüstünüzü, monitörlerinizi veya programlarınızı paylaşmayı durdurma
-
Ekranınızın üst kısmındaki paylaşım çubuğunda Paylaşımı Durdurdüğmesine tıklayın.

Birine masaüstünüzde denetim verme
Masaüstünüzü, bir monitörü veya programı paylaşmaya başladığınızda denetim yalnızca sizdedir. Hazır olduğunuzda, başkalarının bilgisayarınızda gezinmek ve değişiklikler yapmak için kendi farelerini ve klavyelerini kullanmalarına izin vekleyebilirsiniz. Denetimi istediğiniz zaman geri alabilirsiniz.
-
Paylaşım çubuğunda Denetim Vermenüsüne tıklayın ve aşağıdakilerden birini yapın:
-
Toplantıdaki herkesin bilgisayarınızı denetlemesine izin vermek için Denetim isteklerini otomatik olarak kabul et’e tıklayın.
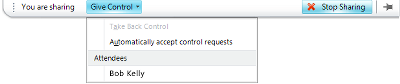
-
Yalnızca bir kişiye denetim vermek için Katılımcılar bölümünde bu kişinin adına tıklayın.
Not: Bir kişiyi seçerseniz, bu kişi farenizi hemen denetleyebilir ve klavyesini kullanarak düzenlemeler yapabilir. Denetim isteklerini otomatik olarak kabul et'i seçerseniz, kişiler Denetim İste'ye tıkladığında otomatik olarak denetim elde eder.
Denetimi istediğiniz zaman geri alın
-
Paylaşım çubuğunda Denetim Vermenüsüne tıklayın.
-
Denetim isteklerini otomatik olarak kabul et seçiliyse, denetimi temizlemek için tıklayın veya denetimi bir bireyden geri almak için Denetimi Geri Al'a tıklayın.
Güvenle PowerPoint sunu yapma
Bir gruba hazırlanmış bir sunu yaparken, büyük olasılıkla içeriği, hızı ve her zaman gösterilenleri denetlemek istersiniz.
-
Lync ana penceresinde, Kişiler listenizde kişinin adına çift tıklayın.
-
Konuşma penceresinde Paylaşmenüsüne ve ardından Sunu'PowerPoint'a tıklayın.
-
PowerPoint Sun iletişim kutusunda, sunmak istediğiniz PowerPoint sunuya çift tıklayın. İçerik dönüştürüldüğü ve karşıya yüklendiği anda diğer katılımcılar sununuzu görebilir.
Not: Her sunum sırasında pencerenin üst kısmında Şu anda sunuyorsunuz yazan bir çubuk gösterilir.
Sunu yapmayı durdurma
-
Paylaşım çubuğunda Sunumu Durdur'a tıklayın.
Konuşmaları, aramaları veya çevrimiçi toplantıları kaydetme
Çevrimiçi toplantıları, aramaları ve konuşmaları kaydedebilirsiniz. Varsayılan olarak, kayıtlar C:\Users\username\Lync 2010 Kayıtları konumunda bilgisayarınıza kaydedilir.
Konuşma veya arama kaydetme
Toplantı, konuşma veya arama sırasında kaydı başlatabilirsiniz.
-
Konuşma penceresinde Diğer Seçenekler menüsüne ve ardından Kaydı Başlat'a tıklayın.

Kayıt yürütme
Microsoft Lync™ 2010 Kayıt Yöneticisi'nden® kayıtları yürütmek için aşağıdakileri yapabilirsiniz:
-
Başlat'a, Tüm Programlar'a, Microsoft Lync 2010'a ve ardından Microsoft Lync 2010 Kayıt Yöneticisi'ne tıklayın.
-
Microsoft Lync 2010 Kayıt Yöneticisi'nde bir kayda tıklayın ve ardından Yürüt'e tıklayın.
Kaydı dağıtım için dışarı aktarma
Ayrıca, paylaşılan bir konuma kaydedebileceğiniz ve e-posta eki olarak gönderebileceğiniz bir kaydı dışarı aktarabilirsiniz.
-
Lync 2010 Kayıt Yöneticisi'nde Lync Kayıtları'na tıklayın, bir kayda tıklayın, Dışarı Aktar'a tıklayın ve sağlanan adımları izleyin. Dağıtılabilir kayıt varsayılan olarak C:\Users\username\Lync 2010 Recordings klasörüne kaydedilir.