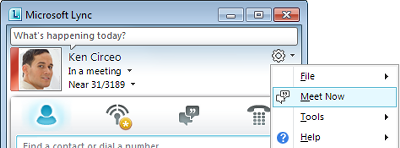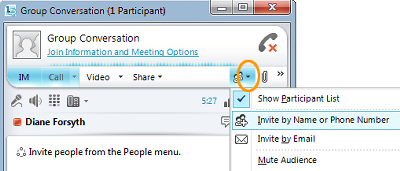Utilizați acest ghid pentru a afla cum să aveți întâlniri online neașteptate și conferințe prin telefon utilizând software-ul de comunicații Microsoft® Lync™ 2010.
Ce intenționați?
Începeți să partajați activități
Sunt necesare doar câteva clicuri pentru a vă partaja ecranul cu un coleg din altă locație, a susține o prezentare oficială Microsoft® PowerPoint ® sau a împărtăși idei pe tabla albă.
Partajarea desktopului sau a monitoarelor
-
În fereastra principală Lync, în lista Persoane de contact , faceți dublu clic pe numele unei persoane de contact.
-
Atunci când se deschide fereastra de conversație, faceți clic pe meniulPartajare.
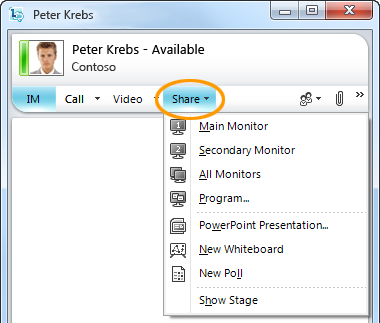
-
Alegeți ce monitoare să partajați.
Notă: Oricând partajați sau prezentați în mod activ, se afișează o bară în partea de sus a ferestrei pe care scrie Partajați.

Alegeți un program de partajat
Uneori, doriți să partajați un singur program și ferestrele sale.
-
În fereastra conversației, faceți clic pe meniul Partajare , apoi faceți clic pe Program.
-
În caseta de dialog Partajare programe , faceți dublu clic pe programul pe care doriți să-l afișați.
Notă: Ori de câte ori partajați în mod activ un program, se afișează o bară în partea de sus a ferestrei care citește Acum partajați și în jurul ferestrei programului apare o strălucire care indică ceea ce se afișează.
Oprirea partajării desktopului, monitoarelor sau programelor
-
Pe bara de partajare din partea de sus a ecranului, faceți clic pe butonulOprire partajare.

Oferiți cuiva control asupra desktopului dvs.
Atunci când începeți partajarea desktopului, a unui monitor sau a unui program, sunteți singura persoană care deține controlul. Când sunteți gata, puteți permite altor persoane să utilizeze mouse-ul și tastatura proprii pentru a naviga și a efectua modificări pe computer. Puteți oricând să luați înapoi controlul.
-
Pe bara de partajare, faceți clic pe Dațicontrolmenu, apoi alegeți una dintre următoarele variante:
-
Pentru a permite oricărei persoane din întâlnire să preia automat controlul asupra computerului dvs., faceți clic pe Acceptare automată solicitări de control.
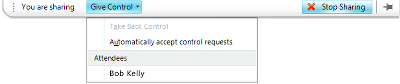
-
Pentru a conferi controlul unei singure persoane, faceți clic pe numele acesteia sub Participanți.
Notă: Dacă alegeți o persoană, această persoană vă poate controla imediat mouse-ul și poate efectua editări utilizând tastatura. Dacă alegeți Acceptați automat solicitările de control, utilizatorii obțin automat controlul atunci când fac clic pe Solicitare control.
Redarea controlului în orice moment
-
Pe bara de partajare, faceți clic pe DațiControlmenu.
-
Dacă este selectată opțiunea Acceptare automată solicitări de control , faceți clic pe aceasta pentru a o goli sau, pentru a prelua din nou controlul de la o persoană, faceți clic pe Preluare control.
Susțineți cu încredere o prezentare PowerPoint
Oferind o prezentare pregătită unui grup, cel mai probabil doriți să controlați conținutul, ritmul și ceea ce se afișează în permanență.
-
În fereastra principală Lync, în lista Persoane de contact, faceți dublu clic pe numele persoanei de contact.
-
În fereastra conversației, faceți clic pe Sharemenu, apoi faceți clic pe PowerPoint prezentare.
-
În caseta de dialog Prezentare PowerPoint, faceți dublu clic pe PowerPoint prezentare pe care doriți să o prezentați. Imediat ce conținutul este convertit și încărcat, ceilalți participanți vă pot vedea prezentarea.
Notă: Ori de câte ori prezentați, se afișează o bară în partea de sus a ferestrei pe care scrie Acum prezentați.
Opriți prezentarea
-
Pe bara de partajare, faceți clic pe Oprire prezentare.
Înregistrarea conversațiilor, apelurilor sau întâlnirilor online
Puteți înregistra întâlniri, apeluri și conversații online. În mod implicit, înregistrările sunt salvate pe computer la C:\Utilizatori\numeutilizator\Înregistrări Lync 2010.
Înregistrarea unei conversații sau a unui apel
Atunci când vă aflați într-o întâlnire, într-o conversație sau într-un apel, puteți începe înregistrarea.
-
În fereastra conversației, faceți clic pe meniul Mai multe opțiuni , apoi faceți clic pe Pornire înregistrare.

Redarea unei înregistrări
Puteți reda înregistrări din Managerul de înregistrări Microsoft® Lync™ 2010 efectuând următoarele:
-
Faceți clic pe Start, pe Toate programele, pe Microsoft Lync 2010, apoi pe Manager de înregistrări Microsoft Lync 2010.
-
În Managerul de înregistrări Microsoft Lync 2010, faceți clic pe o înregistrare, apoi faceți clic pe Redare.
Exportul unei înregistrări pentru distribuire
De asemenea, puteți exporta o înregistrare pe care o puteți salva într-o locație partajată și o puteți trimite ca atașare de e-mail.
-
În Managerul de înregistrări Lync 2010, faceți clic pe Înregistrări Lync, pe o înregistrare, pe Export, apoi urmați pașii furnizați. În mod implicit, înregistrarea distribuită este salvată în folderul C:\Utilizatori\numeutilizator\Înregistrări Lync 2010.