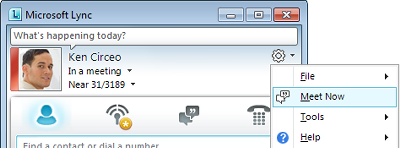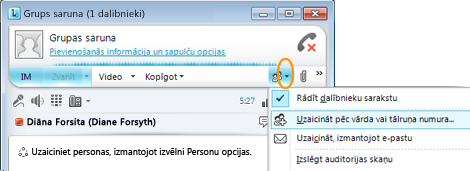Izmantojiet šo rokasgrāmatu, lai uzzinātu, kā izveidot ekspromta tiešsaistes sapulces un konferenču zvanus, izmantojot Microsoft® Lync™ 2010 saziņas programmatūru.
Iespējamās darbības
Koplietošanas darbību sākšana
Ir nepieciešams tikai daži klikšķi, lai koplietotu ekrānu ar kolēģi citā atrašanās vietā, sniegtu formālu Microsoft® PowerPoint ® prezentāciju vai kopīgotu idejas uz baltās tāfeles.
Darbvirsmas vai monitoru koplietošana
-
Lync galvenajā logā savā kontaktpersonu sarakstā veiciet dubultklikšķi uz kontaktpersonas vārda.
-
Kad tiek atvērts sarunas logs, noklikšķiniet uz izvēlnes Kopīgot.
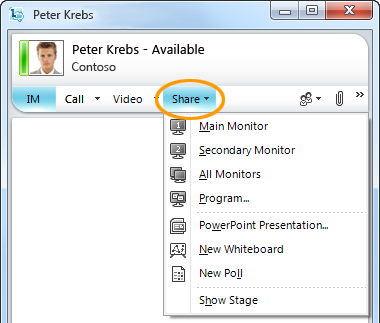
-
Izvēlieties, kurus monitorus kopīgot.
Piezīme.: Kad aktīvi koplietojat vai prezentējat, loga augšdaļā tiek parādīta josla ar tekstu Jūs koplietojat.

Koplietojamās programmas izvēle
Dažreiz vēlaties koplietot tikai vienu programmu un tās logus.
-
Sarunas logā noklikšķiniet uz izvēlnes Kopīgot un pēc tam noklikšķiniet uz Programma.
-
Dialoglodziņā Programmu koplietošana veiciet dubultklikšķi uz programmas, kuru vēlaties parādīt.
Piezīme.: Kad aktīvi koplietojat programmu, loga augšdaļā tiek parādīta josla ar tekstu Jūs koplietojat un ap programmas logu tiek parādīts spīdums, kas norāda, kas tiek rādīts.
Darbvirsmas, monitoru vai programmu koplietošanas pārtraukšana
-
Koplietošanas joslā ekrāna augšā noklikšķiniet uz pogas Apturēt koplietošanu.

Jūsu darbvirsmas vadības vadība
Kad sākat koplietot darbvirsmu, monitoru vai programmu, esat vienīgais lietotājs, kuram piešķirtas vadības tiesības. Kad esat gatavs, varat atļaut citiem lietotājiem izmantot peli un tastatūru, lai naviģētu un veiktu izmaiņas savā datorā. Jebkurā laikā varat pārņemt vadību.
-
Koplietošanas joslā noklikšķiniet uz Piešķirt vadībuun pēc tam veiciet vienu no šīm darbībām:
-
Lai atļautu jebkuram lietotājam sapulcē automātiski pārņemt jūsu datora vadību, noklikšķiniet uz Automātiski pieņemt vadības pieprasījumus.
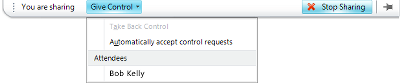
-
Lai piešķirtu vadību tikai konkrētam lietotājam, noklikšķiniet uz attiecīgās personas vārda sadaļā Dalībnieki.
Piezīme.: Ja izvēlēsities atsevišķu personu, šī persona uzreiz varēs vadīt jūsu peli un veikt rediģējumus, izmantojot tastatūru. Ja izvēlaties Automātiski pieņemt vadības pieprasījumus, lietotāji automātiski iegūst vadību, kad noklikšķina uz Pieprasīt vadību.
Vadības pārņemšana jebkurā laikā
-
Koplietošanas joslā noklikšķiniet uz Pogas Piešķirtvadību.
-
Ja ir atlasīta opcija Automātiski pieņemt vadības pieprasījumus, noklikšķiniet uz tās, lai to notīrītu, vai, lai pārņemtu vadību no atsevišķa lietotāja, noklikšķiniet uz Pārņemt atpakaļ vadību.
Prezentācijas PowerPoint uzticamība
Sniedzot grupai sagatavotu prezentāciju, visdrīzāk vēlaties kontrolēt saturu, tempu un to, kas tiek rādīts visu laiku.
-
Lync galvenajā logā savā kontaktpersonu sarakstā veiciet dubultklikšķi uz kontaktpersonas vārda.
-
Sarunas logā noklikšķiniet uz Sharemenu un pēc tam noklikšķiniet uz PowerPoint prezentāciju.
-
Dialoglodziņā Prezentācijas PowerPoint veiciet dubultklikšķi uz prezentācijas PowerPoint, kuru vēlaties prezentēs. Tiklīdz saturs ir pārvērsts un augšupielādēts, pārējie dalībnieki var redzēt jūsu prezentāciju.
Piezīme.: Prezentācijas laikā loga augšdaļā tiek parādīta josla ar tekstu Jūs pašlaik prezentējat.
Prezentācijas apturēšana
-
Koplietošanas joslā noklikšķiniet uz Apturēt prezentēšanu.
Ierakstīt sarunas, zvanus vai tiešsaistes sapulces
Varat ierakstīt tiešsaistes sapulces, zvanus un sarunas. Pēc noklusējuma ieraksti tiek saglabāti datorā: C:\Lietotāji\lietotājvārds\Lync 2010 Ieraksti.
Sarunas vai zvana ierakstīšana
Kad esat sapulcē, sarunā vai zvanā, varat sākt ierakstīšanu.
-
Sarunas logā noklikšķiniet uz izvēlnes Papildu opcijas un pēc tam noklikšķiniet uz Sākt ierakstīšanu.

Ieraksta atskaņošana
Varat atskaņot ierakstus no Microsoft® Lync™ 2010 ierakstu pārvaldnieks, rīkojoties šādi:
-
Noklikšķiniet uz Sākt, uz Visas programmas, Microsoft Lync 2010 un pēc tam uz Microsoft Lync 2010 ierakstu pārvaldnieks.
-
Microsoft Lync 2010 ierakstu pārvaldnieks uz ieraksta un pēc tam uz Atskaņot.
Ieraksta eksportēšana izplatīšanai
Varat arī eksportēt ierakstu, ko varat saglabāt koplietojamā atrašanās vietā un nosūtīt kā e-pasta pielikumu.
-
Programmā Lync 2010 ierakstu pārvaldnieks Lync ieraksti, noklikšķiniet uz ieraksta, noklikšķiniet uz Eksportēt un pēc tam izpildiet norādītās darbības. Pēc noklusējuma izplata ieraksts tiek saglabāts mapē C:\Users\username\Lync 2010 Recordings (Lync 2010 ieraksti).