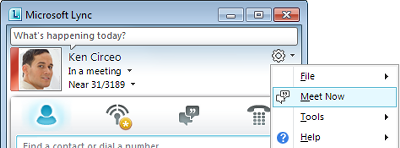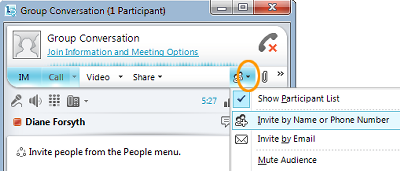Ebből az útmutatóból megtudhatja, hogyan indíthat rögtönzött online értekezleteket és konferenciahívásokat a Microsoft® Lync™ 2010 kommunikációs szoftverével.
Kapcsolódó műveletek
megosztási tevékenységek Start menü
Mindössze néhány kattintással megoszthatja a képernyőt egy másik helyen lévő munkatársával, hivatalos Microsoft® PowerPoint ® bemutatót tarthat, vagy ötleteket oszthat meg a rajztáblán.
Asztal vagy monitorok megosztása
-
A Lync főablakának Partnerlistájában kattintson duplán egy partner nevére.
-
Amikor megnyílik a beszélgetési ablak, kattintson a Megosztás menüre.
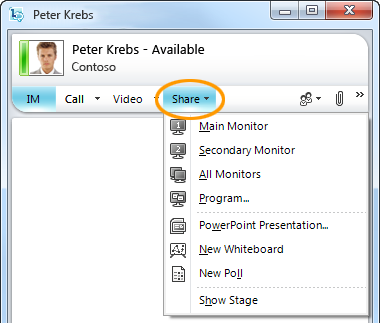
-
Válassza ki a megosztani kívánt monitorokat.
Megjegyzés: Amikor aktívan oszt meg vagy mutat be tartalmakat, az ablak tetején megjelenik egy sáv, amely a megosztást olvassa fel.

Válassza ki a megosztani kívánt programot
Előfordulhat, hogy csak egyetlen programot és annak ablakait szeretné megosztani.
-
A beszélgetési ablakban kattintson a Megosztás menüre, majd a Program parancsra.
-
A Programok megosztása párbeszédpanelen kattintson duplán a megjeleníteni kívánt programra.
Megjegyzés: Amikor aktívan megoszt egy programot, egy sáv jelenik meg az ablak tetején, amely a Következő megosztás parancsot olvassa fel, és egy ragyogás jelenik meg a programablak körül, amely jelzi, hogy mi jelenik meg.
Asztal, monitorok vagy programok megosztásának leállítása
-
A képernyő tetején lévő megosztási sávon kattintson a Megosztás leállításagombra.

Az asztal vezérlésének átadása valakinek
Ha megosztja az asztalát, illetve megoszt egy monitort vagy egy programot, azt kezdetben egyedül Ön vezérelheti. Ha készen áll, engedélyezheti másoknak, hogy saját egérrel és billentyűzettel navigáljanak és végezzenek módosításokat a számítógépen. Bármikor visszaveheti az irányítást.
-
A megosztási sávon kattintson a Controlmenuátadása elemre, majd tegye az alábbiak egyikét:
-
Ha azt szeretné, hogy az értekezlet bármelyik résztvevője automatikusan átvehesse a számítógépe irányítását, válassza az Irányítási kérések automatikus elfogadása lehetőséget.
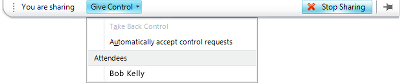
-
Ha csak egyvalakinek szeretné átadni az irányítást, kattintson az ő nevére a Résztvevők területen.
Megjegyzés: Ha kiválaszt egy személyt, a személy azonnal vezérelheti az egeret, és szerkesztheti a billentyűzetet. Ha az Automatikus vezérlési kérések elfogadása lehetőséget választja, a felhasználók automatikusan megkapják az irányítást, amikor a Vezérlés kérése gombra kattintanak.
Az irányítás visszavétele tetszőleges időpontban
-
A megosztási sávon kattintson a Controlmenuátadása elemre.
-
Ha a vezérlési kérések automatikus elfogadása jelölőnégyzet be van jelölve, kattintson rá a törléshez, vagy ha vissza szeretné venni az irányítást egy adott személytől, kattintson az Irányítás visszavétele gombra.
Magabiztos PowerPoint bemutató
Ha előkészített bemutatót tart egy csoportnak, nagy valószínűséggel szeretné szabályozni a tartalmat, a tempót és a folyamatosan megjelenített tartalmakat.
-
A Lync főablakának Partnerlistájában kattintson duplán a partner nevére.
-
A beszélgetési ablakban kattintson a Sharemenu elemre, majd PowerPoint Bemutató elemre.
-
A Bemutató PowerPoint párbeszédpanelen kattintson duplán a bemutatni kívánt PowerPoint bemutatóra. A tartalom konvertálása és feltöltése után a többi résztvevő láthatja a bemutatót.
Megjegyzés: Az előadás során egy sáv jelenik meg az aktuálisan megjelenő ablak tetején.
Bemutató leállítása
-
A megosztási sávon kattintson a Megosztás leállítása gombra.
Beszélgetések, hívások vagy online értekezletek rögzítése
Online értekezleteket, hívásokat és beszélgetéseket rögzíthet. A rendszer alapértelmezés szerint a C:\Users\username\Lync 2010 Recordings mappában menti a felvételeket a számítógépre.
Beszélgetés vagy hívás rögzítése
Amikor értekezleten, beszélgetésben vagy hívásban van, elkezdheti a felvételt.
-
A beszélgetési ablakban kattintson a További beállítások menüre, majd a Start menü Felvétel parancsra.

Felvétel lejátszása
A Microsoft® Lync™ 2010 Felvételkezelőjének felvételeit az alábbi lépésekkel játszhatja le:
-
Kattintson a Start menü, a Minden program, majd a Microsoft Lync 2010, majd a Microsoft Lync 2010 Felvételkezelő elemre.
-
A Microsoft Lync 2010 Felvételkezelőben kattintson egy felvételre, majd kattintson a Lejátszás gombra.
Felvétel exportálása terjesztés céljából
Exportálhat egy olyan felvételt is, amelyet menthet egy megosztott helyre, és elküldheti e-mail mellékletként.
-
A Lync 2010 Felvételkezelőben kattintson a Lync-felvételek elemre, kattintson egy felvételre, kattintson az Exportálás gombra, majd kövesse a megadott lépéseket. A terjeszthető felvétel alapértelmezés szerint a C:\Users\username\Lync 2010 Recordings mappába kerül.