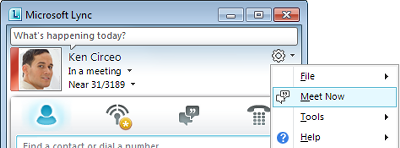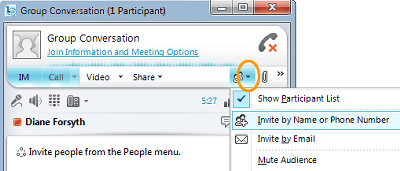U ovom ćete vodiču saznati kako neplanirati mrežne sastanke i konferencijske pozive pomoću komunikacijskog softvera Microsoft® Lync™ 2010.
Što želite učiniti?
Izbornik Start aktivnosti zajedničkog korištenja
Da biste omogućili zajedničko korištenje zaslona s kolegom na nekom drugom mjestu, izložite službenu prezentaciju u programu Microsoft® PowerPoint ® ili podijelite ideje na zaslonskoj ploči.
Zajedničko korištenje radne površine ili monitora
-
U glavnom prozoru programa Lync na popisu kontakata dvokliknite ime kontakta.
-
Kada se otvori prozor razgovora, kliknite izbornik Zajedničko korištenje.
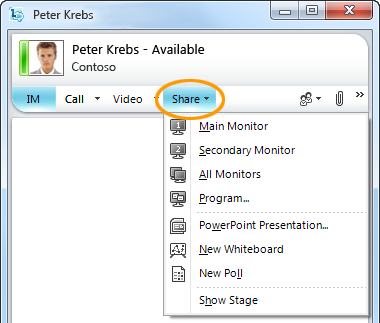
-
Odaberite koje monitore želite zajednički koristiti.
Napomena: Kada aktivno zajednički koristite ili izlažete sadržaj, pri vrhu prozora prikazuje se traka u kojoj je prikazano Zajedničko korištenje.

Odaberite program za zajedničko korištenje
Ponekad želite zajednički koristiti samo jedan program i njegove prozore.
-
U prozoru razgovora kliknite izbornik Zajedničko korištenje , a zatim Program.
-
U dijaloškom okviru Zajedničko korištenje programa dvokliknite program koji želite prikazati.
Napomena: Svaki put kada aktivno zajednički koristite program, pri vrhu prozora prikazuje se traka koja čita Sada zajednički koristite i oko prozora programa prikazuje se sjaj koji označava što se prikazuje.
Prekid zajedničkog korištenja radne površine, monitora ili programa
-
Na traci za zajedničko korištenje pri vrhu zaslona kliknite gumb Prekini zajedničkokorištenje.

Dajte nekome kontrolu nad vašom radnom površinom
Kada pokrenete zajedničko korištenje radne površine, monitora ili programa, samo vi njime upravljate. Kada budete spremni, drugim korisnicima možete omogućiti kretanje i unos promjena na računalu pomoću vlastitog miša i tipkovnice. Kontrolu možete ponovno preuzeti kad god poželite.
-
Na traci za zajedničko korištenje kliknite gumb PredajteControlmenu, a zatim učinite nešto od sljedećeg:
-
Da biste omogućili svim sudionicima sastanka automatsko preuzimanje kontrole nad vašom računalom, kliknite Automatski prihvati zahtjeve za upravljanje.
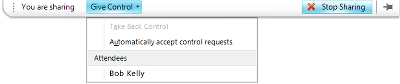
-
Da biste kontrolu omogućili jednoj osobi, kliknite ime i prezime te osobe u odjeljku Sudionici.
Napomena: Ako odaberete pojedinca, ta osoba može odmah upravljati vašim mišem i uređivati pomoću tipkovnice. Ako odaberete Automatski prihvati zahtjeve za kontrolom, korisnici automatski preuzimaju kontrolu kada klikne Zatraži kontrolu.
Preuzimanje kontrole u bilo kojem trenutku
-
Na traci za zajedničko korištenje kliknite gumb Predajtecontrolmenu.
-
Ako je odabrana mogućnost Automatski prihvati zahtjeve za kontrolom, kliknite ga da biste ga očistili ili, da biste vratili kontrolu od pojedinca, kliknite Preusmjehni kontrolu.
Pouzdana prezentacija PowerPoint prezentacije
Izlažete pripremljenu prezentaciju grupi, vjerojatno želite upravljati sadržajem, tempom i sadržajem koji se prikazuje u svakom trenutku.
-
U glavnom prozoru programa Lync na popisu kontakata dvokliknite ime kontakta.
-
U prozoru razgovora kliknite Sharemenu, a zatim kliknite PowerPoint prezentaciju.
-
U dijaloškom PowerPoint Prezentacija dvokliknite PowerPoint prezentaciju koju želite izlagati. Čim se sadržaj pretvori i prenese, ostali sudionici mogu vidjeti vašu prezentaciju.
Napomena: Kada izlažete prezentaciju, pri vrhu prozora prikazuje se traka u kojoj se čita Prezentacija koju sada izlažete.
Prestani izlagati
-
Na traci za zajedničko korištenje kliknite Prekini prezentaciju.
Snimanje razgovora, poziva ili mrežnih sastanaka
Možete snimati mrežne sastanke, pozive i razgovore. Snimke se po zadanom spremaju na računalo u C:\Korisnici\korisničkoime\Snimke programa Lync 2010.
Snimanje razgovora ili poziva
Kada ste u sastanku, razgovoru ili pozivu, možete početi snimati.
-
U prozoru razgovora kliknite izbornik Dodatne mogućnosti, a zatim kliknite Izbornik Start snimanje.

Reproduciraj snimku
Snimke iz upravitelja snimaka programa Microsoft® Lync™ 2010 možete reproducirati na sljedeći način:
-
Kliknite Izbornik Start, zatim Svi programi, Zatim Microsoft Lync 2010, a potom Microsoft Lync 2010 Recording Manager.
-
U upravitelju snimaka programa Microsoft Lync 2010 kliknite snimku, a zatim Reproduciraj.
Izvoz snimke za distribuciju
Možete i izvesti snimku koju možete spremiti na zajedničko mjesto i poslati kao privitak e-pošte.
-
U upravitelju snimaka programa Lync 2010 kliknite Snimke programa Lync, zatim snimku, izvoz, a potom slijedite navedene korake. Po zadanom se raspodijeljiva snimka sprema u mapu C:\Korisnici\korisničkoime\Snimke programa Lync 2010.