Utilisez ce guide pour obtenir des informations sur le lancement de réunions en ligne et de téléconférences improvisées à l'aide du logiciel de communication Microsoft® Lync™ 2010.
Que voulez-vous faire ?
Démarrer une réunion en ligne non planifiée
Vous pouvez utiliser la commande Conférence maintenant pour démarrer rapidement une conférence en ligne et inviter des personnes faisant partie de votre organisation ou non.
-
Ouvrez Lync 2010, et, dans la fenêtre principale de Lync, appuyez sur Alt, puis cliquez sur Conférence maintenant.
-
Dans la fenêtre de conversation, choisissez le type de périphérique audio à utiliser.
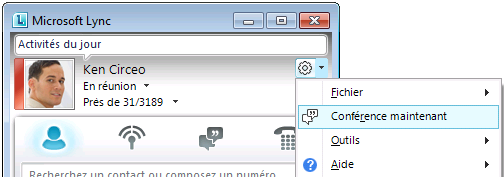
Inviter des personnes à une réunion non planifiée
-
Dans la fenêtre de la conversation, cliquez sur le menu Options des personnes, puis effectuez l'une des actions suivantes :
-
Pour inviter des contacts faisant partie de votre organisation ou d'une organisation fédérée, cliquez sur le bouton Inviter par nom ou numéro de téléphone . Pour sélectionner plusieurs contacts, maintenez la touche CTRL enfoncée tout en cliquant sur les contacts.
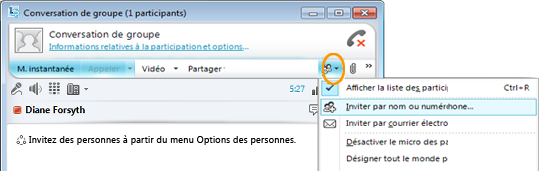
-
Pour envoyer une demande de réunion à une personne interne ou externe à votre organisation, cliquez sur Inviter par courrier électronique. Un message Microsoft® Outlook® contenant des liens vers la réunion en ligne est créé. Selon votre organisation, le destinataire peut rejoindre la réunionn à l'aide de Lync, Microsoft® Lync™ 2010 Attendee, Microsoft® Office Communicator 2007 R2, Microsoft® Office Communicator 2007, Microsoft® Lync™ 2010 Web App, ou Microsoft® Office Communicator Web Access.
-
Démarrer une téléconférence avec plusieurs contacts
Vous pouvez réaliser des téléconférences avec des contacts que vous sélectionnez dans votre liste de contacts. Vous pouvez également démarrer une téléconférence à partir de votre téléphone mobile ou d'un autre numéro de téléphone, par exemple un numéro de chambre d'hôtel lorsque vous êtes en déplacement.
-
Dans la fenêtre principale de Lync, dans votre liste de contacts, maintenez la touche Ctrl enfoncée, puis en cliquez sur les contacts à appeler.
-
Cliquez avec le bouton droit sur un des contacts sélectionnés, pointez sur Démarrer une téléconférence, puis cliquez sur Lync 2010.
Participer à une téléconférence improvisée
-
Dans la notification de conversation qui apparaît dans le coin inférieur droit de votre écran, cliquez sur le volet gauche.
Démarrer des activités de partage
Quelques clics suffisent pour partager votre écran avec un collègue à distance, faire une présentation Microsoft® PowerPoint® officielle ou partager des idées sur le tableau blanc.
Partager votre Bureau ou vos moniteurs
-
Dans la fenêtre principale de Lync, dans votre liste de contacts, double-cliquez sur le nom d'un contact.
-
Lorsque la fenêtre de conversation s'ouvre, cliquez sur le menu Partager.
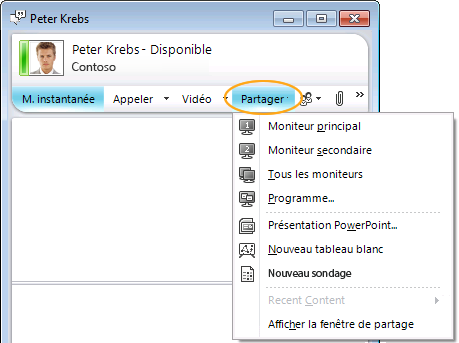
-
Choisissez les moniteurs à partager.
Remarque : Lorsqu'une session de partage ou de présentation est active, une barre s'affiche en haut de la fenêtre, indiquant Vous partagez maintenant .

Choisissez un programme à partager
Dans certains cas, vous ne souhaitez partager qu'un programme et les fenêtres qui y sont associées.
-
Dans la fenêtre de la conversation, cliquez sur le menu Partager , puis sur Programme.
-
Dans la boîte de dialogue Partager les programmes, double-cliquez sur le programme que vous voulez afficher.
Remarque : Lorsque le partage d'un programme est actif, une barre s'affiche en haut de la fenêtre, indiquant Vous partagez maintenant et la fenêtre du programme clignote, indiquant que ce qui est affiché.
Arrêter de partager votre Bureau, des moniteurs ou des programmes
-
Dans la barre de partage en haut de l'écran, cliquez sur le bouton Arrêter le partage.

Céder le contrôle de votre Bureau à un autre utilisateur
Lorsque vous lancez le partage de votre Bureau, d'un moniteur ou d'un programme, vous êtes le seul à le contrôler. Lorsque vous le souhaitez, vous pouvez permettre à d'autres personnes d'utiliser leurs propres souris et claviers afin de parcourir et d'effectuer des modifications sur votre ordinateur. Vous pouvez en reprendre le contrôle à tout moment.
-
Dans la barre de partage, cliquez sur le menu Céder le contrôle, puis effectuez l'une des opérations suivantes :
-
Pour autoriser n'importe lequel des participants à la réunion à prendre le contrôle de votre ordinateur, cliquez sur Accepter automatiquement les demandes de contrôle.

-
Pour ne donner le contrôle qu'à une seule personne, cliquez sur le nom de la personne sous Participants.
Remarque : Si vous choisissez une personne, cette dernière peut immédiatement contrôler votre souris et effectuer des modifications à l'aide de son clavier. Si vous choisissez d'Accepter automatiquement les demandes de contrôle, les personnes obtiennent automatiquement le contrôle en cliquant sur Demander le contrôle.
Reprendre le contrôle à tout moment
-
Dans la barre de partage, cliquez sur le menu Céder le contrôle.
-
Si la case Accepter automatiquement les demandes de contrôle est cochée, décochez-la ou reprenez le contrôle à une personne en cliquant sur Reprendre le contrôle.
Effectuer une présentation PowerPoint en toute confiance
Lorsque vous avez préparé une présentation avec le plus grand soin, vous avez à cœur de la présenter dans les meilleures conditions. Dans ce cas, vous souhaitez en contrôler le contenu, le rythme de défilement, ainsi que les éléments affichés.
-
Dans la fenêtre principale de Lync, dans votre liste de contacts, double-cliquez sur le nom du contact.
-
Dans la fenêtre de la conversation, cliquez sur le menu Partager, puis cliquez sur Présentation PowerPoint.
-
Dans la boîte de dialogue Présentation PowerPoint, double-cliquez sur la présentation PowerPoint que vous souhaitez commencer à présenter. Dès que le contenu converti et téléchargé, les autres participants peuvent visualiser votre présentation.
Remarque : Lorsqu'une présentation est active, une barre s'affiche en haut de la fenêtre, indiquant Vous présentez maintenant.
Arrêter la présentation
-
Dans la barre de partage, cliquez sur le menu Arrêter la présentation .
Enregistrer des conversations, des appels ou des réunions en ligne
Vous pouvez enregistrer des réunions en ligne, des appels et des conversations. Par défaut, les enregistrements sont sauvegardés sur votre ordinateur à l'emplacement C:\Users\nom d'utilisateur\Lync 2010 Recordings.
Enregistrer une conversation ou un appel
Lorsque vous participez à une réunion, une conversation ou un appel, vous pouvez lancer un enregistrement.
-
Dans la fenêtre de la conversation, cliquez sur le menu Partager , puis sur Démarrer l'enregistrement.
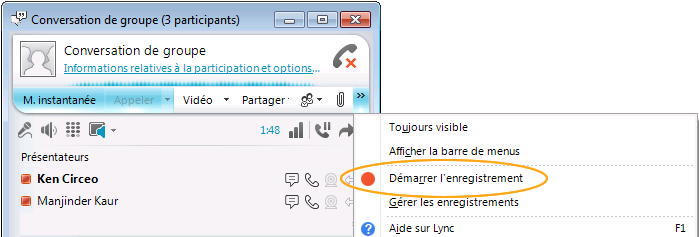
Lire un enregistrement
Vous pouvez lire des enregistrements dans le Gestionnaire des enregistrements de Microsoft® Lync™ 2010 en procédant comme suit :
-
Cliquez sur Démarrer, Tous les programmes, Microsoft Lync 2010, puis sur Gestionnaire des enregistrements de Microsoft Lync 2010.
-
Dans le Gestionnaire des enregistrements de Microsoft Lync 2010, cliquez sur un enregistrement, puis cliquez sur Lire .
Exporter un enregistrement en vue de sa diffusion
Vous pouvez exporter un enregistrement en vue de le sauvegarder dans un emplacement partagé et de l'envoyer comme pièce jointe.
-
Dans le Gestionnaire des enregistrements de Lync 2010, cliquez sur Enregistrements Lync, cliquez sur un enregistrement, puis sur Exporter, et suivez la procédure indiquée. Par défaut, l'enregistrement distribuable est enregistré dans le dossier C:\Users\nom d'utilisateur\Lync 2010 Recordings folder.










