Use esta guía para obtener información sobre cómo realizar llamadas de conferencia y organizar reuniones en línea improvisadas mediante el software de comunicaciones Microsoft® Lync™ 2010.
¿Qué desea hacer?
Iniciar una reunión en línea no programada
Puede usar el comando Reunirse ahora para iniciar de forma rápida una reunión en línea e invitar a personas de la organización y fuera de ella.
-
Abra Lync 2010, presione Alt y, a continuación, haga clic en la opción Reunirse ahora de la ventana principal de Lync.
-
En la ventana de conversación, elija el tipo de audio que desea usar.
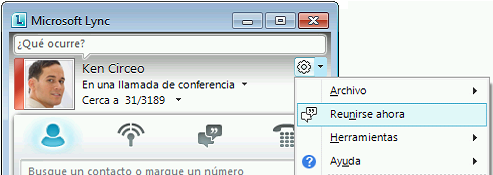
Invitar a personas a una reunión no programada
-
En la ventana de conversación, haga clic en el menú Opciones de las personas y, a continuación, siga uno de estos procedimientos:
-
Para invitar a los contactos de su organización o de organizaciones federadas, haga clic en Invitar por nombre o número de teléfono. Para seleccionar varios contactos, mantenga pulsada la tecla Ctrl y, a continuación, haga clic en los que desee invitar.
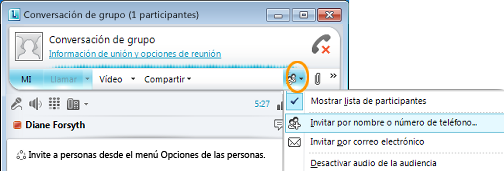
-
Para enviar una convocatoria de reunión a una persona de la organización o fuera de ella, haga clic en Invitar por correo electrónico. De esta forma, se crea un mensaje de correo electrónico de Microsoft® Outlook® que contiene vínculos a la reunión en línea. En función de la organización, el destinatario puede unirse a la reunión mediante Lync, Microsoft® Lync™ 2010 Attendee, Microsoft® Office Communicator 2007 R2, Microsoft® Office Communicator 2007, Microsoft® Lync™ 2010 Web App o Microsoft® Office Communicator Web Access.
-
Iniciar una llamada de conferencia con varios contactos
Puede realizar llamadas de conferencia a los contactos seleccionados de la lista de Contactos. También puede iniciar una llamada de conferencia desde el teléfono móvil o desde un nuevo número de teléfono, como el de una habitación de un hotel si está de viaje.
-
En la ventana principal de Lync, en la lista de contactos, mantenga presionada la tecla Ctrl y, a continuación, haga clic en los contactos a los que desea llamar.
-
Haga clic con el botón secundario en uno de los contactos seleccionados, elija Iniciar una llamada de conferencia y, a continuación, haga clic en Lync 2010.
Unirse a una llamada de conferencia improvisada
-
En la notificación de conversación que aparece en la esquina inferior derecha de la pantalla, haga clic en el panel izquierdo.
Compartir actividades
Con solo un par de clics puede compartir la pantalla con un compañero que se encuentre en otra ubicación, realizar una presentación formal de Microsoft® PowerPoint® o compartir ideas en la pizarra.
Compartir el escritorio o los monitores
-
En la ventana principal de Lync, en la lista de Contactos, haga doble clic en el nombre de un contacto.
-
Cuando se abra la ventana de conversación, haga clic en el menú Compartir.
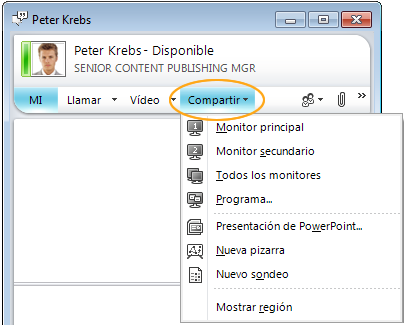
-
Elija los monitores que usará.
Nota: Durante una presentación o mientras está compartiendo el equipo, en la parte superior de la ventana, se muestra una barra que indica Está compartiendo.

Elegir un programa que compartirá
En ocasiones, sólo desea compartir un programa y sus ventanas.
-
En la ventana de conversación, haga clic en el menú Compartir y, a continuación, en Programa.
-
En el cuadro de diálogo Compartir programas, haga doble clic en el programa que desee mostrar.
Nota: Durante una presentación o mientras está compartiendo el equipo, en la parte superior de la ventana, se muestra una barra que indica Ahora está compartiendo y la ventana del programa aparece iluminada a su alrededor indicando el contenido que se está mostrando.
Dejar de compartir el escritorio, los monitores o programas
-
En la barra de uso compartido, haga clic en el botón Dejar de compartir .

Conceder el control del escritorio a otra persona
Usted es el único que tiene el control del escritorio, monitor o programa cuando comparte. Cuando esté preparado, puede permitir que otros usen su propio mouse y teclado para desplazarse y realizar cambios en su equipo. En cualquier momento puede recuperar el control.
-
En la barra de uso compartido, haga clic en el menú Ceder el control y, a continuación, siga uno de estos procedimientos:
-
Para permitir que cualquier persona de la reunión tome el control de su equipo de forma automática, haga clic en Aceptar automáticamente las solicitudes de control.

-
Para ceder el control a una sola persona, haga clic en su nombre en la lista Asistentes.
Nota: Si elige ceder el control a una sola persona, ésta podrá usar de inmediato su mouse y teclado para realizar cambios. Si elige la opción Aceptar automáticamente las solicitudes de control, las personas obtendrán de forma automática el control al hacer clic en Solicitar control.
Recuperar el control en cualquier momento
-
En la barra de uso compartido, haga clic en menú Ceder el control .
-
Si la opción Aceptar automáticamente las solicitudes de control está activada, desactívela o, para recuperar el control de una persona, haga clic en Recuperar el control.
Realizar una presentación de PowerPoint con confianza
Al realizar una presentación preparada para un grupo, si desea controlar el contenido, el ritmo y lo que se muestra en todo momento, siga este procedimiento.
-
En la ventana principal de Lync, en la lista de contactos, haga doble clic en el nombre del contacto.
-
En la ventana de conversación, haga clic en el menú Compartir y, a continuación, en Presentación de PowerPoint.
-
En el cuadro de diálogo Presentar PowerPoint, haga doble clic en la presentación de PowerPoint que desea usar. Tan pronto como el contenido se convierta y cargue, los otros participantes podrán verlo.
Nota: Durante una presentación, se muestra una barra en la parte superior de la ventana que indica Ahora está presentando.
Detener la presentación
-
En la barra de uso compartido, haga clic en Detener presentación.
Grabar conversaciones, llamadas o reuniones en línea
Puede grabar conversaciones, llamadas y reuniones en línea. De forma predeterminada, las grabaciones se guardan en su equipo, en C:\Usuarios\nombre de usuario\Lync 2010 Recordings.
Grabar una conversación o llamada
Cuando está en una reunión, conversación o llamada, puede realizar una grabación.
-
En la ventana de conversación, haga clic en el menú Más opciones y, a continuación, haga clic en Iniciar grabación.
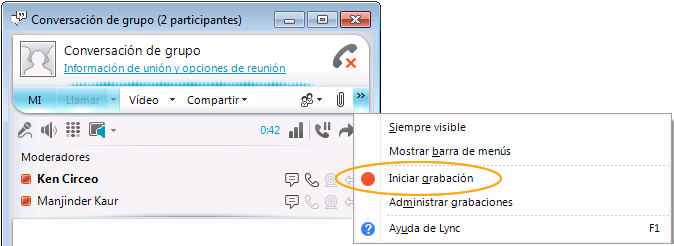
Reproducir una grabación
Puede reproducir grabaciones en el Administrador de grabaciones de Microsoft® Lync™ 2010. Para ello, siga este procedimiento:
-
Haga clic en Inicio, elija Todos los programas, Microsoft Lync 2010 y, a continuación, haga clic en Administrador de grabaciones de Microsoft Lync 2010.
-
En el Administrador de grabaciones de Microsoft Lync 2010, haga clic en una grabación y, a continuación, haga clic en Reproducir.
Exportar una grabación para su distribución
También puede exportar una grabación que puede guardar en una ubicación compartida y enviarla como datos adjuntos a un correo electrónico.
-
En el Administrador de grabaciones de Lync 2010, haga clic en Grabaciones de Lync, haga clic en una grabación, elija Exportar y, a continuación, siga los pasos proporcionados. De forma predeterminada, la grabación distribuible se guarda en la carpeta C:\Usuarios\nombre de usuario\Lync 2010 Recordings.







