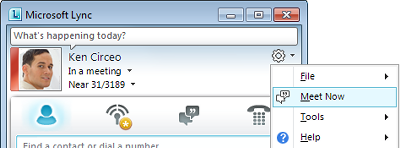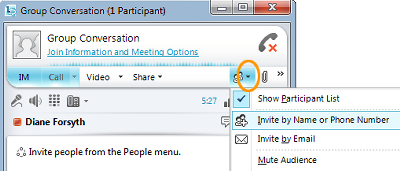V této příručce se dozvíte, jak používat komunikační software Microsoft® Lync™ 2010 k improvizovaným online schůzkám a konferenčním hovorům.
Co chcete dělat?
Zahájení sdílení aktivit
Sdílení obrazovky s kolegou na jiném místě, předvedení formální prezentace Microsoftu® PowerPoint ® nebo sdílení nápadů na tabuli trvá jen pár kliknutí.
Sdílení plochy nebo monitorů
-
V hlavním okně Lyncu poklikejte v seznamu kontaktů na jméno kontaktu.
-
Po otevření okna konverzace klikněte na nabídkuSdílet.
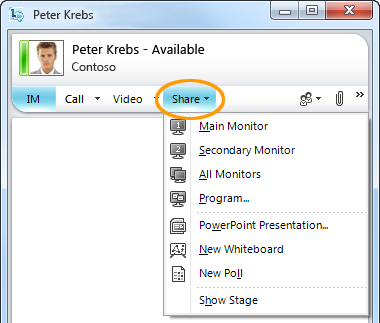
-
Zvolte, které monitory chcete sdílet.
Poznámka: Kdykoli aktivně sdílíte nebo prezentujete, zobrazí se v horní části okna panel s textem Sdílíte.

Volba programu, který chcete sdílet
Někdy chcete sdílet jenom jeden program a jeho okna.
-
V okně konverzace klikněte na nabídku Sdílet a potom klikněte na Program.
-
V dialogovém okně Sdílet programy poklikejte na program, který chcete zobrazit.
Poznámka: Kdykoli aktivně sdílíte program, zobrazí se v horní části okna panel s textem Sdílíte a kolem okna programu se zobrazí záře označující, co se zobrazuje.
Ukončení sdílení plochy, monitorů nebo programů
-
Na panelu sdílení v horní části obrazovky klikněte na tlačítkoUkončit sdílení.

Předat někomu kontrolu nad vaší plochou
Když začnete sdílet plochu, monitor nebo program, budete mít kontrolu jenom vy. Až budete připraveni, můžete ostatním povolit, aby k navigaci a změnám ve vašem počítači používali vlastní myš a klávesnici. Řízení můžete kdykoli převzít zpět.
-
Na panelu sdílení klikněte na nabídkuPředat řízení a pak udělejte jednu z těchto věcí:
-
Pokud chcete všem účastníkům schůzky umožnit, aby automaticky převzali kontrolu nad vaším počítačem, klikněte na Automaticky přijímat žádosti o řízení.
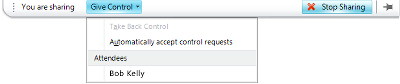
-
Pokud chcete předat řízení jenom osobě, klikněte na jméno osoby v části Účastníci.
Poznámka: Pokud vyberete jednotlivce, může tato osoba okamžitě ovládat myš a provádět úpravy pomocí klávesnice. Pokud zvolíte Automaticky přijímat žádosti o řízení, lidé automaticky získají kontrolu, když kliknou na Žádost o řízení.
Kdykoli převzít řízení zpět
-
Na panelu sdílení klikněte na nabídkuPředat řízení.
-
Pokud je vybrána možnost Automaticky přijímat žádosti o řízení , zrušte jeho zaškrtnutí kliknutím. Pokud chcete převzít řízení od jednotlivce, klikněte na tlačítko Převzít řízení.
Prezentace PowerPoint s jistotou
Předvádění připravené prezentace skupině s největší pravděpodobností budete chtít řídit obsah, rychlost a to, co se zobrazuje za všech dob.
-
V hlavním okně Lyncu poklikejte v seznamu kontaktů na jméno kontaktu.
-
V okně konverzace klikněte na nabídkuSdílet a potom klikněte na PowerPoint Prezentace.
-
V dialogovém okně Prezentovat PowerPoint poklikáte na PowerPoint prezentaci, kterou chcete prezentovat. Jakmile se obsah převede a nahraje, ostatní účastníci uvidí vaši prezentaci.
Poznámka: Pokaždé, když prezentujete, zobrazí se v horní části okna panel s textem Právě prezentujete.
Ukončit prezentaci
-
Na panelu sdílení klikněte na Ukončit prezentaci.
Záznam konverzací, hovorů nebo online schůzek
Můžete zaznamenávat online schůzky, hovory a konverzace. Ve výchozím nastavení se nahrávky ukládají do počítače ve složce C:\Users\username\Lync 2010 Recordings.
Záznam konverzace nebo hovoru
Když se účastníte schůzky, konverzace nebo hovoru, můžete začít nahrávat.
-
V okně konverzace klikněte na nabídku Další možnosti a potom klikněte na Spustit záznam.

Přehrání nahrávky
Nahrávky ze Správce nahrávek Microsoft® Lyncu™ 2010 můžete přehrávat takto:
-
Klepněte na tlačítko Start, klepněte na tlačítko Všechny programy, klepněte na položku Microsoft Lync 2010 a potom klepněte na položku Správce nahrávek aplikace Microsoft Lync 2010.
-
Ve Správci nahrávek Microsoft Lyncu 2010 klikněte na záznam a potom klikněte na Přehrát.
Export nahrávky pro distribuci
Můžete také exportovat nahrávku, kterou můžete uložit do sdíleného umístění a odeslat jako přílohu e-mailu.
-
Ve Správci nahrávek Lyncu 2010 klikněte na Nahrávky Lyncu, klikněte na záznam, klikněte na Exportovat a potom postupujte podle uvedených kroků. Ve výchozím nastavení se distribuovatelný záznam uloží do složky C:\Users\username\Lync 2010 Recordings.