U kunt een Microsoft® Lync™ 2010-vergadering of telefonische vergadering plannen met behulp van de invoegtoepassing voor onlinevergaderingen in Microsoft® Lync™ 2010. U kunt Lync 2010 ook gebruiken om een niet-geplande vergadering te beginnen als u iets moet bespreken dat directe aandacht behoeft.
Belangrijk: Lync ondersteunt zowel onlinevergaderingen als telefonische vergaderingen. Eén vergaderverzoek wordt voor beide doeleinden gebruikt.
Wat wilt u doen?
Een online- of telefonische vergadering plannen
Als u een verzoek voor een online- of een telefonische vergadering wilt maken, volgt u deze stappen:
-
Open Microsoft® Outlook® en klik in Agenda op het tabblad Start op Nieuwe onlinevergadering (in Microsoft® Outlook® 2010) of Onlinevergadering (in Microsoft® Office Outlook® 2007).
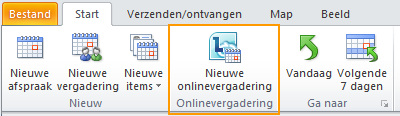
-
Typ het e-mailadres van de mensen die u wilt uitnodigen voor de vergadering, in het vak Aan in het vergaderverzoek. Gebruik een puntkomma om meerdere namen van elkaar te scheiden.
-
Typ een onderwerp voor de vergadering in het vak Onderwerp in het vergaderverzoek.
-
(Optioneel) In het tekstvak van het vergaderverzoek typt u verdere bijzonderheden over de vergadering, boven de koppeling Deelnemen aan onlinevergadering.
Opmerking: Wijzig geen bestaande tekst in het vergaderverzoek. Als u dat wel doet, kan dit mensen beletten deel te nemen aan de vergadering.
-
(Optioneel) Klik op Planningsassistent in de groep Weergeven op het tabblad Vergadering in het vergaderverzoek. Gebruik de Planningsassistent om te controleren dat iedereen beschikbaar is op het tijdstip dat u kiest voor de vergadering.
-
Klik op Opties voor vergadering in de groep Onlinevergadering in het vergaderverzoek en accepteer of wijzig vervolgens de standaardopties. Zie Opties instellen voor de toegang tot de vergadering en voor de presentator voor meer informatie.
Opties instellen voor de toegang tot de vergadering en voor de presentator
De standaardopties voor onlinevergaderingen zijn het meest geschikt voor kleine telefonische vergaderingen of deel- en samenwerkingssessies met personen binnen uw organisatie. Als u een onlinevergadering plant met personen buiten uw organisatie of als u zeer veel mensen wilt uitnodigen, kunt u via het dialoogvenster Opties voor onlinevergadering de volgende opties bepalen:
-
Wie moet er wachten in de lobby alvorens te worden toegelaten tot de vergadering?
-
Wie krijgt de bevoegdheden van presentator gedurende de vergadering?
Als u de opties voor toegang en presentator wilt instellen, gaat u als volgt te werk.
-
Klik op Opties voor vergadering in de groep Onlinevergadering op het tabblad Vergadering in het vergaderverzoek dat u hebt gemaakt.
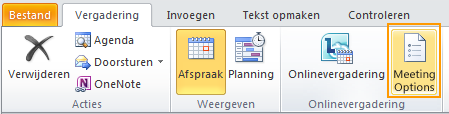
-
Schakel in het dialoogvenster Opties voor onlinevergadering het selectievakje Toegang en presentatoren aanpassen voor deze vergadering in.
-
Kies bij Toegang en Presentator de juiste opties voor het type en de grootte van de vergadering die u plant. Zie de afbeeldingen en tabellen aan het einde van deze procedure voor meer informatie.
-
Klik op Geluid en telefoon en stel de gewenste opties in. Indien beschikbaar stelt u de gewenste opties in voor Taal. Vervolgens klikt u op OK.
Met de Opties voor toegang kunt u bepalen welke deelnemers in de lobby moeten wachten voordat ze worden toegelaten door een presentator.
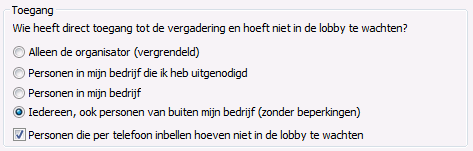
In de volgende tabel wordt elke optie gedetailleerd beschreven.
|
Optie voor toegang |
Wie wacht in de lobby |
Situatie waarin u deze optie kiest |
|
Alleen de organisator (vergrendeld) |
Iedereen |
U wilt niet dat mensen uw hand-outs of Microsoft® PowerPoint®-dia's vóór de vergadering kunnen bekijken |
|
Personen in mijn bedrijf die ik heb uitgenodigd |
Personen die geen account voor uw netwerk hebben en personen die niet zijn uitgenodigd |
U bespreekt iets van gevoelige of vertrouwelijke aard |
|
Personen in mijn bedrijf |
Personen die geen account voor uw netwerk hebben |
Alle deelnemers hebben een account voor het netwerk van uw organisatie |
|
Iedereen, ook personen van buiten mijn bedrijf (zonder beperkingen) |
Niemand |
U nodigt deelnemers van buitenaf uit |
|
Mensen die per telefoon inbellen hoeven niet in de lobby te wachten |
Niemand die inbelt |
Uw optie voor toegang is Personen in mijn bedrijf of Iedereen, ook personen van buiten mijn bedrijf. (Dit selectievakje is niet beschikbaar voor vergaderingen van het type Alleen de organisator (vergrendeld) en de optie wordt niet aanbevolen voor vergaderingen van het type Personen in mijn bedrijf die ik heb uitgenodigd) |
Met de Opties voor de presentator kunt u bepalen welke deelnemers automatisch de rechten van een presentator krijgen wanneer u de vergadering plant.
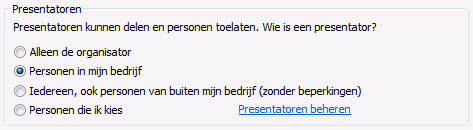
In de volgende tabel wordt elke optie gedetailleerd beschreven.
|
Optie voor presentator |
Wie is een presentator |
Situatie waarin u deze optie kiest |
|
Alleen de organisator |
Alleen de persoon die de vergaderingen plant |
Voor presentaties waarbij de deelnemers niet met de inhoud voor de vergadering hoeven te werken. U kunt extra presentatoren aanwijzen gedurende de vergadering. |
|
Personen in mijn bedrijf |
Iedereen die u uitnodigt en die een account heeft voor uw netwerk |
Voor groepswerksessies waarbij de deelnemers in uw organisatie werken en de inhoud voor de vergadering kunnen delen en wijzigen |
|
Iedereen, ook personen van buiten mijn bedrijf (zonder beperkingen) |
Iedereen die u uitnodigt |
Voor groepswerksessies met personen die geen account voor uw netwerk hebben |
|
Personen die ik kies |
Uzelf en de deelnemers die u kiest |
Voor presentaties met meer dan één presentator |
Een niet-geplande vergadering starten met Nu vergaderen
Als u een niet-geplande vergadering wilt starten met behulp van de opdracht Nu vergaderen handelt u als volgt:
-
Open Lync en klik op de pijl Menu weergeven rechts van de knop Opties in het hoofdvenster van Lync

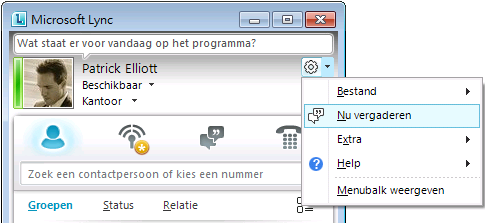
-
Klik in het groepgespreksvenster op het menu Opties voor personen

-
Als u mensen wilt uitnodigen op uw lijst met contactpersonen, klikt u op Uitnodigen op naam of telefoonnummer, typt u een telefoonnummer of selecteert u een of meer contactpersonen en klikt u vervolgens op OK.
-
Als u mensen wilt uitnodigen door een e-mailbericht te verzenden, klikt u op Uitnodigen per e-mail en vult u vervolgens het vergaderverzoek in.
-
Deelnemen aan een geplande online- of telefonische vergadering
Als u wilt deelnemen aan een geplande vergadering of telefonische vergadering, doet u het volgende:
-
Open de vergadering waaraan u wilt deelnemen in de Agenda van Outlook.
-
Klik in het vergaderverzoek op Deelnemen aan onlinevergadering.
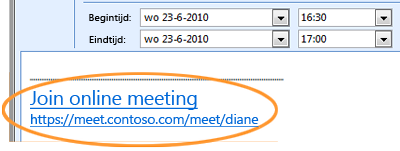
Deelnemen aan een niet-geplande vergadering
Mogelijk wordt u uitgenodigd deel te nemen aan een niet-geplande vergadering of een vergadering met Nu vergaderen of aan een vergadering die al bezig is:
-
Klik in de melding die in de linkeronderhoek van uw scherm wordt weergegeven, op Deelnemen.
Verbinding maken met het geluid van de vergadering
U kunt in Lync configureren dat u elke keer dat u verbinding maakt met het geluid van de vergadering, dit op dezelfde manier doet of dat u steeds gevraagd wordt een keuze te maken.
Een geluidsverbinding kiezen de eerste keer dat u Lync 2010 gebruikt
De eerste keer dat u deelneemt aan een Lync-vergadering of telefonische vergadering, wordt het dialoogvenster Geluid tijdens vergadering ontvangen weergegeven.
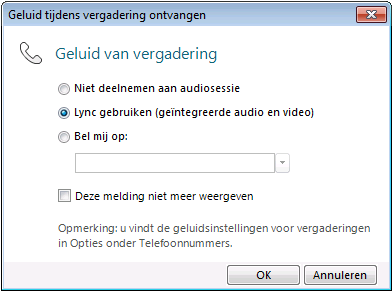
Opmerking: Mogelijk ziet u andere opties, afhankelijk van hoe uw organisatie is geconfigureerd.
Als u verbinding wilt maken met het geluid van de vergadering, handelt u als volgt:
-
Selecteer de gewenste optie in het dialoogvenster Geluid tijdens vergadering ontvangen. Zie de tabel aan het einde van deze procedure voor meer informatie.
-
(Optioneel) Schakel het selectievakje Deze melding niet meer weergeven in als u deze keuze voor geluidsontvangst voor elke vergadering wilt gebruiken.
-
Klik op OK om deel te nemen aan de vergadering.
|
Optie Geluid tijdens vergadering ontvangen |
Situatie waarin u deze optie kiest |
|
Niet deelnemen aan audiosessie |
U wilt liever inbellen naar de vergadering. |
|
Lync gebruiken (geïntegreerde audio en video) |
(Aanbevolen) U wilt gebruikmaken van het geluid en beeld van de computer dat in Lync is ingebouwd. |
|
Bel mij op: |
U wilt dat de communicatiesoftware van Microsoft® Lync™ Server 2010 u belt. De vermelde nummers zijn de nummers die u hebt opgegeven in de opties voor Telefoon in het dialoogvenster Lync - Opties. |
Opmerking: U kunt niet deelnemen aan videogesprekken als u inbelt of de optie Bel mij op kiest.
De standaardgeluidskeuze wijzigen
-
Klik in het hoofdvenster van Lync op de knop Opties.

-
Klik in het dialoogvenster Lync - Opties op Telefoons en voer een van de volgende handelingen uit bij Deelname aan telefonische vergaderingen, in het vak Geluid tijdens vergadering ontvangen van:
-
Als u het ingebouwde geluid van de computer wilt gebruiken tijdens vergaderingen, klikt u op Lync.
-
Als u wilt dat de Lync Server 2010 u belt, kiest u een telefoonnummer in de lijst.
Opmerking: Als u het gewenste telefoonnummer niet ziet, geeft u het op bij Mijn telefoonnummers, boven aan het dialoogvenster.
-
Als u een telefoon wilt gebruiken om in te bellen naar de vergaderingen, kiest u Niet deelnemen aan audiosessie.

-
-
(Optioneel) Schakel bij Deelname aan telefonische vergaderingen het selectievakje Vooraf waarschuwen ter bevestiging of selectie van een andere geluidsbron in. Kies deze optie als uw geluidsvoorkeuren vaak veranderen.
Mensen uitnodigen die Lync 2010 niet hebben geïnstalleerd
Mensen binnen of buiten uw organisatie kunnen deelnemen aan een Lync-vergadering of telefonische vergadering vanaf een computer waarop Lync of Microsoft® Lync™ 2010 Attendee niet is geïnstalleerd.
Wanneer de persoon die u uitnodigt het vergaderverzoek opent en vervolgens op de koppeling Deelnemen aan onlinevergadering klikt, zien zij een of meer van de volgende keuzen, afhankelijk van hoe uw organisatie of de organisatie van de persoon die u uitnodigt, is geconfigureerd:
|
Optie voor deelname |
Alternatieve client voor vergadering |
|
Deelnemen aan de vergadering via uw webbrowser |
Microsoft® Lync™ Web App Belangrijk: Voor Lync Web App is de meest recente versie van Microsoft Silverlight, de invoegtoepassing voor browsers, vereist. Als Silverlight nog niet is geïnstalleerd, moet u over Administrator-bevoegdheden beschikken om dit te kunnen installeren. |
|
Lync Attendee downloaden en installeren |
Lync 2010 Attendee |
|
Communicator gebruiken |
Microsoft® Office Communicator 2007 R2 of Microsoft® Office Communicator 2007 |
Zie Deelnemen vanaf een computer zonder Lync 2010, in de Help-informatie van Lync 2010 op Office.com, voor meer informatie.










