Wanneer u objecten invoegt of WordArt er een nieuw tabblad Hulpmiddelen voor WordArt beschikbaar. In dit artikel wordt beschreven hoe u WordArt invoegt en verwijdert en hoe u de functies van het tabblad Hulpmiddelen voor WordArt kunt gebruiken.
In dit artikel
Overzicht van WordArt
WordArt is een galerie tekststijlen die u kunt toevoegen aan uw publicaties om decoratieve effecten te maken, zoals tekst met schaduw of gespiegelde (gereflecteerde) tekst. Met WordArt kunt u speciale teksteffecten toevoegen aan uw document. U kunt bijvoorbeeld een titel uitrekken, tekst scheef plaatsen, tekst passend maken in een vooraf ingestelde vorm of een opvulling met kleurovergang toepassen. Deze WordArt wordt een object dat u kunt verplaatsen of in uw document kunt plaatsen als versiering of om iets te benadrukken. U kunt tekst in een bestaand WordArt-object aanpassen of toevoegen wanneer u maar wilt.
WordArt invoegen en verwijderen
WordArt invoegen:
-
Selecteer het tabblad Invoegen.
-
Klik in de groep Tekst op de pijl bij WordArt.
-
Maak een keuze uit de galerie Gewone WordArt-stijlen of WordArt-transformatiestijlen.
-
Typ uw tekst in het venster WordArt-tekst bewerken, selecteer het lettertype, de tekengrootte, pas vet of cursief toe en klik OK.
WordArt verwijderen:
-
Selecteer het WordArt-object.
-
Druk op Delete.
Het tabblad Hulpmiddelen voor WordArt
Het tabblad Hulpmiddelen voor WordArt bevat opties voor het opmaken van de tekst en effecten van WordArt, het rangschikken van de WordArt ten opzichte van andere objecten op de pagina en het aanpassen van de grootte van het WordArt-object.

Groep Tekst
De groep Tekst bevat opties voor het wijzigen van de tekstinhoud, de afstand, de hoogte, horizontale of verticale tekst, en de uitlijning van tekst binnen het WordArt-object.

Tekst bewerken
Als u de tekst in het WordArt-object wilt wijzigen, klikt u op Tekst bewerken en wijzigt u de tekst in het venster WordArt-tekst bewerken.
Afstand
Met de opdracht Afstand kunt u de afstand tussen tekens in WordArt aanpassen door een van de vijf vooraf gedefinieerde instellingen te kiezen en tekenparen wel of niet af te spatiëren.
-
Zeer dicht opeen: De tekst breder maken om de afstand tussen tekens van elk woord te verwijderen.
-
Dicht opeen : De tekst breder maken om de afstand tussen tekens van elk woord te minimaliseren.
-
Normaal : Dit is de standaardinstelling. Tussen de tekens wordt een normale hoeveelheid witruimte gebruikt, met een normale tekstbreedte voor het lettertype.
-
Los : De tekst minder breed maken om de afstand tussen de tekens te vergroten.
-
Zeer los : De tekst minder breed maken om de afstand tussen de tekens te maximaliseren.
-
Tekenparen afspatiëren: Afspatiëren (kerning) zorgt ervoor dat paren van tekens die als ze naast elkaar worden weergegeven, verder uit elkaar lijken te staan dan andere paren. U kunt dit effect zien door een WordArt-object te maken met de tekst 'WordArt testen' en afspatiëring in en uit te schakelen.
Hoogte verdelen
Selecteer deze optie om alle letters even hoog te maken, zowel hoofdletters als kleine letters.
Verticale tekst van WordArt
Met deze optie kunt u WordArt verticaal of horizontaal weergeven.
Uitlijning
Met deze optie kunt u de uitlijning van de tekst in het WordArt-object bepalen.
-
Links uitlijnen: hiermee wordt de tekst uitgelijnd aan de linkerzijde van het WordArt-object.
-
Centreren: hiermee wordt de tekst gecentreerd in het WordArt-object.
-
Rechts uitlijnen: hiermee wordt de tekst uitgelijnd aan de rechterzijde van het WordArt-object.
-
Woord uitvullen: hiermee wordt de tekst uitgelijnd aan zowel de rechter- als de linkerzijde van de WordArt-objecten door de woorden in de tekst te verplaatsen.
-
Letter uitvullen: hiermee wordt de tekst uitgelijnd aan zowel de rechter- als de linkerzijde van de WordArt-objecten door de letters in de tekst te verplaatsen.
-
Uitrekken uitvullen: hiermee wordt de tekst uitgelijnd aan zowel de rechter- als de linkerzijde van de WordArt-objecten door de tekens uit te rekken.
Groep WordArt-stijlen
Met de groep WordArt-stijlen kunt u de stijl van uw WordArt wijzigen, de kleur van de opvulling en lijnen wijzigen en de vorm van het WordArt-object wijzigen. U kunt een voorbeeld van deze effecten bekijken door de muisaanwijzer boven de selectie te plaatsen. De selectie wordt in Publisher weergegeven in uw publicatie.
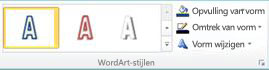
wordart-stijlen
Selecteer de stijl die u wilt gebruiken in de galerie. Klik op de knop Meer om alle beschikbare stijlen te zien. 
Opvullen van vorm
U kunt de kleur wijzigen waarin WordArt-tekst wordt opgevuld. U kunt de opvulling ook vervangen door een afbeelding, en de kleurovergang, het bitmappatroon of het patroon van de opvulling aanpassen.
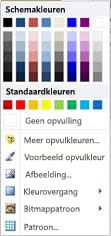
Klik in de groep Vormstijlen op Opvulling van vorm en voer een van onderstaande handelingen uit:
-
Als u een kleur wilt gebruiken die u onlangs nog hebt gebruikt, klikt u op een van de weergegeven kleuren.
-
Als u meer kleuren wilt zien, klikt u op Meer opvulkleuren selecteert u hieruit de gewenste kleur.
-
Als u een kleur ergens uit de werkruimte wilt gebruiken, klikt u op Voorbeeld opvulkleur en klikt u vervolgens met het pipet op de kleur die u wilt gebruiken.
-
Selecteer de betreffende menu-optie om een Afbeelding, Kleurovergang, Bitmappatroon of Patroon te gebruiken.
Omtrek van vorm
U kunt de kleur van de omtrek van de WordArt-tekst wijzigen. U kunt ook de dikte van de omtrek wijzigen, of streepjes of een patroon gebruiken voor de omtrek.
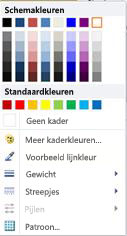
Klik in de groep Vormstijlen op Omtrek van vorm en voer een van onderstaande handelingen uit:
-
Als u een kleur wilt gebruiken die u onlangs nog hebt gebruikt, klikt u op een van de weergegeven kleuren.
-
Als u meer kleuren wilt zien, klikt u op Meer kaderkleuren en selecteert u vervolgens de gewenste kleur.
-
Als u de instellingen Dikte, Streepjes of Patroon wilt wijzigen, selecteert u de desbetreffende optie.
Vorm wijzigen
De tekst van de WordArt volgt een bepaalde vorm.
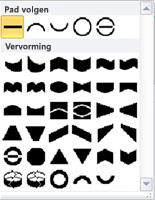
Als u de standaard rechte vorm bijvoorbeeld wilt wijzigen in een curve omhoog, selecteert u in de galerie de eerste optie bij Vervorming:


Opmerking: Sommige van de vormen hebben een handgreep die u kunt slepen om de kenmerken van de vorm te wijzigen.
Groep Schaduweffecten
Met de groep Schaduweffecten kunt u een schaduw toevoegen aan WordArt.
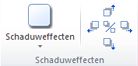
-
Klik op Schaduweffecten en selecteer het gewenste effect uit de galerie met schaduweffectstijlen.
-
Als u de kleur van de schaduw wilt wijzigen, selecteert u Schaduwkleur en selecteert u de gewenste kleuropties.
-
Als u de schaduw iets wilt verschuiven, klikt u op de desbetreffende richtingknoppen.

-
Als u het schaduweffect in of uit wilt schakelen, klikt u op het midden van de knop.
Groep 3D-effecten
De groep 3D-effecten bevat opties waarmee u WordArt een driedimensionaal effect kunt geven.

3D-effecten
U kunt een 3D-effect kiezen uit een galerie met effecten. U kunt ook de kleur, diepte, richting, belichting en oppervlak van het effect aanpassen. Als u een 3D-effect aanwijst, ziet u meteen hoe de WordArt dan wordt weergegeven.
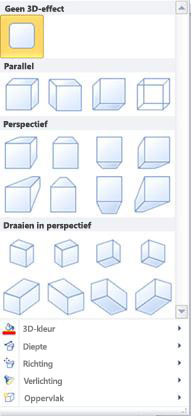
Galerie met 3D-effecten
Wijs de effecten in de galerie aan om een voorbeeld van het effect te zien. Klik op het effect dat u wilt gebruiken. Als u alle 3D-effecten wilt verwijderen, klikt u op Geen 3D-effect.
3D-kleur
-
Als u een kleur wilt gebruiken die u onlangs nog hebt gebruikt, klikt u op een van de weergegeven kleuren.
-
Als u meer kleuren wilt zien, klikt u op Meer 3D-kleuren en selecteert u de gewenste kleur.
-
Als u een kleur uit uw publicatie wilt gebruiken, bijvoorbeeld een kleur uit een afbeelding op de pagina, selecteert u Voorbeeld 3D-kleur en klikt u met het pipet

Diepte
Selecteer de diepte van het 3D-effect, variërend van Oneindig tot 0 pt.
Richting
Elk effect in de galerie heeft een standaardrichting, maar met deze optie kunt u de richting voor het effect configureren om drie dimensies te simuleren.
Belichting
Vergelijkbaar met Richting, kunt u de optie Belichting gebruiken om de richting te wijzigen van de zichtbare lichtbron op de 3D-WordArt.
Oppervlak
U kunt het oppervlak van de WordArt wijzigen van Mat in Plastic, Metaal of Draadmodel.
3D-draaiing
Met de optie 3D-draaiing kunt u nauwkeurig de richting van het 3D-effect bepalen door de WorArt naar links, rechts, omhoog of omlaag te draaien. Met de middelste knop schakelt u de 3D-effecten in of uit.

Groep Schikken
Met de groep Schikken kunt u de terugloop van tekst rond de WordArt bepalen, de WordArt naar de voorgrond of achtergrond verplaatsen ten opzichte van andere objecten op de pagina, de WordArt op de pagina uitlijnen, de WordArt met andere objecten op de pagina groeperen, of deze groep opheffen en de WordArt draaien. Zie deze onderwerpen voor meer informatie over het schikken van objecten:
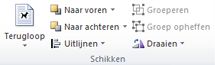
Groep Grootte
Met de groep Grootte kunt u instellingen opgeven voor Hoogte van vorm en Breedte van vorm. U kunt de grepen van het WordArt-object ook handmatig slepen om de grootte te wijzigen.











