Pomocí vzorců můžete v tabulce provádět výpočty a logická porovnání. Příkaz Vzorec najdete na kartě Nástroje tabulky, Rozložení ve skupině Data.
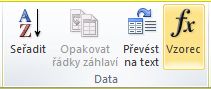
Vzorce se ve Wordu automaticky aktualizují po otevření dokumentu, který nějaký vzorec obsahuje. Kromě toho je můžete aktualizovat ručně. Další informace najdete v části Aktualizace výsledku vzorce.
Poznámka: Vzorce ve wordových nebo outlookových tabulkách představují typ kódu pole. Další informace o kódech polí najdete v části Viz také.
V tomto článku
Vložení vzorce do buňky v tabulce
-
V tabulce vyberte buňku, ve které se má zobrazit výsledek. Pokud není buňka prázdná, vymažte její obsah.
-
Na kartě Nástroje tabulky, Rozložení klikněte ve skupině Data na Vzorec.
-
V dialogovém okně Vzorec vytvořte vzorec. Můžete zadávat údaje do pole Vzorec, v seznamu Formát čísla vybrat číselný formát a pomocí seznamů Vložit funkci a Vložit záložku vkládat funkce a záložky.
Aktualizace výsledku vzorce
Word počítá výsledek vzorce při jeho vložení a při otevření dokumentu, který takový vzorec obsahuje. V Outlooku se výsledek vzorce počítá jen při vložení a příjemce e-mailové zprávy ho už nemůže upravovat.
Ručně také můžete aktualizovat:
-
Výsledek jednoho nebo více konkrétních vzorců
-
Výsledek všech vzorců v konkrétní tabulce
-
Všechny kódy polí v dokumentu včetně vzorců
Aktualizace výsledků konkrétních vzorců
-
Vyberte vzorce, které chcete aktualizovat. Současným podržením klávesy CTRL můžete vybrat více vzorců.
-
Udělejte jednu z těchto věcí:
-
Klikněte na vzorec pravým tlačítkem myši a potom klikněte na Aktualizovat pole.
-
Stiskněte klávesu F9.
-
Aktualizace výsledků všech vzorců v tabulce
-
Vyberte tabulku s výsledky vzorců, které chcete aktualizovat, a stiskněte klávesu F9.
Aktualizace všech vzorců v dokumentu
Důležité informace: Tímto způsobem aktualizujete nejen vzorce, ale i všechny kódy polí v dokumentu.
-
Stiskněte kombinaci kláves CTRL+A.
-
Stiskněte klávesu F9.
Příklady: Sčítání čísel v tabulce pomocí argumentů pozice
Argumenty pozice (LEFT, RIGHT, ABOVE, BELOW) můžete používat s těmito funkcemi:
-
AVERAGE
-
COUNT
-
MAX
-
MIN
-
PRODUCT
-
SUM
Jako příklad si ukážeme postup sčítání čísel pomocí funkce SUM a argumentů pozice.
Důležité informace: Aby při sčítání v tabulce s použitím argumentů pozice nedošlo k chybě, zadejte do všech prázdných buněk zahrnutých do výpočtu číslo nula (0).
-
V tabulce vyberte buňku, ve které se má zobrazit výsledek. Pokud není buňka prázdná, vymažte její obsah.
-
Na kartě Nástroje tabulky, Rozložení klikněte ve skupině Data na Vzorec.
-
V dialogovém okně Vzorec udělejte jednu z těchto věcí:
|
Přidání čísla... |
Zadejte do pole Vzorec |
|---|---|
|
Nad buňkou |
=SUM(ABOVE) |
|
Pod buňkou |
=SUM(BELOW) |
|
Nad a pod buňkou |
=SUM(ABOVE,BELOW) |
|
Nalevo od buňky |
=SUM(LEFT) |
|
Napravo od buňky |
=SUM(RIGHT) |
|
Nalevo a napravo od buňky |
=SUM(LEFT,RIGHT) |
|
Nalevo od buňky a nad ní |
=SUM(LEFT,ABOVE) |
|
Napravo od buňky a nad ní |
=SUM(RIGHT,ABOVE) |
|
Nalevo od buňky a pod ní |
=SUM(LEFT,BELOW) |
|
Napravo od buňky a pod ní |
=SUM(RIGHT,BELOW) |
-
Klikněte na OK.
Dostupné funkce
Poznámka: Vzorce využívající argumenty pozice (např. LEFT) nezahrnují hodnoty z řádků záhlaví.
Ve vzorcích wordových a outlookových tabulek můžete použít tyto funkce:
|
Funkce |
Činnost |
Příklad |
Výsledek |
|---|---|---|---|
|
ABS() |
Vypočítá absolutní hodnotu hodnoty v závorkách. |
=ABS(-22) |
22 |
|
AND() |
Vyhodnotí, jestli mají všechny argumenty v závorkách hodnotu TRUE. |
=AND(SUM(LEFT)<10,SUM(ABOVE)>=5) |
1, pokud je součet hodnot nalevo od vzorce (na stejném řádku) menší než 10 a součet hodnot nad vzorcem (ve stejném sloupci s výjimkou buněk záhlaví) je větší nebo roven 5. V opačném případě je výsledek 0. |
|
AVERAGE() |
Vypočítá průměr položek uvnitř závorek. |
=AVERAGE(RIGHT) |
Průměr všech hodnot napravo od buňky se vzorcem na stejném řádku |
|
COUNT() |
Spočítá počet položek uvnitř závorek. |
=COUNT(LEFT) |
Počet hodnot nalevo od buňky se vzorcem na stejném řádku |
|
DEFINED() |
Vyhodnotí, jestli je argument v závorkách definovaný. 1, pokud byl argument definován a vyhodnocen bez chyb, 0, pokud nebyl definován nebo vrátil chybu. |
=DEFINED(gross_income) |
1, byl-li argument gross_income definován a nevrací chybu. V opačném případě je výsledek 0. |
|
FALSE |
Nepoužívá žádné argumenty. Výsledkem je vždy 0. |
=FALSE |
0 |
|
IF() |
Vyhodnotí první argument. Vrátí druhý argument, pokud je první argument pravdivý. vrátí třetí argument, pokud je první argument nepravda. Poznámka: Vyžaduje přesně tři argumenty. |
=IF(SUM(LEFT)>=10,10,0) |
10, pokud součet hodnot nalevo od vzorce je minimálně 10. V opačném případě je výsledek 0. |
|
INT() |
Zaokrouhlí hodnotu v závorkách dolů na nejbližší celé číslo. |
=INT(5,67) |
5 |
|
MAX() |
Vrátí maximální hodnotu položek uvnitř závorek. |
=MAX(ABOVE) |
Maximální hodnota nalezená v buňkách nad vzorcem (s výjimkou řádků záhlaví). |
|
MIN() |
Vrátí minimální hodnotu položek uvnitř závorek. |
=MIN(ABOVE) |
Minimální hodnota nalezená v buňkách nad vzorcem (s výjimkou řádků záhlaví). |
|
MOD() |
Používá dva argumenty, které musí být čísla nebo musí být možné z nich čísla vypočítat. Vrací zbytek po podělení druhého argumentu prvním. Pokud je tímto zbytkem 0 (nula), má výsledek hodnotu 0,0. |
=MOD(4,2) |
0,0 |
|
NOT() |
Používá jeden argument. Vyhodnotí, jestli má tento argument hodnotu True. V takovém případě je výsledek 0, v opačném případě (False) je výsledek 1. Obvykle se používá v rámci vzorce IF. |
=NOT(1=1) |
0 |
|
OR() |
Používá dva argumenty. Pokud mají oba hodnotu True, je výsledek 1. Pokud mají oba hodnotu False, je výsledek 0. Obvykle se používá v rámci vzorce IF. |
=OR(1=1,1=5) |
1 |
|
PRODUCT() |
Spočítá součin položek uvnitř závorek. |
=PRODUCT(LEFT) |
Součin vzniklý vynásobením všech hodnot nalezených v buňkách nalevo od vzorce. |
|
ROUND() |
Používá dva argumenty (první argument musí být číslo nebo musí být možné z něj číslo vypočítat, druhý argument musí být celé číslo nebo musí být možné z něj celé číslo vypočítat). Zaokrouhlí první argument na počet číslic specifikovaný druhým argumentem. Pokud je druhý argument větší než nula (0), první argument se zaokrouhlí dolů na zadaný počet číslic. Pokud je druhý argument nula (0), první argument se zaokrouhlí dolů na nejbližší celé číslo. Pokud je druhý argument záporný, první argument se zaokrouhlí dolů nalevo od desetinné čárky. |
=ROUND(123,456, 2) =ROUND(123,456, 0) =ROUND(123,456, -2) |
123,46 123 100 |
|
SIGN() |
Používá jeden argument, který musí být číslo (nebo musí být možné z něj číslo vypočítat). Vyhodnotí, jestli je položka uvnitř závorek větší, menší nebo rovna nule (0). Pokud je větší než nula, vrátí hodnotu 1, je-li rovna nule, vrátí hodnotu 0, je-li menší než nula, vrátí hodnotu -1. |
=SIGN(-11) |
-1 |
|
SUM() |
Spočítá součet položek uvnitř závorek. |
=SUM(RIGHT) |
Součet hodnot buněk napravo od vzorce |
|
TRUE() |
Používá jeden argument. Vyhodnotí, jestli má tento argument hodnotu True. V takovém případě je výsledek 1, v opačném případě (False) je výsledek 0. Obvykle se používá v rámci vzorce IF. |
=TRUE(1=0) |
0 |
Použití názvů záložek a odkazů na buňky ve vzorci
Na buňku se záložkou můžete odkazovat použitím názvu této záložky ve vzorci. Pokud například označíte záložkou s názvem gross_income buňku, která obsahuje číslo (nebo je možné z ní číslo vypočítat), pak vzorec =ROUND(gross_income,0) zaokrouhlí hodnotu v této buňce dolů na nejbližší celé číslo.
Kromě toho můžete ve vzorci používat odkazy na sloupce a řádky. Existují dva typy odkazů: RnCn a A1.
Poznámka: Buňka obsahující vzorec se nezahrne do výpočtu, při kterém se používá odkaz. Pokud je taková buňka součástí odkazu, ignoruje se.
Odkazy typu RnCn
Pomocí odkazů typu RnCn můžete ve vzorci odkazovat na řádek, sloupec nebo buňku. Rn tady odkazuje na řádek s pořadovým číslem n a Cn na sloupec s pořadovým číslem n. Například R1C2 označuje buňku, která se nachází na prvním řádku ve druhém sloupci. V tabulce níže najdete příklady tohoto stylu odkazů.
|
Pokud chcete odkázat na... |
...použijte tento styl odkazů |
|---|---|
|
Celý sloupec |
Cn |
|
Celý řádek |
Rn |
|
Konkrétní buňku |
RnCn |
|
Řádek obsahující vzorec |
R |
|
Sloupec obsahující vzorec |
C |
|
Všechny buňky mezi dvěma zadanými buňkami |
RnCn:RnCn |
|
Buňku v tabulce označené záložkou |
Název záložky RnCn |
|
Rozsah buněk v tabulce označené záložkou |
Název záložky RnCn:RnCn |
Odkazy typu A1
Pomocí odkazování typu A1 můžete odkazovat na buňku, množinu buněk nebo rozsah buněk. Písmena tady označují sloupec, ve kterém se buňka nachází, a čísla příslušný řádek. První sloupec tabulky je sloupec A, první řádek je řádek 1. V tabulce níže najdete příklady tohoto stylu odkazů.
|
Pokud chcete odkázat na... |
...použijte tento odkaz |
|---|---|
|
Buňku v prvním sloupci a druhém řádku |
A2 |
|
První dvě buňky v prvním řádku |
A1,B1 |
|
Všechny buňky v prvním sloupci a první dvě buňky ve druhém sloupci |
A1:B2 |
Poslední aktualizace 29. 8. 2015










