Membuat presentasi PowerPoint dari kerangka
Jika sudah menyusun kerangka presentasi di Word dan membutuhkan cara cepat untuk menambahkannya ke slide, Anda dapat mengimpor kerangka Word ke PowerPoint.

Membuat kerangka di Word
-
Buka Word.
-
Klik Tampilan > Kerangka. Langkah ini akan otomatis menghasilkan kerangka dan membuka alat Kerangka:
-
Jika dokumen memiliki judul (tingkat judul apa pun mulai H1-H9), Anda akan melihat judul tersebut diatur menurut tingkat.
-
Jika dokumen belum memiliki judul dan subjudul, kerangka akan muncul sebagai daftar berpoin dengan masing-masing poin untuk setiap paragraf atau teks isi. Untuk menetapkan atau mengedit judul, tingkat judul, dan menyiapkan struktur dokumen Anda:
-
Pilih item berpoin. Atau tekan tombol Ctrl untuk memilih beberapa baris.
-
Dalam kotak Tingkat Kerangka, pilih judul Tingkat 1 untuk judul slide, Tingkat 2 untuk teks berpoin di slide tersebut.
-
Jika sudah selesai atau ingin mengedit dokumen, pilih Tutup Tampilan Kerangka.
-
-
Jika Anda memerlukan bantuan membuat kerangka, lihat Membuat kerangka di Word.
Menyimpan kerangka di Word
-
Untuk menyimpan dokumen, pilih Simpan, beri nama file, lalu pilih Simpan sekali lagi. Pilih Tutup untuk menutup dokumen Anda.
Catatan: Dokumen Word harus ditutup agar dapat disisipkan ke presentasi PowerPoint.
Mengimpor kerangka Word ke PowerPoint
-
Buka PowerPointdan pilih Slide Baru > Slide dari Kerangka.
-
Dalam kotak dialog Sisipkan Kerangka, temukan dan pilih kerangka Word Anda, lalu pilih Sisipkan.
Catatan: Jika dokumen Word tidak berisi gaya Judul 1 atau Judul 2, PowerPoint akan membuat satu slide untuk setiap paragraf dalam konten Anda.
Panduan untuk mengimpor kerangka
PowerPoint dapat mengimpor kerangka dalam format .docx, .rtf, atau .txt.
-
Jika kerangka berupa dokumen Word Terapkan format judul ke setiap teks yang ingin disertakan dalam slide. Misalnya, jika Anda menerapkan gaya Normal ke satu blok teks, Word tidak akan mengirim teks tersebut ke PowerPoint.
-
Jika kerangka berupa file .txt Gunakan indentasi untuk menunjukkan tingkat judul. Setiap baris teks tanpa indentasi akan menjadi judul slide baru.
Agar PowerPoint dapat mengonversi kerangka menjadi slide, Anda harus mengikuti panduan berikut:
-
Jika kerangka berupa dokumen Word:
-
Terapkan format judul ke setiap teks yang ingin disertakan dalam slide. Misalnya, jika Anda menerapkan gaya Normal ke blok teks, Word tidak akan mengirim teks tersebut ke PowerPoint
-
Simpan dokumen Word sebagai file .rtf. Di PowerPoint untuk Mac OS, Anda hanya dapat mengimpor dokumen Word yang disimpan dalam Format Teks Kaya. Klik File > Simpan Sebagai, dan dalam kotak Format File, pilih Format Teks Kaya (.rft)).
-
-
Jika kerangka berupa file .txt: Gunakan indentasi untuk menunjukkan tingkatan judul. Ingat, setiap baris teks tanpa indentasi akan menjadi judul pada slide baru.
Menyisipkan teks kerangka ke presentasi PowerPoint
-
Dalam file presentasi PowerPoint baru, klik slide pertama. Atau, dalam file presentasi yang sudah ada, klik slide yang Anda inginkan kerangka muncul setelahnya.
-
Pada tab Beranda, klik panah di samping Slide Baru, lalu klik Kerangka.
Catatan: Di PowerPoint untuk Mac 2011, opsi Kerangka disebut Sisipkan Slide dari Kerangka.
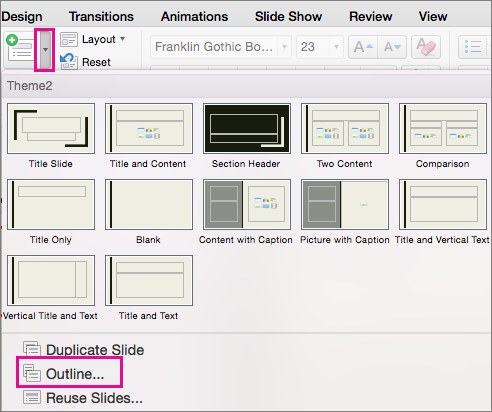
-
Temukan file kerangka (.rtf atau .txt) yang ingin disisipkan, lalu klik ganda file atau klik Sisipkan.
Slide baru akan disisipkan ke presentasi berdasarkan teks yang ada dalam file kerangka yang Anda pilih. Anda pun siap mengedit slide dan presentasi sesuai keinginan.
Membuat presentasi dari kerangka tidak didukung di PowerPoint di web. Anda memerlukan versi desktop PowerPoint untuk melakukannya.










