Microsoft Word Starter 2010 este un program de procesare a cuvintelor proiectat pentru activități zilnice, cum ar fi scrierea de scrisori, actualizarea CV-ului și crearea de buletine informative. Word Starter face parte din Microsoft Office Starter 2010 și este pregătit preîncărcat pe computer.
Word Starter 2010 este foarte asemănătoare cu Microsoft Word 2010 în aspect, dar nu acceptă caracteristici complexe ale versiunii complete de Word. Dacă descoperiți că doriți mai multe caracteristici, puteți face upgrade la Word 2010 direct din Word Starter 2010. Pur și simplu faceți clic pe achiziționare pe fila pornire din panglică.
Ce intenționați?
Deschideți Word Starter și aruncați o privire
Deschideți Word Starter cu butonul Start din Windows.
-
Faceți clic pe butonul Start

-
Faceți clic pe Microsoft Word Starter 2010.
Apare ecranul pornire din Word Starter și se afișează un document necompletat.
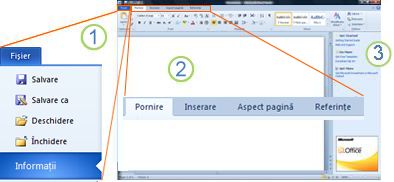
1. dacă faceți clic pe fila fișier , se deschide vizualizarea Backstage a documentului, unde puteți să deschideți și să salvați fișiere, să obțineți informații despre documentul curent și să efectuați alte activități care nu au legătură cu conținutul documentului, cum ar fi imprimarea sau trimiterea unei copii a acestuia prin e-mail.
2. fiecare filă din panglică afișează comenzile grupate după activitate. Probabil că veți petrece majoritatea timpului utilizând fila pornire , când tastați și formatați text. Utilizați fila Inserare pentru a adăuga tabele, miniaturi, imagini sau alte elemente grafice la document. Utilizați fila aspect pagină pentru a ajusta marginile și aspectul, mai ales pentru imprimare. Utilizați fila corespondență pentru a proiecta plicuri și etichete și pentru a asambla corespondența în masă (îmbinare corespondență).
3. panoul de pe partea laterală a ferestrei Word Starter include linkuri pentru ajutor și comenzi rapide către șabloane și miniaturi, pentru a vă oferi un început de pornire pentru a crea un document cu aspect profesionist. Panoul afișează, de asemenea, publicitate și un link pentru a achiziționa o ediție de Office cu caracteristici complete.
Crearea unui document nou
Atunci când creați un document în Microsoft Word Starter 2010, puteți începe de la zero sau puteți începe de la un șablon, în care o parte din lucru este deja gata pentru dvs.
-
Faceți clic pe Fișier, apoi pe Nou.
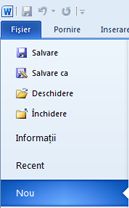
-
Dacă doriți să începeți cu echivalentul unei foi de hârtie necompletate, faceți dublu clic pe document necompletat.
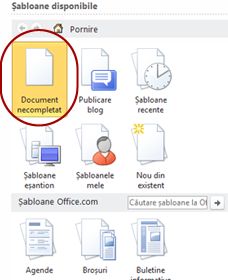
Dacă doriți un început de pornire pentru un anumit tip de document, alegeți unul dintre șabloanele disponibile din Office.com.
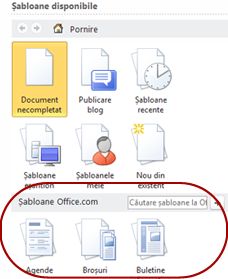
-
Word Starter deschide documentul sau șablonul necompletat, gata să adăugați conținutul.
Salvarea unui document
Atunci când întrerupeți lucrul sau închideți, trebuie să salvați documentul sau veți pierde lucrul. Atunci când Salvați documentul, documentul este salvat ca fișier pe computer, unde îl puteți deschide mai târziu pentru a-l modifica și a-l imprima.
-
Faceți clic pe salvare

(Comandă rapidă de la tastatură: apăsați Ctrl + S.)
Dacă acest document a fost deja salvat ca fișier, modificările efectuate sunt salvate imediat în document și puteți continua să lucrați.
-
Dacă acesta este un document nou pe care nu l-ați salvat încă, tastați un nume pentru acesta.
-
Faceți clic pe Salvare.
Tastarea și formatarea textului
Indiferent dacă porniți documentul dintr-o pagină necompletată sau dintr-un șablon, adăugați conținut propriu prin tastarea textului și formatarea acestuia. Puteți să aplicați formatarea la paragrafe întregi, precum și la anumite cuvinte sau expresii, pentru a le face să iasă în evidență.
-
Tastați textul.
Poziționarea și fontul textului depind de setările șablonului pe care îl utilizați. Chiar și un document necompletat are setări pentru modul în care arată textul.
În mod implicit, Word Starter afișează textul într-un document necompletat în Calibri, fontul cu 11 puncte. Paragrafele sunt aliniate la stânga, cu o linie necompletată între paragrafe.
-
Pentru a face ca documentul să fie mai ușor de citit rapid, încercați să adăugați titluri care etichetează unde comutați la un subiect nou.
Tastați titlul și apăsați pe ENTER.
-
Faceți clic oriunde în titlul pe care tocmai l-ați tastat, apoi, în grupul stiluri de pe fila pornire , indicați spre (dar nu faceți clic) Titlu 1.
-
Word Starter vă arată o previzualizare a felului în care va arăta titlul dacă ați făcut clic pe titlul 1.

-
Faceți clic pe săgeata mai jos de lângă Galeria de stiluri și indicați spre diferitele stiluri.
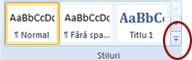
Observați că stilurile numite titlu, titlu, subtitlu, citat, citat intensși paragraf listă afectează întregul paragraf, în timp ce celelalte stiluri afectează doar cuvântul în care este poziționat cursorul.
Stilurile sunt formate predefinite, concepute pentru a lucra împreună pentru a oferi documentului un aspect lustruit.
-
Faceți clic pentru a aplica un stil care vă place.
Pentru a completa formatarea pe care o puteți face cu Galeria de stiluri, puteți să selectați textul pe care doriți să-l formatați, apoi să alegeți o comandă din grupul Font din fila pornire .
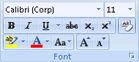
Aveți mai multe opțiuni aici, inclusiv:
-
Aldin
-
Cursiv
-
Subliniat
-
Tăiat cu o linie
-
Indice
-
Exponent
-
Culoare
-
Dimensiune
Ajustarea marginilor de pagină
Ajustarea marginilor de pe pagină vă oferă un spațiu mai mare sau mai puțin gol între conținutul documentului și marginile paginii. În mod implicit, Word Starter setează toate marginile la un inch. Marginile mai restrânse încap mai mult conținut pe pagină decât marginile mai întinse, dar spațiul necompletat face documentul mai ușor pentru ochi.
Decideți dacă doriți să utilizați setările implicite de margine sau dacă o altă setare va face documentul să arate așa cum doriți.
-
Pe fila aspect pagină , faceți clic pe margini.
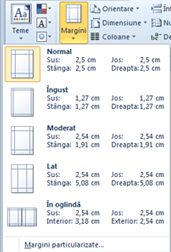
-
Faceți clic pe una dintre configurațiile prestabilite sau pentru a face propria configurație, faceți clic pe margini particularizate, apoi setați dimensiunile în casetele sus, jos, stângași dreapta .
Note:
-
Puteți să așezați pagina pe orizontală în loc de veritcally-de exemplu, dacă documentul include un tabel lat. Pentru o pagină orizontală, pe fila aspect pagină , în grupul Inițializare pagină , faceți clic pe Orientare, apoi faceți clic pe vedere.

-
În mod implicit, versiunea în limba engleză a Word Starter utilizează inchi pentru a specifica dimensiunile, cum ar fi marginile de pagină. Dacă preferați să utilizați unități metrice sau de culegere, faceți clic pe fila fișier , faceți clic pe Opțiuni, faceți clic pe Complex, apoi, sub Afișare, alegeți unitățile pe care doriți să le utilizați în caseta Afișare măsurători în unități de măsură .
-
Inserarea unei imagini sau a unei miniaturi
Puteți insera cu ușurință o imagine care este stocată pe computer în document. În plus, Office.com furnizează un serviciu care vă permite să inserați clipuri grafice și fotografii proiectate profesional în documente.
Inserarea unei imagini stocate pe computer
-
Faceți clic în locația unde intenționați să inserați imaginea în document.
-
Pe fila Inserare, în grupul Ilustrații, faceți clic pe Imagine.

-
Găsiți imaginea pe care doriți să o inserați. De exemplu, este posibil să aveți un fișier imagine situat în documente.
-
Faceți dublu clic pe imaginea pe care doriți să o inserați.
Inserarea clipurilor grafice
-
Faceți clic în locul în care doriți să inserați miniatura în document.
-
Pe fila Inserare , în grupul ilustrații , faceți clic pe Panou miniaturi.

-
În panoul de activități miniatură , în caseta Căutare text, tastați un cuvânt sau o expresie care descrie miniatura dorită.
-
Faceți clic pe Salt, apoi, în lista de rezultate, faceți clic pe miniatură pentru a o insera în document.
Atunci când căutați miniaturi și imagini online, veți fi direcționat către Bing. Sunteți răspunzător pentru respectarea drepturilor de autor și filtrul de licență din Bing vă poate ajuta să alegeți imaginile pe care să le utilizați.
Sfat Pentru a redimensiona o imagine, selectați imaginea pe care ați inserat-o în document. Pentru a mări sau a micșora dimensiunea într-una sau mai multe direcții, glisați un ghidaj de dimensionare de la sau spre centru.
Inserarea unui tabel
Tabelele vă oferă o modalitate de a aranja conținutul în rânduri și coloane. Aceasta este o modalitate utilă de a prezenta informații clasificate sau grupate, cum ar fi dimensiunile cămășilor pentru echipa, prețurile și alte criterii pentru elementele dintr-o listă de cumpărături sau numerele de telefon și adresele de e-mail pentru o listă de persoane de contact.
-
Faceți clic în locul unde doriți să inserați un tabel.
-
Pe fila Inserare , în grupul tabele , faceți clic pe tabel, apoi glisați pentru a selecta numărul de rânduri și coloane dorite.
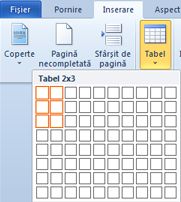
-
Tastați textul în tabel. Dacă aveți nevoie de mai multe rânduri, apăsați pe TAB când ajungeți la sfârșitul tabelului existent.
Pentru a oferi tabelului un aspect lustruit, utilizați Galeria de stiluri de tabel pentru a-l formata.
-
Faceți clic oriunde în tabel, apoi, pe fila proiectare, în fila Instrumente tabel, indicați spre (dar nu faceți clic) pe diferitele stiluri de tabel din Galerie.
Word Starter afișează modul în care va arăta tabelul atunci când faceți clic pe unul dintre stilurile de tabel.

-
Pentru a comuta formatarea unui rând de antet, debifați caseta de selectare rând antet din grupul Opțiuni stil tabel . Experimentați cu comutarea celorlalte opțiuni. Atunci când găsiți stilul de tabel care vă place, faceți clic pe acesta.
Verificarea ortografiei
Verificarea ortografică a documentului este o modalitate rapidă și simplă de a vă salva de erorile tipografice și greșelile de ortografie din document.
Pe măsură ce tastați, Word Starter marchează erorile de ortografie cu o subliniere roșie, ondulată. Puteți să le corectați făcând clic cu butonul din dreapta pe cuvânt, apoi făcând clic pe cuvântul ortografiat corect (sau faceți clic pe Ignorare dacă doriți ca Word Starter să ignore acest cuvânt sau faceți clic pe Adăugare la dicționar dacă aceasta este o ortografie pe care doriți să o Marcați ca fiind corectă).
Word Starter marchează erorile gramaticale cu o subliniere verde, ondulată. Corectați acestea în același mod în care corectați erorile de ortografie (faceți clic pe corecția sugerată de Word Starter sau faceți clic pe Ignorare o dată).
Word Starter marchează erorile de ortografie contextuală cu o subliniere albastră, ondulată. Acestea sunt cuvintele ortografiate corect, dar nu sunt probabil cuvântul pe care îl înțelegeți. De exemplu, în limba engleză, este posibil să tastați "nu-mi spune". Cuvântul "nu" este ortografiat corect, dar cuvântul pe care îl înțelegeți este "știu". Faceți clic cu butonul din dreapta pe cuvânt și faceți clic pe ortografia corectă (sau faceți clic pe Ignorare pentru a o omite).
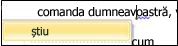
Dacă doriți să verificați ortografia în tot documentul, pe fila pornire, faceți clic pe corectare ortografică.
(Comandă rapidă de la tastatură: apăsați F7.)
Imprimare
Înainte de a imprima un document, este o idee bună să o examinați pentru a vă asigura că arată așa cum doriți. Atunci când examinați un document în Word Starter, acesta se deschide în Vizualizare Office Microsoft Backstage. În această vizualizare, puteți să modificați câteva opțiuni de inițializare a paginii înainte de a imprima.
-
Faceți clic pe Fișier, apoi pe Imprimare.
Comandă rapidă de la tastatură. De asemenea, puteți să apăsați CTRL + P.
Notă: Fereastra de previzualizare se afișează alb-negru, indiferent dacă documentul include culori, dacă nu utilizați o imprimantă care poate imprima culoarea.
-
Pentru a examina pagina următoare și pagina anterioară, în partea de jos a ferestrei Examinare înaintea imprimării, faceți clic pe Pagina următoare și pe Pagina anterioară.
-
Faceți clic pe Imprimare.

Partajarea, utilizarea e-mailului sau web
Uneori, veți dori să partajați documentul cu alte persoane. Dacă partajați documentul cu o persoană care are, de asemenea, Word, puteți să trimiteți documentul ca atașare la un mesaj de e-mail. Destinatarul poate deschide documentul în Word pentru a funcționa cu acesta.
Notă Utilizarea comenzilor pentru trimiterea atașărilor de e-mail necesită să aveți un program de e-mail, cum ar fi Windows Mail, instalat pe computer.
Dacă scopul este ca destinatarul să vadă documentul, mai degrabă decât să-l editeze, puteți trimite un instantaneu al documentului, ca fișier PDF sau XPS.
-
Faceți clic pe fila Fișier, apoi faceți clic pe Salvare și trimitere.
-
Faceți clic pe Trimitere prin E-mail
-
Alegeți una dintre următoarele:
-
Pentru a trimite documentul ca fișier Word, faceți clic pe Trimitere ca atașare.
-
Pentru a trimite documentul ca instantaneu, faceți clic pe Trimitere ca PDF sau pe Trimitere ca XPS.
-
-
Programul de e-mail pornește un mesaj de e-mail pentru dvs., cu tipul specificat de fișier atașat. Scrieți mesajul de e-mail, apoi trimiteți-l.
O alternativă la trimiterea documentului este să o stocați în Windows Live OneDrive. În acest fel, aveți o singură copie a documentului accesibilă altor persoane. Puteți trimite persoane un link la document, unde îl pot vizualiza și chiar edita în browserul Web (dacă le dați permisiunea).
-
Faceți clic pe fila Fișier, apoi faceți clic pe Salvare și trimitere.
-
Faceți clic pe Salvare pe Web.
-
Faceți clic pe Conectare, introduceți ID-ul și parola dvs. Windows Live și faceți clic pe OK.
Dacă utilizați Hotmail, Messenger sau Xbox Live, înseamnă că aveți deja un ID Windows Live. Dacă nu aveți unul, faceți clic pe înregistrați-vă pentru un cont nou pentru a crea un nou Windows Live ID.
-
Selectați un folder în OneDrive și faceți clic pe Salvare ca. Tastați un nume pentru fișier și faceți clic pe Salvare.
Documentul este acum salvat pe OneDrive. În OneDrive, puteți oferi permisiuni de persoane pentru a vizualiza și a edita conținutul folderelor. Atunci când doriți să partajați un document, trimiteți un link la acesta prin e-mail.
Pentru mai multe informații despre stocarea documentelor în OneDrive, consultați salvarea unui document în OneDrive din Office










