aMicrosoft Word Starter 2010 a mindennapos feladatokhoz, például a levelek írásához, az önéletrajz frissítéséhez és a hírlevelek létrehozásához tervezett szövegszerkesztő program. A Word Starter az Microsoft Office Starter 2010 része, és előtelepítve van a számítógépén.
aWord Starter 2010 nagyon hasonlít a megjelenési Microsoft Word 2010 hez, de nem támogatja a Word teljes verziójának speciális funkcióit. Ha úgy találja, hogy további funkciókra van szüksége, frissíthet Word 2010 közvetlenül a Word Starter 2010 ból. A menüszalag Kezdőlap lapján kattintson a vásárlás gombra.
Kapcsolódó műveletek
A Word Starter megnyitása és körülnézni
A Windows Start gombjára kattintva nyissa meg a Word Starter alkalmazást.
-
Kattintson a Start gombra

-
Kattintson a Microsoft Word starter 2010elemre.
Megjelenik a Word Starter indítási képernyője, és egy üres dokumentum jelenik meg.
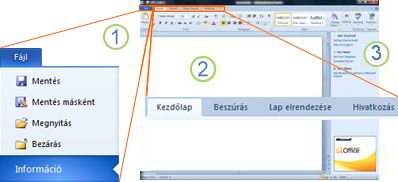
1. a fájl fülre kattintva megnyílik a dokumentum Backstage nézete, ahol megnyithatja és mentheti a fájlokat, információkat kaphat az aktuális dokumentumról, és elvégezheti a dokumentum tartalmával kapcsolatos egyéb feladatokat, például a nyomtatást vagy a másolat másolatát az e-mailben.
2. a menüszalag minden lapja a tevékenység szerint csoportosított parancsokat jeleníti meg. A szöveg beírása és formázása során valószínűleg a Kezdőlap lap segítségével tölti ki a legtöbb időt. A Beszúrás lapon táblázatok, ClipArt-elemek, képek és egyéb ábrák adhatók hozzá a dokumentumhoz. A lapelrendezés lapon beállíthatja a margókat és az elrendezést, különösen a nyomtatáshoz. A levelezés lapon a borítékok és a címkék is megtalálhatók, valamint a tömeges levelezés (körlevél) összeállítására használható.
3. a Word Starter ablaka melletti ablaktábla hivatkozásokat tartalmaz a sablonok és ClipArt-elemek súgójának és parancsikonjainak elérésére, így a professzionális megjelenésű dokumentumok létrehozásának első lépései megtalálhatók. A munkaablakban az Office teljes funkcionalitású kiadásának megvásárlására szolgáló reklám és hivatkozás is megjelenik.
Új dokumentum létrehozása
Ha Microsoft Word Starter 2010-ban hoz létre egy dokumentumot, elölről kiindulhat, vagy elindíthat egy sablont, ahol a munka egy része már elkészült.
-
Kattintson a Fájl fülre, majd az Új parancsra.
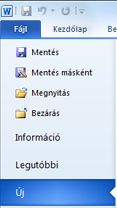
-
Ha egy üres papírlapot szeretne használni, kattintson duplán az Üres dokumentumelemre.
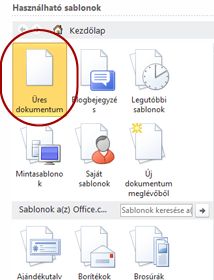
Ha szeretné, hogy egy adott típusú dokumentumon kezdjen el kezdeni, válassza az Office.com ból elérhető sablonok egyikét.
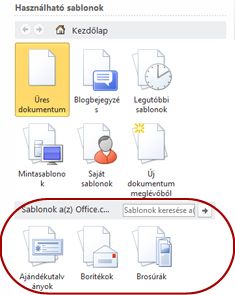
-
A Word Starter megnyitja az üres dokumentumot vagy sablont, amely készen áll a tartalom hozzáadására.
Dokumentumok mentése
Amikor megszakítja a munkahelyi vagy a kilépés funkcióját, mentenie kell a dokumentumot, vagy elveszíti a munkáját. A dokumentum mentésekor a program fájlként menti a dokumentumot a számítógépen, ahol később megnyithatja, majd kinyomtathatja.
-
Kattintson a Gyorselérési eszköztáron a mentés

(Billentyűparancs: nyomja le a CTRL + Sbillentyűkombinációt.)
Ha a dokumentumot már mentette fájlként, az elvégzett módosításokat a program azonnal menti a dokumentumba, és továbbra is dolgozhat.
-
Ha új dokumentumról van szó, amelyet még nem mentett, írjon be egy nevet.
-
Kattintson a Mentés gombra.
Szöveg beírása és formázása
Akár egy üres oldalról vagy sablonból indítja el a dokumentumot, a szöveg beírásával és formázásával is felveheti a tartalmat. A formázást egész bekezdésre, illetve adott szavakra vagy kifejezésekre is alkalmazhatja, hogy kitűnjön.
-
Írja be a szöveget.
A szöveg elhelyezése és betűtípusa a használt sablon beállításaitól függ. Még egy üres dokumentum is rendelkezik a szöveg megjelenésének beállításaival.
A Word Starter alapértelmezés szerint egy üres dokumentumban jeleníti meg a szöveget a Calibri, a 11 pontos betűtípussal. A bekezdések balra igazítva jelennek meg a bekezdések között.
-
Ha olvashatóbbá szeretné tenni a dokumentumot, vegyen fel olyan címsorokat, amelyekben az új témakörre vált.
Írja be a címsort, és nyomja le az ENTER billentyűt.
-
Kattintson az imént beírt címsor tetszőleges pontjára, majd a Kezdőlap lap stílusok csoportjában mutasson (de ne kattintson) a Címsor 1elemre.
-
A Word Starter a Címsor 1elemre kattintva megtekintheti, hogy miként nézne ki a címsor.

-
Kattintson a stíluslap melletti egyebek nyílra, és mutasson a különböző stílusokra.
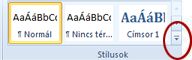
Figyelje meg, hogy a címsor, a cím, az alcím, az idézet, az intenzív idézőjelés a lista bekezdése az egész bekezdésre hatással van, míg a többi stílus csak azt a szót befolyásolja, ahol a kurzor van elhelyezve.
A stílusok előre definiált formátumok, amelyeket úgy alakítottunk ki, hogy fényes kinézetet adjanak a dokumentumnak.
-
Kattintson ide a megfelelő stílus alkalmazásához.
A stílusok gyűjteményével végezhető formázás kiegészítéséhez jelölje ki a formázni kívánt szöveget, majd válasszon egy parancsot a Kezdőlap lap betűtípus csoportjában.
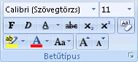
Itt számos lehetőség közül választhat, többek között a következőket:
-
Félkövér
-
Dőlt
-
Aláhúzott
-
Áthúzott
-
Index
-
Felső
-
Szín
-
Méret:
Oldalmargók beállítása
A margók beállítása a lapon több vagy kevesebb üres térközt ad a dokumentum tartalma és a lap szélei között. Alapértelmezés szerint a Word Starter minden margót egyetlen inchen állít be. A szűkebb margók a lapon több tartalmat férnek el, mint a szélesebb margók, de az üres térben a dokumentum könnyebben kezelhetővé válik.
Eldöntheti, hogy az alapértelmezett Margó-beállításokat szeretné-e használni, vagy egy másik beállítással szeretné-e a dokumentumot a kívánt módon kinézni.
-
A lapelrendezés lapon kattintson a Margókelemre.
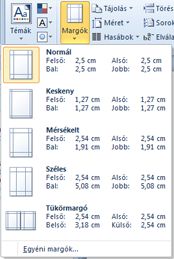
-
Kattintson az egyik előre beállított beállításra, vagy saját konfiguráció létrehozásához kattintson az Egyéni margókelemre, majd állítsa be a dimenziókat a felső, az alsó, a balés a jobb mezőbe.
Megjegyzések:
-
A veritcally helyett vízszintesen is elrendezheti a lapot – például ha a dokumentum tartalmaz széles táblázatot. Vízszintes oldal esetén kattintson a lapelrendezés lap Oldalbeállításcsoportjában aTájolásmenügombra, majd kattintson a fekvőparancsra.

-
A Word Starter amerikai angol nyelvű verziója alapértelmezés szerint hüvelyken adja meg a kívánt méreteket (például oldalmargók). Ha inkább metrikus vagy kisegítő egységeket szeretne használni, kattintson a fájl fülre, majd a Beállításokelemre, majd a speciáliskategóriára, és a Megjelenítéscsoportban válassza ki a használni kívánt mértékegységet a mérőszámok mértékegysége mezőben.
-
Kép vagy ClipArt-elem beszúrása
Egyszerűen beszúrhat egy, a számítógépen tárolt képet a dokumentumba. A Office.com olyan szolgáltatást is nyújt, amely lehetővé teszi a professzionálisan megtervezett ClipArt-elemek és fényképek beszúrását a dokumentumaiba.
Számítógépen tárolt kép beszúrása
-
Kattintson arra a helyre a dokumentumban, ahová a képet be szeretné szúrni.
-
Kattintson a Beszúrás lap Ábrák csoportjában a Képek gombra.
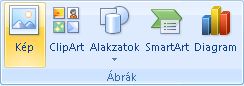
-
Keresse meg a beszúrni kívánt képet. Előfordulhat például, hogy van egy képfájlja a dokumentumokban.
-
Kattintson duplán a beszúrni kívánt képre.
ClipArt-elem beszúrása
-
Kattintson arra a pontra, ahová a ClipArt-elemet be szeretné szúrni a dokumentumba.
-
A Beszúrás lap ábrák csoportjában kattintson a ClipArt munkaablakgombra.

-
A ClipArt munkaablak keresett szöveg mezőjébe írja be a kívánt ClipArt-elemet leíró szót vagy kifejezést.
-
Kattintson az Ugráselemre, majd a találatok listájában a ClipArt-elemre kattintva szúrja be a dokumentumba.
ClipArt-elemek és képek online keresésekor a rendszer a Binghez irányítja a böngészőt. A felhasználó köteles tiszteletben tartani a szerzői jogokat, és a Bing licencszűrője segítséget nyújt a használható képek kiválasztásához.
Tipp: Kép átméretezéséhez jelölje ki a dokumentumban a beszúrt képet. Ha egy vagy több irányba szeretné növelni vagy csökkenteni a méretet, húzza a fogópontot a középponttól távolabb vagy a középpont felé.
Táblázat beszúrása
A táblázatok a sorokban és oszlopokban lévő tartalmak elrendezését szolgálják. Ez egy praktikus mód a kategorizált vagy csoportosított információk megjelenítésére, például az ing méretének megadására, az árakra és a bevásárlási lista elemeinek egyéb feltételeire, illetve a partnerek listáját tartalmazó telefonszámokra és e-mail-címekre.
-
Kattintson arra pontra, ahová be szeretné szúrni a táblázatot.
-
A Beszúrás lap táblázatok csoportjában kattintson a táblázatgombra, majd húzással jelölje ki a sorok és oszlopok kívánt számát.
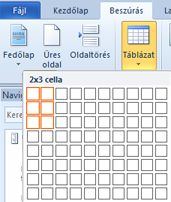
-
Írja be a szöveget a táblázatba. Ha több sorra van szüksége, nyomja le a TAB billentyűt, amikor a meglévő tábla végéhez ér.
A táblázat letisztult megjelenéséhez használja a Táblázatstílusok gyűjteményét a formázáshoz.
-
Kattintson a táblázat egy tetszőleges pontjára, majd a Tervezés lap táblázat eszközei lapján mutasson (de ne kattintson) a gyűjtemény különböző Táblázatstílusok elemeire.
A Word Starter megjeleníti, hogy hogyan fog kinézni a táblázat, amikor a Táblázatstílusok egyikére kattint.
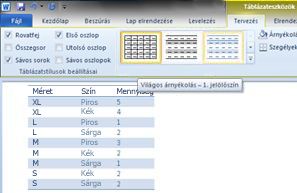
-
Ha ki szeretné kapcsolni a fejléc-sor formázását, törölje a jelet a fejlécsor jelölőnégyzetből a Táblázatstílusok beállításai csoportban. Próbálkozzon a többi beállítás kikapcsolásával. Amikor megtalálta a kívánt stílust, kattintson rá.
Helyesírás-ellenőrzés
A dokumentum helyesírásának ellenőrzésével gyorsan és egyszerűen mentheti magát a gépelési hibák és a helyesírási hibák.
Gépelés közben a Word Starter a helyesírási hibákat piros, hullámos aláhúzással jelzi. Ezek kijavításához kattintson a jobb gombbal a szóra, majd kattintson a helyesen írt szóra (vagy kattintson a kihagyás parancsra, ha azt szeretné, hogy a Word Starter ugorjon a Wordben, vagy a felvétel a szótárba gombra, ha olyan helyesírást szeretne, amelyet helyesen szeretne megjelölni).
A Word Starter a nyelvhelyességi hibákat zöld, hullámos aláhúzással jelzi. Javítsa ki a helyesírási hibákat a helyesírás-ellenőrzés során (kattintson a Word Starter által javasolt javításra, vagy kattintson egyszer a kihagyásgombra).
A Word Starter a környezetfüggő helyesírási hibákat kék, hullámos aláhúzással jelöli. Ezek olyan szavak, amelyeket helyesen írtak le, de valószínűleg nem a megfelelő szó. Angol nyelven például a következőt írhatja: "ne legyen". A "nem" szót helyesen írtuk le, de az azt jelenti, hogy a "know" szó látható. Kattintson a jobb gombbal a szóra, és válassza a megfelelő helyesírás-ellenőrzést (vagy a Kihagyás gombra kattintva ugorja át).
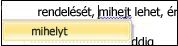
Ha a teljes dokumentumban ellenőrizni szeretné a helyesírást, a Kezdőlap lapon kattintson a helyesírás gombra.
(Billentyűparancs: nyomja le az F7billentyűt.)
Nyomtatás:
A dokumentum nyomtatása előtt célszerű megtekinteni, hogy a kívánt módon néz ki. A Word Starter alkalmazásban a dokumentum előnézete a Microsoft Office Backstage nézet nyílik meg. Ebben a nézetben a nyomtatás előtt módosíthatja az egyes Oldalbeállítások-beállításokat.
-
A Fájl használata után kattintson a Nyomtatás parancsra.
Billentyűparancs. Használhatja a CTRL + P billentyűkombinációt is.
Megjegyzés: Az előnézeti ablak fekete-fehérben jelenik meg, függetlenül attól, hogy a dokumentum tartalmaz-e színösszeállítást, kivéve, ha színes nyomtatásra képes nyomtatót használ.
-
Az előző és a következő oldalak megtekintéséhez kattintson a Nyomtatási kép ablak alján látható Következő oldal és Előző oldal gombra.
-
Kattintson a Nyomtatás gombra.

Megosztás e-mailben vagy az interneten keresztül
Előfordulhat, hogy meg szeretné osztani a dokumentumot másokkal. Ha olyan személlyel osztja meg a dokumentumot, aki szintén rendelkezik a Word alkalmazással, e-mail-üzenet mellékleteként is elküldheti a dokumentumot. A dokumentum megnyitásához a címzett a Wordben is megnyithatja a dokumentumot.
Megjegyzés: Az e-mail mellékletek elküldésére szolgáló parancsok használatához a számítógépen telepítve kell lennie egy e-mail-programnak (például a Windows mailnek).
Ha a cél a címzett számára, hogy ne szerkessze a dokumentumot, a dokumentumról PDF-vagy XPS-fájlként is küldhet pillanatképet.
-
Kattintson a fájl fülre, majd a Mentés & a Küldésgombra.
-
Kattintson a Küldés e-mailben parancsra.
-
Az alábbi lehetőségek közül választhat:
-
Ha a dokumentumot Word-fájlként szeretné elküldeni, kattintson a Küldés mellékletként parancsra.
-
A dokumentum pillanatképként való elküldéséhez kattintson a Küldés PDF -ként vagy a Küldés XPS-kéntgombra.
-
-
A levelezőprogram elindít egy e-mail-üzenetet, és a megadott fájltípust csatolja. Írja meg az e-mail címét, majd küldje el.
A dokumentum elküldésének alternatívájaként a Windows Live OneDrive tárolhatja. Így a dokumentum egy példánya a többiek számára is elérhető. Elküldheti a dokumentumra mutató hivatkozást, ahol megnézheti őket, és a böngészőben is szerkesztheti őket (ha engedélyt ad neki).
-
Kattintson a fájl fülre, majd a Mentés & a Küldésgombra.
-
Kattintson a Mentés a webreelemre.
-
Kattintson a Bejelentkezésgombra, adja meg Windows Live ID azonosítóját és jelszavát, majd kattintson az OK gombra.
Ha használja a Hotmail, Messenger vagy Xbox Live szolgáltatást, már rendelkezik Windows Live ID azonosítóval. Ha nincs egy új fiókja, kattintson a regisztráció új fiókra elemre, és hozzon létre egy új Windows Live ID azonosítót.
-
Jelöljön ki egy mappát a OneDrive-ban, és kattintson a Mentés máskéntgombra. Írja be a fájl nevét, majd kattintson a Mentésgombra.
Ezzel menti a dokumentumot a OneDrive-on. A OneDrive ban engedélyt adhat a mappák tartalmának megtekintésére és szerkesztésére. Ha meg szeretne osztani egy dokumentumot, e-mailben elküldheti a hivatkozását.
A dokumentumok OneDrivevaló tárolásáról további információt a dokumentum mentése OneDrive az Office-ból című témakörben talál.










