Cet article présente les concepts de base de Microsoft Word pour aider les nouveaux utilisateurs à commencer à créer des documents sophistiqués et professionnels.
-
Cliquez sur le bouton Démarrer

-
Dans la liste des applications, recherchez Word et cliquez dessus. L’écran de démarrage s’affiche et Word démarre.
Conseil : La première fois que vous démarrez Word, le Contrat de licence logiciel Microsoft peut apparaître.
Pour quitter Word, cliquez sur le bouton x 
Si vous avez apporté des modifications depuis le dernier enregistrement du document, une boîte de message s’affiche pour vous demander si vous souhaitez enregistrer les modifications. Pour enregistrer les modifications, cliquez sur Oui. Pour quitter sans enregistrer les modifications, cliquez sur Non. Si vous avez cliqué sur le bouton x par erreur, cliquez sur Annuler.
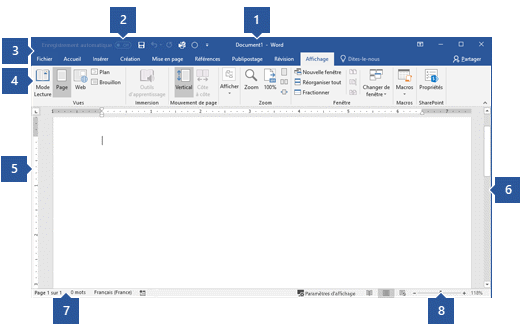
1 Barre de titre : affiche le nom du fichier du document en cours de modification et le nom du logiciel que vous utilisez. Il inclut également les boutons Réduire, Restaurer et Fermer standard.
2 Barre d’outils Accès rapide : Les commandes fréquemment utilisées, telles que Enregistrer, Annuler et Rétablir , se trouvent ici. À la fin de la barre d’outils Accès rapide se trouve un menu déroulant dans lequel vous pouvez ajouter d’autres commandes couramment utilisées ou couramment nécessaires.
3 Onglet Fichier : cliquez sur ce bouton pour rechercher les commandes qui agissent sur le document lui-même plutôt que sur le contenu du document, telles que Nouveau, Ouvrir, Enregistrer sous, Imprimer et Fermer.
4 Ruban : les commandes nécessaires à votre travail se trouvent ici. L’apparence du ruban change en fonction de la taille de votre moniteur. Word compressez le ruban en modifiant la disposition des contrôles pour prendre en charge les moniteurs plus petits.
5 Fenêtre Modifier : affiche le contenu du document que vous modifiez.
6 Barre de défilement : vous permet de modifier la position d’affichage du document que vous modifiez.
7 Barre d’état : affiche des informations sur le document que vous modifiez.
8 Contrôle de diapositive de zoom : vous permet de modifier les paramètres de zoom du document que vous modifiez.
Dans Word, vous devez enregistrer votre document afin de pouvoir quitter le programme sans perdre votre travail. Lorsque vous enregistrez le document, il est stocké sous forme de fichier sur votre ordinateur ou dans un emplacement réseau. Par la suite, vous pouvez ouvrir le fichier, le modifier et l’imprimer.
Pour enregistrer un document, procédez comme suit :
-
Cliquez sur le bouton Enregistrer dans la barre d’outils Accès rapide. La fenêtre Enregistrer sous s’affiche .
-
Choisissez l’emplacement où vous souhaitez enregistrer le document et entrez un nom de fichier dans la zone Nom de fichier . Pour modifier le nom de fichier, tapez un nouveau nom de fichier.
-
Cliquez sur Enregistrer.
Vous pouvez ouvrir un document Word pour reprendre votre travail. Pour ouvrir un document, procédez comme suit :
-
Ouvrez Explorateur de fichiers, puis cliquez sur Documents. Une liste de documents s’affiche.
-
Si le document sur lequel vous souhaitez travailler figure dans la liste, cliquez sur le nom de fichier pour ouvrir le document. Si le document ne figure pas dans la liste, accédez à l’emplacement où vous avez stocké votre fichier, puis double-cliquez sur le fichier. L’écran de démarrage Word s’affiche, puis le document s’affiche.
Conseil : Vous pouvez également ouvrir un document à partir de Word en cliquant sur l’onglet Fichier, puis sur Ouvrir. Pour ouvrir un document que vous avez enregistré récemment, cliquez sur Récent.
Avant de modifier ou de mettre en forme le texte, vous devez d’abord sélectionner le texte. Suivez les étapes ci-dessous pour sélectionner du texte.
-
Placez le maudit au début du texte que vous souhaitez modifier ou mettre en forme, puis appuyez sur le bouton gauche de la souris.
-
Tout en maintenant le bouton gauche de la souris enfoncé, déplacez-le vers la droite (appelé « glisser ») pour sélectionner le texte. Une couleur d’arrière-plan est ajoutée à l’emplacement du texte sélectionné pour indiquer la plage de sélection.
Vous pouvez trouver la plupart des outils de mise en forme de texte en cliquant sur l’onglet Accueil , puis en choisissant dans le groupe Police .
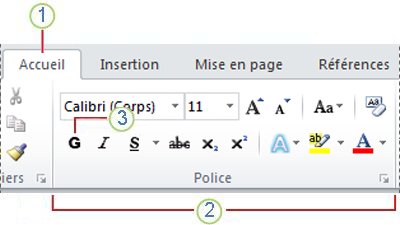
1 Il s’agit de l’onglet Accueil .
2 Il s’agit du groupe Police sous l’onglet Accueil .
3 Il s’agit du bouton Gras. Consultez le tableau ci-dessous pour connaître les noms et fonctions de tous les boutons du groupe Police .
|
Bouton |
Nom |
Fonction |
|---|---|---|
|
|
Police |
Modifie la police. |
|
|
Font Size |
Modifie la taille du texte. |
|
|
Agrandir la police |
Augmente la taille du texte. |
|
|
Réduire la police |
Réduit la taille du texte. |
|
|
Modifier la casse |
Remplacez tout le texte sélectionné par des majuscules, des minuscules ou d’autres majuscules courantes. |
|
|
Image du bouton |
Efface toute mise en forme du texte sélectionné, en laissant uniquement le texte brut. |
|
|
Gras |
Met le texte sélectionné en gras. |
|
|
Italique |
Italique le texte sélectionné. |
|
|
Souligné |
Dessine une ligne sous le texte sélectionné. Cliquez sur la flèche déroulante pour sélectionner le type de soulignement. |
|
|
Barré |
Dessine une ligne au milieu du texte sélectionné. |
|
|
Indice |
Crée des caractères d’indice. |
|
|
Exposant |
Crée des caractères exposants. |
|
|
Effets de texte |
Appliquez un effet visuel au texte sélectionné, tel que l’ombre, la lueur ou la réflexion. |
|
|
Couleur de surbrillance du texte |
Donne au texte l’apparence qu’il a été marqué avec un stylet surligneur. |
|
|
Couleur de police |
Modifie la couleur du texte. |
Les styles vous permettent de mettre en forme rapidement les éléments principaux de votre document, tels que les titres, les titres et les sous-titres. Suivez les étapes ci-dessous pour appliquer des styles au texte de votre document.
-
Mettez en surbrillance le texte que vous souhaitez modifier.
-
Sous l’onglet Accueil du groupe Styles , placez le pointeur sur n’importe quel style pour afficher un aperçu en direct directement dans votre document. Pour afficher la liste complète des styles, cliquez sur la flèche Plus pour ouvrir le volet Styles .
-
Pour appliquer le style le plus approprié pour votre texte, cliquez dessus.
Lorsque vous avez terminé d’appliquer des styles aux éléments individuels, Word vous permet d’utiliser un jeu de styles pour modifier l’apparence de l’ensemble de votre document en même temps.
-
Sous l’onglet Création , dans le groupe Mise en forme du document , choisissez l’un des jeux de styles prédéfinis, tels que Basic ou Casual. Placez le pointeur sur n’importe quel jeu de style pour afficher un aperçu en direct directement dans votre document. Pour afficher des jeux de styles plus prédéfinis, cliquez sur la flèche vers le bas à droite du groupe Mise en forme du document .
-
Pour appliquer le jeu de styles le plus approprié pour votre texte, cliquez dessus.
Avec Word, vous pouvez facilement modifier l’espacement entre les lignes et les paragraphes de votre document.
-
Sous l’onglet Création , cliquez sur Espacement des paragraphes pour afficher la liste déroulante des options d’espacement des paragraphes. Placez le pointeur sur n’importe quel style d’espacement de paragraphe pour afficher un aperçu en direct directement dans votre document.
-
Lorsque vous trouvez l’apparence souhaitée, cliquez dessus.
Conseil : Pour définir votre propre espacement des paragraphes, choisissez Espacement des paragraphes personnalisé.
Il est facile d’afficher un aperçu de ce à quoi ressemblera la disposition de votre document lors de l’impression sans imprimer réellement.
-
Cliquez sur l’onglet Fichier.
-
Cliquez sur Imprimer pour afficher un aperçu de votre document.
-
Passez en revue les paramètres pour toutes les propriétés que vous souhaitez peut-être modifier.
-
Lorsque les propriétés de votre imprimante et de votre document s’affichent comme vous le souhaitez, cliquez sur Imprimer.


























