|
תמיכה מונחית יכולה לספק פתרונות דיגיטליים עבור בעיות ב- Office |
שגיאה זו עשויה להופיע בעת הפעלת גירסאות Office 2021, Office 2019,Office 2016, או Office 2013 של Excel, Word, Outlook, PowerPoint, Publisher או Visio במחשב שלך:
Microsoft Excel הפסיק לפעול.
Microsoft Word הפסיק לפעול.
Microsoft Outlook הפסיק לפעול.
Microsoft PowerPoint הפסיק לפעול.
Microsoft Visio הפסיק לפעול.
Microsoft Publisher הפסיק לפעול.
לפני שתנסה פתרון אחד או יותר מהפתרונות המופיעים במאמר זה, חשוב לוודא כי Office מעודכן באופן מלא. אם אתה עדיין מקבל שגיאות "הפסיק לפעול" לאחר התקנת עדכוני Office, בחר רוב יישומי Office או Outlook ובצע את האפשרויות לפתרון בעיות לפי סדר הופעתן.
נסה פתרונות אלה בסדר המפורט להלן.
ההוראות בכרטיסיה זו חלות על Excel, Word, PowerPoint, Publisher ו- Visio. לחץ על הכותרת לקבלת הוראות נוספות.
-
פתח יישום כלשהו של Office, כגון Word, וצור מסמך חדש.
-
עבור אל קובץ > חשבון (או חשבון Office אם פתחת את Outlook).
-
תחת פרטי מוצר, בחר אפשרויות עדכון > עדכן כעת.
הערה: ייתכן שתצטרך ללחוץ תחילה על הפוך עדכונים לזמינים אם אינך רואה מיד את האפשרות עדכן כעת.
-
סגור את החלון אתה מעודכן!לאחר ש- Office מסיים לבדוק אם קיימים עדכונים ולהתקין אותם.
תוספות מסוימות עלולות לגרום לבעיות תאימות שגורמות לשגיאה מסוג "הפסיק לפעול" עם יישומי Office. דרך מהירה לגלות זאת היא הפעלה של יישום Office במצב בטוח. לשם כך, בצע את השלבים הבאים:
-
לחץ על סמל החיפוש והקלד "הפעל" ולאחר מכן לחץ על אפליקציית הפעל שמופיעה בתוצאות החיפוש.
-
ב- Windows 10, Windows 8.1 ו- Windows 8, לחץ באמצעות לחצן העכבר הימני על לחצן התחל

-
ב- Windows 7, לחץ על התחל > הפעל.
-
-
הקלד אחת מהפקודות הבאות:
הערה: אם אתה מקבל את השגיאה "אין אפשרות למצוא" לאחר הקלדת הפקודה, בדוק אם כללת רווח בין שם היישום ל- /safe.
-
הקלד excel /safe והקש Enter כדי להפעיל את Excel.
-
הקלד winword /safe והקש Enter כדי להפעיל את Word.
-
הקלד powerpnt /safe והקש Enter כדי להפעיל את PowerPoint.
-
הקלד mspub /safe והקש Enter כדי להפעיל את Publisher.
-
הקלד visio /safe והקש Enter כדי להפעיל את Visio.
-
כדי להבטיח שהיישום של Office נמצא במצב בטוח, בדוק את פס הכותרת. אתה אמור לראות את הכיתוב הבא בערך: Microsoft Excel (מצב בטוח).
אם יישום Office אינו מופעל במצב בטוח, הבעיה אינה קשורה לתוספות. נסה לתקן את Office, או להסיר את התקנתו ולהתקין אותו מחדש במקום זאת. אם עדיין אינך מצליח, ודא שבמחשב שלך מותקנים מנהלי ההתקן העדכניים ביותר.
אם יישום Office מופעל במצב בטוח, הפוך את תוספות היישום ואת תוספות COM ללא זמינות, בזו אחר זו:
-
כאשר יישום Office עדיין נמצא במצב בטוח, לחץ על קובץ > אפשרויות > תוספות.
-
בדוק את הרשימה ניהול עבור אפשרויות של תוספות, כגון תוספות של Word או תוספות של Excel ולאחר מכן לחץ על מעבר אל. אם אינך מוצא אפשרות של תוספות שהנה ספציפית ליישום של Office ברשימה ניהול, בחר במקום זאת תוספות COM.
-
בטל את הסימון של אחת התוספות ברשימה ולחץ על אישור.
הערה: ידוע כי חלק מהתוספות הישנות יותר גורמות לבעיות. בטל את הסימון של תוספות אלה תחילה אם הן מופיעות ברשימה שלך: Abbyy FineReader, PowerWord ו- Dragon Naturally Speaking.
-
הפעל מחדש את היישום (לא במצב בטוח הפעם).
אם יישום Office פועל, הבעיה טמונה בתוספת שביטלת את הסימון שלה. מומלץ לבקר באתר האינטרנט של החברה עבור התוספת כדי לבדוק גירסה מעודכנת שניתן להתקין. אם אין גירסה חדשה יותר או אם אינך צריך להשתמש בתוספת, השאר אותה לא מסומנת או הסר אותה מהמחשב שלך.
אם יישום Office אינו מופעל, חזור על השלבים כדי לבטל את הבחירה של התוספות האחרות בזו אחר זו. אם היתה אפשרות אחרת של תוספות ברשימה ניהול, כגון תוספות COM, חזור על תהליך זה גם עבור תוספות אלה. אם הסימון של כל התוספות בוטל ועדיין אין אפשרות לפתוח את היישום של Office, הבעיה אינה קשורה לתוספות. נסה כמה מהאפשרויות האחרות לפתרון בעיות המופיעות במאמר זה.
ידוע כי גירסאות קודמות של תוספות אלה גורמות לבעיות עם יישומי Office 2016 או Office 2013:
אם פעולה זו לא פתרה את הבעיה, לחץ על הכותרת הבאה, להלן.
שלב זה הנו שימושי אם אחד מיישומי Office ניזוק או פגום. נסה תחילה לבצע תיקון מהיר ואם הבעיה אינה נפתרת, נסה את התיקון המקוון. לקבלת מידע נוסף, ראה תיקון של יישום Office.
אם פעולה זו לא פתרה את הבעיה, לחץ על הכותרת הבאה, להלן.
ייתכן שמנהלי התקנים ישנים יותר של מכשיר Windows אינם תואמים ליישום Office. עליך להפעיל עדכון של Windows או של Microsoft במחשב שלך כדי לוודא שמותקנים אצלך מנהלי ההתקנים האחרונים. לשם כך, בצע את השלבים הבאים:
עבור Windows 11:
-
בחר בלחצן התחל

-
הקלד "settings" בתיבתהחיפוש.
-
בחר Windows Update.
-
בחר בדוק אם קיימים עדכונים.
-
אם קיימים עדכונים זמינים, בחר התקן.
עבור Windows 10:
-
בחר בלחצן התחל

-
בחר הגדרות > עדכון ואבטחה > Windows Update.
-
בחר בדוק באופן מקוון אם יש עדכונים מ- Microsoft Update.
-
אם קיימים עדכונים, הם אמורים להיות מותקנים באופן אוטומטי במחשב שלך.
For Windows 8.1 ו- Windows 8:
-
במסך התחלה, לחץ על הגדרות בסרגל צ'ארמס.
-
לחץ על שנה הגדרות מחשב.
-
ביישום 'הגדרות מחשב', לחץ על Windows Update.
-
לחץ על בדוק אם קיימים עדכונים כעת.
עבור Windows 7:
-
לחץ על התחל.
-
הקלד Windows Update בתיבה חפש בתוכניות ובקבצים.
-
בתוצאות החיפוש, לחץ על בדוק אם קיימים עדכונים.
-
אם קיימים עדכונים, לחץ על התקן.
אם הבעיה נמשכת לאחר העדכון של Windows, עליך לבדוק כדי לוודא שמנהלי התקנים ספציפיים אלה הנם עדכניים: כרטיס מסך, מדפסת, עכבר ולוח מקשים. לרוב ניתן להוריד ולהתקין את מנהלי ההתקנים עבור מכשירים אלה ישירות מאתר האינטרנט של היצרן.
כמו כן, אם יש לך מחשב נישא, עליך לבדוק באתר האינטרנט של היצרן אם קיימים קבצים מעודכנים הקשורים למחשב הנישא. לדוגמה, ישנה בעיה ידועה במנהל התקן ישן יותר של מצב משתמש מסוג DisplayLink, שמשתמשים בו מחשבים נישאים מסוימים. כדי לעדכן את מנהל ההתקן DisplayLink עליך לעבור אל האתר של היצרן.
-
בחר את הלחצן להלן כדי להוריד ולהתקין את כלי התמיכה להסרת התקנה של Office.
-
בצע את השלבים הבאים כדי להוריד את כלי התמיכה להסרת התקנה בהתאם לדפדפן שלך.
עצה: הורדת הכלי והתקנתו עשויות להימשך כמה דקות. לאחר השלמת ההתקנה, חלון המוצרים של הסרת ההתקנה של Office ייפתח.
Microsoft Edge או Chrome
-
בפינה השמאלית התחתונה או בפינה הימנית העליונה, לחץ באמצעות לחצן העכבר הימני על SetupProd_OffScrub.exe > פתח.
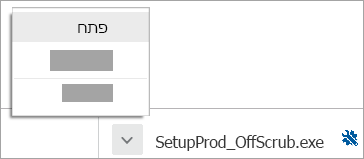
Microsoft Edge (ישן יותר) או Internet Explorer
-
בחלק התחתון של חלון הדפדפן, בחר הפעל כדי להפעיל את SetupProd_OffScrub.exe.

Firefox
-
בחלון המוקפץ, בחר שמור קובץ, ולאחר מכן, בפינה השמאלית העליונה של חלון הדפדפן, בחר את חץ ההורדות > SetupProd_OffScrub.exe.
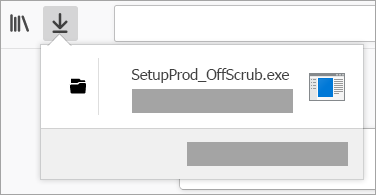
-
-
בחר את הגירסה שאת התקנתה ברצונך להסיר ולאחר מכן בחר 'הבא'.
-
פעל בהתאם להוראות המסכים הנותרים וכשתתבקש לעשות זאת, הפעל מחדש את המחשב.
לאחר הפעלת המחשב מחדש, הכלי להסרת ההתקנה נפתח מחדש באופן אוטומטי כדי להשלים את השלב הסופי של תהליך הסרת ההתקנה. בצע את ההנחיות הנותרות.
-
בחר את השלבים עבור הגירסה של Office שברצונך להתקין או להסיר את התקנתה. סגור את הכלי להסרת ההתקנה.
Microsoft 365 | Office 2021 | Office 2019 | Office 2016
אם פעולה זו לא פתרה את הבעיה, לחץ על הכותרת הבאה, להלן.
ההוראות בכרטיסיה זו חלות על Outlook.
בעיות עם פרופיל Outlook קיים עלולות לגרום להופעתה של שגיאה זו בעת הניסיון להפעיל את Outlook. תיקון מהיר פירושו ליצור פרופיל חדש כדי להחליף את הפרופיל הקיים ולהוסיף מחדש את חשבונות הדואר האלקטרוני שלך לפרופיל החדש. לשם כך, בצע את המידע במאמר זה: יצירת פרופיל Outlook.
אם פעולה זו לא פתרה את הבעיה, לחץ על הכותרת הבאה, להלן.
שלב זה הנו שימושי אם אחד מקבצי Outlook ניזוק או פגום. נסה תחילה לבצע תיקון מהיר ואם הבעיה אינה נפתרת, נסה את התיקון המקוון. לקבלת מידע נוסף, ראה תיקון של יישום Office.
אם פעולה זו לא פתרה את הבעיה, לחץ על הכותרת הבאה, להלן.
-
בחר את הלחצן להלן כדי להוריד ולהתקין את כלי התמיכה להסרת התקנה של Office.
-
בצע את השלבים הבאים כדי להוריד את כלי התמיכה להסרת התקנה בהתאם לדפדפן שלך.
עצה: הורדת הכלי והתקנתו עשויות להימשך כמה דקות. לאחר השלמת ההתקנה, חלון המוצרים של הסרת ההתקנה של Office ייפתח.
Microsoft Edge או Chrome
-
בפינה השמאלית התחתונה או בפינה הימנית העליונה, לחץ באמצעות לחצן העכבר הימני על SetupProd_OffScrub.exe > פתח.
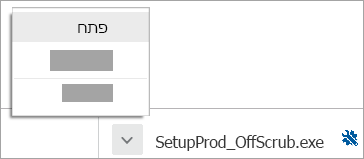
Microsoft Edge (ישן יותר) או Internet Explorer
-
בחלק התחתון של חלון הדפדפן, בחר הפעל כדי להפעיל את SetupProd_OffScrub.exe.

Firefox
-
בחלון המוקפץ, בחר שמור קובץ, ולאחר מכן, בפינה השמאלית העליונה של חלון הדפדפן, בחר את חץ ההורדות > SetupProd_OffScrub.exe.
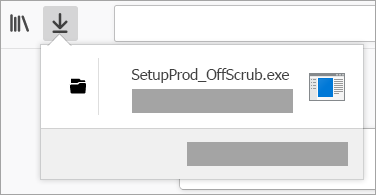
-
-
בחר את הגירסה שאת התקנתה ברצונך להסיר ולאחר מכן בחר 'הבא'.
-
פעל בהתאם להוראות המסכים הנותרים וכשתתבקש לעשות זאת, הפעל מחדש את המחשב.
לאחר הפעלת המחשב מחדש, הכלי להסרת ההתקנה נפתח מחדש באופן אוטומטי כדי להשלים את השלב הסופי של תהליך הסרת ההתקנה. בצע את ההנחיות הנותרות.
-
בחר את השלבים עבור הגירסה של Office שברצונך להתקין או להסיר את התקנתה. סגור את הכלי להסרת ההתקנה.
Microsoft 365 | Office 2021 | Office 2019 | Office 2016
אם פעולה זו לא פתרה את הבעיה, לחץ על הכותרת הבאה, להלן.
ייתכן שמנהלי התקנים ישנים יותר של מכשיר Windows אינם תואמים ל- Outlook. עליך להפעיל עדכון של Windows או של Microsoft במחשב שלך כדי לוודא שמותקנים אצלך מנהלי ההתקנים האחרונים. לשם כך, בצע את השלבים הבאים:
עבור Windows 10:
-
בחר בלחצן התחל

-
בחר הגדרות > עדכון ואבטחה > Windows Update.
-
בחר בדוק באופן מקוון אם יש עדכונים מ- Microsoft Update.
-
אם קיימים עדכונים, הם אמורים להיות מותקנים באופן אוטומטי במחשב שלך.
For Windows 8.1 ו- Windows 8:
-
במסך התחלה, לחץ על הגדרות בסרגל צ'ארמס.
-
לחץ על שנה הגדרות מחשב.
-
ביישום 'הגדרות מחשב', לחץ על Windows Update.
-
לחץ על בדוק אם קיימים עדכונים כעת.
עבור Windows 7:
-
לחץ על התחל.
-
הקלד Windows Update בתיבה חפש בתוכניות ובקבצים.
-
בתוצאות החיפוש, לחץ על בדוק אם קיימים עדכונים.
-
אם קיימים עדכונים, לחץ על התקן.
אם הבעיה נמשכת לאחר העדכון של Windows, עליך לבדוק כדי לוודא שמנהלי התקנים ספציפיים אלה הנם עדכניים: כרטיס מסך, מדפסת, עכבר ולוח מקשים. לרוב ניתן להוריד ולהתקין את מנהלי ההתקנים עבור מכשירים אלה ישירות מאתר האינטרנט של היצרן.
כמו כן, אם יש לך מחשב נישא, עליך לבדוק באתר האינטרנט של היצרן אם קיימים קבצים מעודכנים הקשורים למחשב הנישא. לדוגמה, ישנה בעיה ידועה במנהל התקן ישן יותר של מצב משתמש מסוג DisplayLink, שמשתמשים בו מחשבים נישאים מסוימים. כדי לעדכן את מנהל ההתקן DisplayLink עליך לעבור אל האתר של היצרן.
מומלץ גם לעיין בנושא Outlook לא מגיב, נתקע בשלב "עיבוד", הפסיק לעבוד, קופא או נתקע.
אנחנו מקשיבים לך!
סקרנו נושא זה לאחרונה ב- 3 בנובמבר 2021 בהתבסס על ההערות שלך. אם לדעתך מאמר זה מועיל, ובפרט אם לדעתך הוא אינו מועיל, השתמש בפקדי המשוב להלן כדי לספר לנו כיצד אנו יכולים לשפר אותו.











