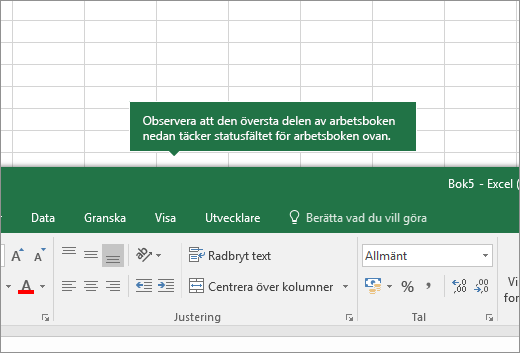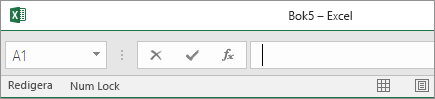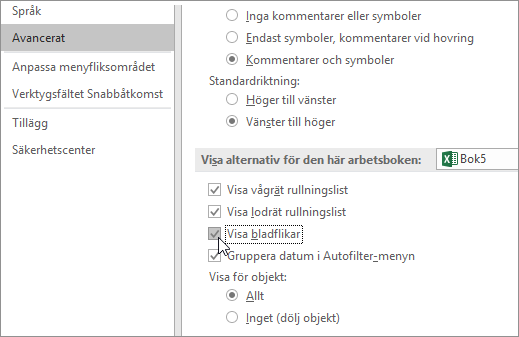Om flikarna längst ned i Excel-arbetsboken inte visas hittar du möjliga orsaker och lösningar i följande tabell.
Obs!: Bilden i den här artikeln kommer från Excel 2016. Om du har en annan version kan vyn vara något annorlunda, men om inget annat anges är funktionerna desamma.
|
Orsak |
Lösning |
|---|---|
|
Fönstrets storlek gör att flikarna är dolda. |
Om flikarna fortfarande inte visas klickar du på Visa > Ordna alla > Sida vid sida > OK. |
|
Inställningen Visa bladflikar är inaktiverad. |
Kontrollera först att inställningen Visa bladflikar är aktiverad. Det gör du på följande sätt:
|
|
Den vågräta rullningslisten skymmer flikarna. |
Placera muspekaren på kanten av rullningslisten tills du ser den dubbelriktade pilen (se exemplet). Klicka och dra pilen åt höger tills du ser det fullständiga namnet på fliken och alla andra flikar. 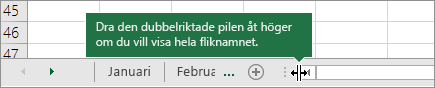 |
|
Själva kalkylbladet är dolt. |
Högerklicka på någon av de synliga flikarna och klicka sedan på Ta fram för att visa ett kalkylblad. I dialogrutan Ta fram klickar du på det blad du vill ta fram och sedan på OK. 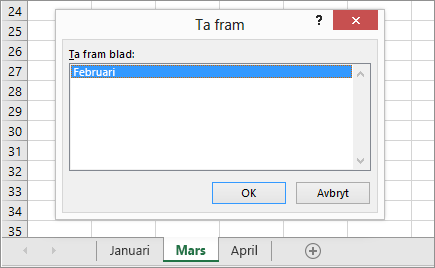 |
Behöver du mer hjälp?
Du kan alltid fråga en expert i Excel Tech Community eller få support i Communities.