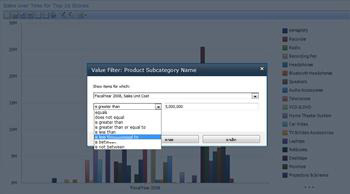สิ่งสำคัญ: บทความนี้เป็นการแปลด้วยเครื่อง โปรดดู ข้อจำกัดความรับผิดชอบ โปรดดูบทความฉบับภาษาอังกฤษ ที่นี่ เพื่อใช้อ้างอิง
PerformancePoint Services ใน Microsoft SharePoint Server 2010 จะ มีคุณลักษณะใหม่ และที่ปรับปรุงมากมายเพื่อช่วยให้คุณตรวจสอบ และวิเคราะห์ประสิทธิภาพการทำงานในองค์กรของคุณ คุณสามารถใช้แดชบอร์ดที่รวมซับซ้อนบ่งชี้ประสิทธิภาพหลัก (Kpi) ในดัชนีชี้วัด คุณสามารถใช้รายงานใหม่ เช่นรายงานรายละเอียด KPI และ คุณสามารถเปิดโครงข่ายของข้อมูลจากค่าในรายงานการวิเคราะห์หรือดัชนีชี้วัด คุณยังสามารถนำตัวกรองค่า เช่นตัวกรอง "10 อันดับแรก" เพื่อดูข้อมูลเฉพาะเจาะจงมากขึ้นในบางชนิดของรายงานและดัชนีชี้วัด
อ่านบทความนี้เพื่อเรียนรู้เพิ่มเติมเกี่ยวกับสิ่งใหม่ๆ ในแดชบอร์ดของ PerformancePoint
ในบทความนี้
การปรับปรุงคุณลักษณะใน KPI และ Scorecards
ดัชนีชี้วัดของ PerformancePoint ใหม่รวมถึง Kpi ที่ซับซ้อนมากขึ้นและหน้าที่การใช้งานขั้นสูงอื่น ๆ เพื่อให้ง่ายต่อการตรวจสอบ และวิเคราะห์ประสิทธิภาพขององค์กร ตัวอย่าง คุณสามารถใช้ลึกและดูข้อมูลลึกขึ้นเพื่อดูรายละเอียดสูงกว่า หรือต่ำกว่าระดับในดัชนีชี้วัดของคุณ และ คุณสามารถใช้ดัชนีชี้วัดที่มี Kpi บนคอลัมน์ นอกจากนี้คุณสามารถใช้ดัชนีชี้วัดขั้นสูงยิ่งขึ้นที่ใช้ตัว แสดงเวลา คำนวณได้วัด และหลายจริงได้วัด
Scorecard ที่มีความสามารถ 'ดูรายละเอียดแนวลึก' และ 'ดูข้อมูลสรุป'
คุณสามารถขยายหรือยุบแถวใน Scorecard ของคุณเพื่อดูรายละเอียดในระดับที่ต่ำลงหรือสูงขึ้นได้ ขึ้นอยู่กับการกำหนดค่า Scorecard ของคุณ
ตัวอย่างเช่น ถ้าคุณมี Scorecard ที่ใช้วัดความสามารถในการทำกำไรจากยอดขายผลิตภัณฑ์ เทียบกับผลิตภัณฑ์อื่นๆ ในองค์กรค้าปลีก Scorecard ของคุณอาจมีลักษณะคล้ายกับรูปด้านล่างนี้
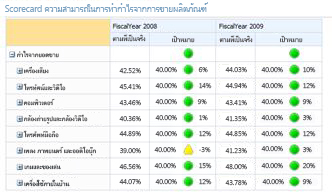
ถ้าคุณต้องการดูรายละเอียดสำหรับประเภทใดประเภทหนึ่งระดับถัดไป เช่นฤดู & เล่น คุณสามารถคลิกเครื่องหมายบวก (+) อยู่ถัดจากประเภทนั้น และดัชนีชี้วัดจะขยายโดยอัตโนมัติเพื่อแสดงรายละเอียดระดับถัดไป แล้ว ดัชนีชี้วัดของคุณอาจมีลักษณะคล้ายรูปต่อไปนี้:
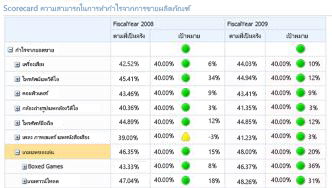
คุณสามารถขยายดัชนีชี้วัดจนกระทั่งคุณได้รับระดับต่ำสุดของรายละเอียดต่อไป รูปต่อไปนี้แสดงที่ดาวน์โหลดฤดูประเภทย่อยขยายเพื่อคูณแต่ละรายการ ที่อยู่ในระดับต่ำสุดของรายละเอียดสำหรับดัชนีชี้วัดเฉพาะนี้
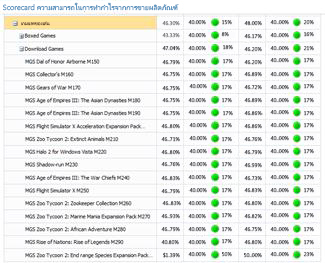
ในตัวอย่างข้างต้น ประเภท ประเภทย่อย และผลิตภัณฑ์แต่ละรายการถูกสร้างขึ้นแบบไดนามิก หมายความว่า เมื่อข้อมูลเปลี่ยนแปลง Scorecard จะได้รับการปรับปรุงอยู่เสมอเพื่อแสดงข้อมูลปัจจุบัน
นอกจากการคลิกที่เครื่องหมายบวก (+) หรือเครื่องหมายลบ (-) ด้านข้างของรายการใน Scorecard แล้ว คุณยังสามารถใช้คำสั่ง ดูรายละเอียดแนวลึก และ ดูข้อมูลสรุป ได้ดังที่แสดงในรูปด้านล่างนี้
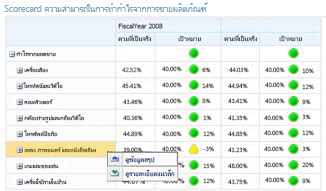
เมื่อต้องการใช้คำสั่ง ดูข้อมูลสรุป หรือ ดูรายละเอียดแนวลึก ให้คลิกขวาที่รายการ แล้วคลิก ดูข้อมูลสรุป หรือ ดูรายละเอียดแนวลึก
ใช้ ดูข้อมูลสรุป เพื่อดูรายละเอียดระดับที่สูงขึ้น
ใช้ ดูรายละเอียดแนวลึก เพื่อดูรายละเอียดระดับที่ต่ำลง
Scorecard ที่มี KPI บนคอลัมน์
ขณะนี้ คุณสามารถมี Scorecard ที่มี KPI บนคอลัมน์หลายๆ ค่าได้ ซึ่งช่วยให้คุณสามารถดูค่าตัววัดได้มากกว่าหนึ่งชุดในแต่ละแถวของ Scorecard ของคุณ Scorecard ที่มี KPI บนคอลัมน์อาจมีลักษณะคล้ายกับรูปด้านล่างนี้
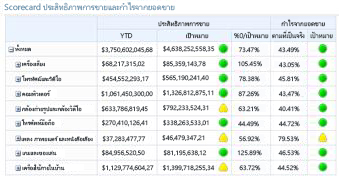
ในตัวอย่างข้างต้น ดัชนีชี้วัดประกอบด้วย Kpi สองคอลัมน์: ประสิทธิภาพยอดขายและระยะขอบยอดขาย
Scorecard ที่มี KPI ที่ซับซ้อนขึ้น
ขณะนี้ คุณสามารถใช้ Scorecard ที่มี KPI ขั้นสูงยิ่งขึ้นได้ ตัวอย่างเช่น คุณอาจมี KPI ที่ใช้สูตรและการคำนวณเพื่อวัดประสิทธิภาพ (โดยถือว่า KPI เหล่านี้ใช้เมตริกจากการคำนวณ) หรือคุณอาจมี KPI ที่ใช้เปรียบเทียบค่าหลายๆ ค่ากับเป้าหมายโดยรวม (โดยถือว่า KPI เหล่านี้ใช้ข้อมูลจริงหลายค่า) คุณอาจมีแม้แต่ KPI ที่ใช้สูตรพิเศษเพื่อแสดงข้อมูลในช่วงเวลาแบบไดนามิก เช่น “หกเดือนที่แล้ว” หรือ “เริ่มต้นปีจนถึงปัจจุบัน” (โดยถือว่า KPI เหล่านี้ใช้ตัวแสดงเวลา) และในขณะนี้ คุณสามารถมี KPI ที่ใช้แสดงระยะห่างที่ประสิทธิภาพที่วัดได้ต่ำกว่าเป้าหมาย (โดยถือว่า KPI เหล่านี้แสดงค่าความแปรปรวน)
แม้ว่าคุณจะมี KPI ขั้นสูงใน Scorecard ก็ตาม แต่ Scorecard ของคุณยังคงใช้งานได้ง่ายและไม่ซับซ้อน ตัวอย่างเช่น Scorecard ที่มี KPI ที่ซับซ้อนเหล่านี้ อาจมีลักษณะคล้ายกับรูปด้านล่างนี้
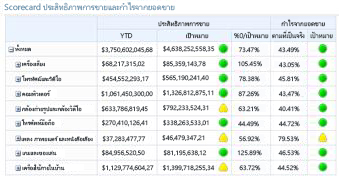
เมตริกจากการคำนวณ
ในรูปต่อไปนี้ จะถูกเน้น KPI ระยะขอบของยอดขาย KPI นี้ใช้การวัดจากการคำนวณเพื่อตรวจสอบว่า ประสิทธิภาพการทำงาน หรือ ปิดเป้าหมาย
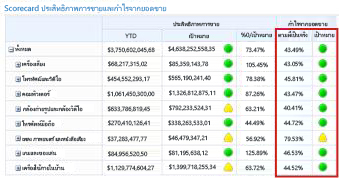
เมื่อใช้เมตริกจากการคำนวณใน KPI โปรแกรม SharePoint Server จะนำสูตรอย่างน้อยหนึ่งสูตรไปใช้กับข้อมูลที่เรียกจากฐานข้อมูลต้นฉบับ ความสามารถนี้ยังทำให้ใช้แหล่งข้อมูลหลายๆ แห่งใน KPI เดียวได้
ข้อมูลจริงหลายค่า
ยอดขาย KPI ที่ประสิทธิภาพการทำงานจะถูกเน้นในรูปต่อไปนี้ KPI นี้ใช้ค่าจริงหลายเพื่อตรวจสอบว่า ประสิทธิภาพโดยรวมเปิด หรือ ปิดเป้าหมาย
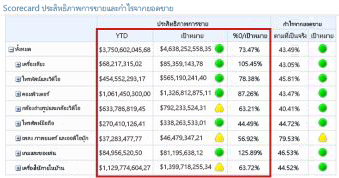
ตัวแสดงเวลา
ในรูปต่อไปนี้ จะถูกเน้นของ KPI ประสิทธิภาพยอดขายหนึ่งคอลัมน์ KPI นี้ใช้ตัวแสดงเวลาเพื่อแสดงปีเพื่อประสิทธิภาพการทำงานวันที่
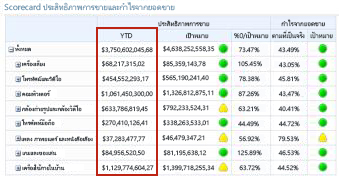
เมื่อเวลาผ่านไป Scorecard จะได้รับการปรับปรุงข้อมูลให้ทันสมัยอยู่เสมอโดยที่ผู้ดูแลแดชบอร์ดไม่ต้องดำเนินการเปลี่ยนแปลงใดๆ ใน Scorecard หรือแบบสอบถามต้นแบบ
ค่าความแปรปรวน
ในรูปต่อไปนี้ จะถูกเน้นหนึ่งคอลัมน์ใน KPI ระยะขอบของยอดขาย KPI นี้ถูกกำหนดค่าแสดงว่า ประสิทธิภาพการทำงานบน หรือ ปิดเป้าหมายตลอดจนเท่าใดกว่า หรือต่ำ กว่าเป้าหมาย
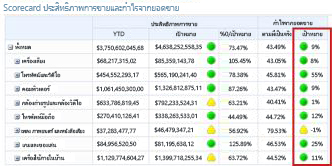
ชนิดและมุมมองรายงานใหม่
ขณะนี้ คุณสามารถใช้มุมมอง PerformancePoint ชนิดใหม่สามชนิดในแดชบอร์ดของคุณได้ มุมมองใหม่เหล่านี้ได้แก่ รายงานรายละเอียด KPI, แผนภูมิวงกลมการวิเคราะห์ และโครงข่ายของข้อมูล
รายงานรายละเอียด KPI
คุณสามารถใช้รายงานรายละเอียด KPI ในแดชบอร์ดเพื่อดูข้อมูลเพิ่มเติมเกี่ยวกับ KPI ของ Scorecard ได้ ตัวอย่างเช่น คุณสามารถดูข้อมูลต่อไปนี้ได้ในรายงานรายละเอียด KPI
-
ชนิดของเมตริกที่ใช้กับ KPI
-
วิธีคำนวณคะแนนประสิทธิภาพและค่ามาตรฐานสำหรับคะแนนแต่ละค่า
-
ข้อคิดเห็นที่ผู้ใช้ Scorecard คนอื่นๆ ติดประกาศ
รายงานรายละเอียด KPI อาจมีลักษณะคล้ายกับรูปด้านล่างนี้
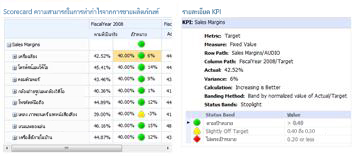
รายงานรายละเอียด KPI จะแสดงขึ้นพร้อมกับ Scorecard เสมอในเพจแดชบอร์ด เนื่องจากข้อมูลทั้งหมดที่คุณเห็นในรายงานรายละเอียด KPI ขึ้นอยู่กับสิ่งที่คุณคลิกเลือกใน Scorecard เมื่อต้องการดูข้อมูลในรายงานรายละเอียด KPI คุณสามารถคลิกที่ค่าใดๆ ใน Scorecard เมื่อต้องการดูวิธีคำนวณคะแนนใน Scorecard ให้คลิกที่เซลล์ในคอลัมน์ค่า เป้าหมาย
แผนภูมิวงกลมเพื่อการวิเคราะห์
ขณะนี้ คุณสามารถใช้แผนภูมิวงกลมเพื่อการวิเคราะห์ในแดชบอร์ดของคุณได้ ในทำนองเดียวกับแผนภูมิเส้นหรือแผนภูมิแท่งการวิเคราะห์ คุณสามารถใช้แผนภูมิวงกลมเพื่อการวิเคราะห์สำหรับดูรายละเอียดในระดับที่สูงขึ้นหรือต่ำลงได้ นอกจากนี้ คุณสามารถเข้าถึงรายละเอียดข้อมูลเพื่อดูมิติอื่นในคิวบ์ข้อมูลต้นฉบับของ SQL Server Analysis Services ได้
แผนภูมิวงกลมเพื่อการวิเคราะห์อาจมีลักษณะคล้ายกับรูปด้านล่างนี้
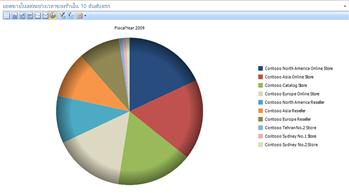
โครงข่ายของข้อมูล
คุณสามารถเปิดโครงข่ายของข้อมูลเพื่อดูข้อมูลใน Scorecard และรายงานชนิดใดชนิดหนึ่งได้ โครงข่ายของข้อมูลจะพร้อมใช้งานในรูปของการกระทำที่คุณสามารถนำไปใช้กับรายงานการวิเคราะห์และ Scorecard ของ PerformancePoint ที่ใช้ข้อมูลของบริการการวิเคราะห์ได้
โดยทั่วไปแล้ว คุณจะใช้ โครงข่ายของข้อมูล เพื่อดูวิธีการแตกค่าในรายงานหรือ Scorecard ออกเป็นสมาชิกส่วนย่อยๆ ของค่านั้น โครงข่ายของข้อมูลจะทำการเรียงลำดับผลลัพธ์โดยอัตโนมัติและนำแผนผังพาเรโตแบบอินไลน์ไปใช้กับข้อมูลดังกล่าว ดังนั้น คุณจึงสามารถดูค่าย่อยสูงสุดของค่าในรายงานที่ต้องการได้ คุณยังสามารถดูแนวโน้มเทียบกับสมาชิกส่วนย่อยแต่ละค่าของค่าโดยรวมได้อีกด้วย
หมายเหตุ: เมื่อต้องเปิด และใช้โครงข่ายของข้อมูล คุณต้องมี Microsoft Silverlight 2 หรือ Silverlight 3 ติดตั้งอยู่บนคอมพิวเตอร์ของคุณ นอก โดยขึ้นอยู่กับวิธีดัชนีชี้วัดหรือมุมมองการวิเคราะห์ถูกกำหนดค่า คุณอาจไม่สามารถเปิดโครงข่ายของข้อมูล
เมื่อต้องการเปิดโครงข่ายของข้อมูล คลิกขวาที่แต่ละค่า เช่นจุดในแผนภูมิเส้น แท่งในแผนภูมิแท่ง ปรากฏในแผนภูมิวงกลม หรือเซลล์ในตารางหรือดัชนีชี้วัด แล้ว คุณสามารถเลือกโครงข่ายของข้อมูล โครงเปิดขึ้นในหน้าต่างใหม่ ตำแหน่งที่คุณสามารถเจาะลึกลงไปยังระดับถัดไปของรายละเอียด หรือเจาะลึกลงไปข้อมูลเพื่อดูมิติแตกต่างในคิวบ์ข้อมูล
โครงข่ายของข้อมูลอาจมีลักษณะคล้ายกับรูปด้านล่างนี้
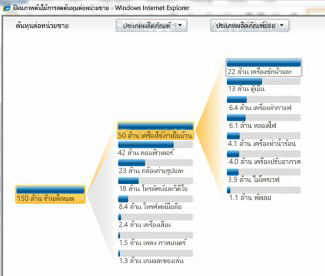
เมื่อใช้โครงข่ายของข้อมูล คุณยังสามารถดูคุณสมบัติของสมาชิกในมิติที่ต้องการได้ดังที่แสดงในรูปด้านล่างนี้
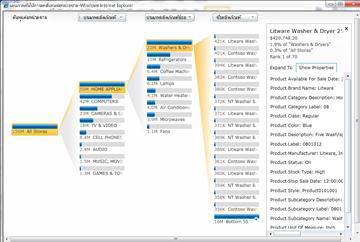
ตัวกรองค่า
นอกจากตัวกรองค่าที่ปรากฏอยู่ที่ด้านบนสุดของเพจแดชบอร์ดแล้ว ขณะนี้ คุณสามารถนำตัวกรองค่าไปใช้กับ Scorecard และรายงานส่วนใหญ่ได้แล้ว ตัวกรองค่าที่พร้อมใช้งานกับรายการแดชบอร์ดของ PerformancePoint แบ่งออกเป็นสองกลุ่มหลักๆ คือ ตัวกรองค่า 10 ตัวกรองหลัก และตัวกรองค่าที่ระบุโดยผู้ใช้
-
10 อันดับแรกค่าตัวกรอง ใช้ตัวกรอง 10 อันดับแรกค่าจะแสดงจำนวนบน (หรือด้านล่าง) สมาชิกในกลุ่ม คุณสามารถเก็บการตั้งค่าเริ่มต้นของ 10 หรือคุณสามารถระบุจำนวนรายการที่จะแสดงแตกต่างกันเท่านั้น
-
ตัวกรองค่าที่ระบุผู้ใช้ ใช้ตัวกรองค่าเพื่อระบุเกณฑ์สำหรับรายการที่คุณต้องการแสดง ตัวอย่างเช่น คุณสามารถกำหนดค่าตัวกรองเพื่อแสดงรายการที่มีมูลค่าน้อยกว่า (หรือมากกว่า) ค่าตัวเลขที่คุณระบุไว้ หรือ คุณสามารถกำหนดค่าตัวกรองเพื่อแสดงรายการที่มีค่าภายในช่วงใดที่คุณระบุ ไว้
คุณสามารถนำตัวกรองค่า 10 อันดับแรกและตัวกรองค่าที่ระบุโดยผู้ใช้ ไปใช้กับรายการแดชบอร์ดโดยส่วนใหญ่ของคุณได้
เคล็ดลับ: เมื่อคุณนำตัวกรองค่าดัชนีชี้วัดและรายงาน เปลี่ยนแปลงของคุณจะไม่ถูกบันทึกไปยัง SharePoint Server คุณอาจต้องการส่งออกผลลัพธ์ของคุณไปยัง Microsoft PowerPoint หรือ Microsoft Excel เมื่อต้องการบันทึกงานของคุณ
ตัวกรองค่า 10 ตัวกรองหลัก
ดังความหมายตามชื่อ ตัวกรองค่า 10 ตัวกรองหลักช่วยให้คุณสามารถแสดงผลลัพธ์ 10 อันดับแรกในกลุ่มได้อย่างง่ายดาย อย่างไรก็ตาม คุณสามารถแสดงผลลัพธ์ในแบบอื่นๆ นอกเหนือจาก 10 อันดับแรกในกลุ่ม คุณสามารถระบุเกณฑ์สำหรับ 10 อันดับแรกได้ ตัวอย่างเช่น คุณสามารถกำหนดค่าตัวกรอง 10 อันดับแรกเพื่อแสดงรายการ 10 อันดับสุดท้ายในกลุ่มได้ หรือคุณอาจพิมพ์จำนวนรายการที่ต้องการให้แสดงเป็นตัวเลขอื่น เช่น รายการ 3 อันดับแรก (หรือสุดท้าย)
ตัวกรองค่า 10 ตัวกรองหลักช่วยให้แสดงเฉพาะรายการที่คุณต้องการดูในแดชบอร์ดได้อย่างรวดเร็ว ตัวอย่างเช่น สมมติว่าคุณใช้แผนภูมิการวิเคราะห์ที่แสดงยอดขายของผลิตภัณฑ์ประเภทต่างๆ แผนภูมิการวิเคราะห์ของคุณอาจมีลักษณะคล้ายกับรูปด้านล่างนี้ ทั้งนี้ขึ้นอยู่กับจำนวนของประเภทผลิตภัณฑ์ที่องค์กรของคุณจำหน่าย
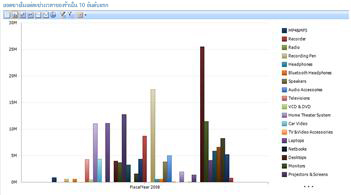
คุณสามารถนำตัวกรองค่าไปใช้เพื่อลดความซับซ้อนของข้อมูลในรายงานนี้ได้อย่างง่ายดาย ตัวอย่างเช่น คุณสามารถใช้ตัวกรอง 10 อันดับแรกเพื่อแสดงเฉพาะกลุ่มผลิตภัณฑ์ที่ขายดีที่สุด 10 อันดับแรก เมื่อต้องการดำเนินการดังกล่าว ให้คุณคลิกขวาที่แผนภูมิ แล้วคลิก ตัวกรอง และคลิก 10 อันดับแรก แผนภูมิของคุณจะฟื้นฟูเพื่อแสดงผลลัพธ์ ดังในรูปด้านล่างนี้
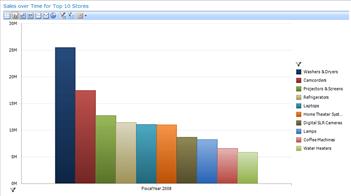
ตัวกรองค่าที่ระบุโดยผู้ใช้
เช่นเดียวกับตัวกรองค่า 10 ตัวกรองหลัก ตัวกรองค่าที่ระบุโดยผู้ใช้ช่วยให้คุณดูข้อมูลของรายการที่ต้องการใดๆ ในรายงานหรือ Scorecard ได้โดยง่าย ตัวกรองเหล่านี้มีชื่อว่า “ตัวกรองค่าที่ระบุโดยผู้ใช้” เนื่องจากคุณเป็นผู้ระบุเกณฑ์นั่นเอง ตัวอย่างเช่น สมมติว่าคุณใช้แผนภูมิการวิเคราะห์ที่แสดงยอดขายของผลิตภัณฑ์ประเภทต่างๆ และแผนภูมิของคุณมีลักษณะคล้ายกับรูปด้านล่างนี้
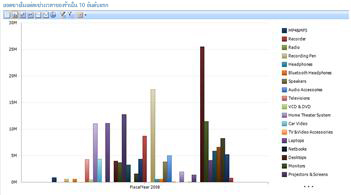
ถ้าคุณสนใจยอดขายผลิตภัณฑ์ที่อยู่ภายในช่วงใดๆ และไม่จำเป็นต้องเป็นรายการที่ขายดีเป็นอันดับแรกๆ หรืออันดับท้ายๆ คุณสามารถนำตัวกรองค่าที่ระบุโดยผู้ใช้ไปใช้ได้ เมื่อต้องการดำเนินการดังกล่าว ให้คลิกขวาที่มุมมองการวิเคราะห์ คลิก ตัวกรอง แล้วคลิก ตัวกรองค่า กล่องโต้ตอบ ตัวกรองค่า จะเปิดขึ้น ซึ่งคุณสามารถระบุผลลัพธ์ที่คุณต้องการดูได้ ดังในรูปด้านล่างนี้